Když databázi Microsoft Accessu přidáte výstižný název nebo ikonu, uživatelé ji snadněji poznají.
V tomto článku
Přidání vlastního názvu
Název aplikace je text, který se zobrazí v záhlaví okna Accessu a také na hlavním panelu Windows na tlačítku databáze.
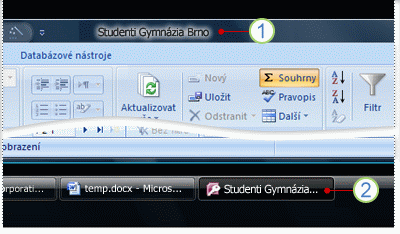
1. Záhlaví
2. Tlačítko na hlavním panelu
Poznámka: Ve Windows 10 můžete na hlavním panelu zobrazit vlastní název a ikonu.
Pokud nezadáte vlastní název databáze, Access zobrazí výchozí název založený na názvu souboru a verzi databáze. Například pro soubor databáze Access 2016 s názvem Students.accdb je výchozí text záhlaví Studenti: Databáze (formát souboru Accessu 2007–2016) – Access. Zobrazený text ve formátu souboru se liší podle toho, jakou verzi Accessu používáte. Výchozí text tlačítka na hlavním panelu a také text, který se zobrazí při přepínání mezi okny stisknutím kláves ALT+TAB, je Microsoft Access – Studenti: Databáze (Access 2007–2016). Zadání vlastního názvu vám umožní nahradit tento text smysluplnějším textem, například Elm High School Students.
Poznámka: Když přidáte vlastní název, název databázového souboru se nezmění.
-
Klikněte na Soubor > Možnosti.
-
Klikněte na Aktuální databáze.
-
V části Možnosti aplikace zadejte do pole Název aplikace název, který se má zobrazit.
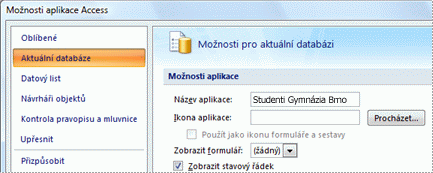
-
Kliknutím na OK uložte provedené změny. Všechny změny se projeví až po zavření a opětovném otevření databáze.
Přidání vlastní ikony
Ikona aplikace je malý obrázek, který se zobrazí na hlavním panelu Windows na tlačítku databáze vedle jejího názvu. Tato ikona se také zobrazí při stisknutí kombinace kláves ALT+TAB, když chcete přepnout okna. Ve výchozím nastavení Access zobrazí ikonu aplikace Access. Další ikony Access nenabízí, ale výchozí ikonu můžete nahradit jinou, kterou sami vytvoříte nebo získáte z alternativního zdroje.
-
Klikněte na Soubor > Možnosti.
-
Klikněte na Aktuální databáze.
-
V části Možnosti aplikace přejděte k poli Ikona aplikace a udělejte jednu z těchto věcí:
-
Zadejte úplnou cestu k ikoně, kterou chcete zobrazit.
-
Klikněte na Procházet a přejděte k místu, kde je soubor s ikonou.

Poznámka: Platné typy souborů zahrnují ikonu (*.ico) a rastrový obrázek (*.bmp).
-
-
Pokud chcete ikonu zobrazit na kartě dokumentu u každého formuláře nebo sestavy, případně v záhlaví formuláře nebo sestavy a používáte překryvná okna, zaškrtněte políčko Použít jako ikonu formuláře a sestavy.
-
Kliknutím na OK uložte provedené změny. Všechny změny se projeví až po zavření a opětovném otevření databáze.










