Aplikace Onenotový poznámkový blok předmětu umožňuje vyučujícím rychle nastavit osobní pracovní prostor pro každého studenta, knihovnu obsahu pro podklady a prostor pro spolupráci pro lekce a kreativní aktivity– to vše v jednom výkonném poznámkovém bloku. OneNote spolu s online verzemi Wordu, Excelu a PowerPointu jsou teď volně dostupné pro vyučující v oprávněných institucích. Vyučující také dostanou 1 TB místa na OneDrivu pro uložení všech svých dokumentů.
Tato příručka vám pomůže získat bezplatný účet Microsoft 365 a onenotové poznámkové bloky předmětů v několika jednoduchých krocích.
Krok 1. Registrace bezplatného účtu Microsoft 365
-
Přejděte na oneNote.com/classnotebook.
-
Vyberte Zaregistrovat si bezplatný Office 365 účet.

-
Na stránce Office ve vzdělávání zadejte svou školní e-mailovou adresu a klikněte na Začít.
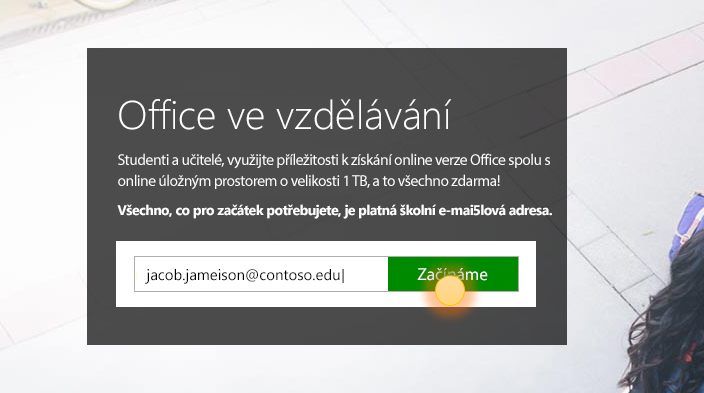
Nejdřív zkontrolujeme, jestli vaše škola už má účetMicrosoft 365, a nasměrujeme vás k přihlášení. Pokud nemá, zjistíme, jestli je vaše škola oprávněná, a provedeme vás postupem registrace.
-
Na další stránce zvolte Jsem učitel, abyste dostali účet učitele. Účet učitele budete potřebovat k používání Onenotových poznámkových bloků předmětů.
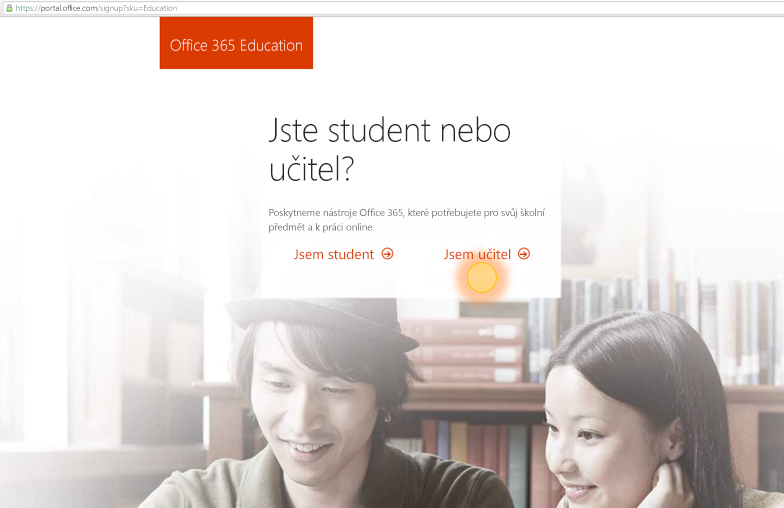
-
Dále vám pošleme e-mail, který ověří vaši identitu. Když dostanete e-mail s žádostí o ověření vaší identity, vyberte Ano, to jsem já.

-
V dalším kroku vás požádáme o zadání jména a hesla k tomuto účtu.
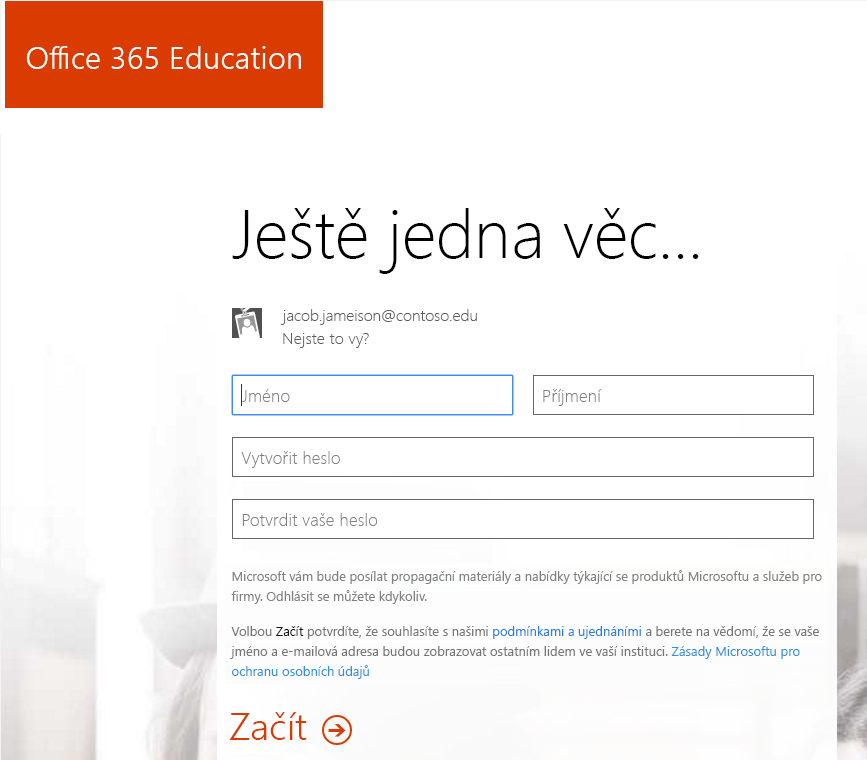
-
Na stránce nastavení účtu zadejte své podrobnosti a vyberte heslo (v budoucnu se k Microsoft 365 přihlásíte pomocí svého školního e-mailu a tohoto hesla).
Vaše aplikace se začnou nastavovat na portálu Microsoft 365. Po nastavení byste měli vidět následující obrazovku.

Krok 2. Vytvoření nového onenotového poznámkového bloku předmětu
-
Vyberte

-
Vyberte Poznámkový blok předmětu.
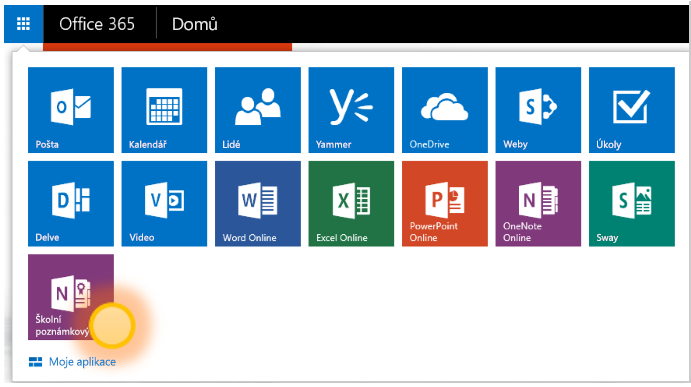
-
Vyberte Vytvořit poznámkový blok předmětu.
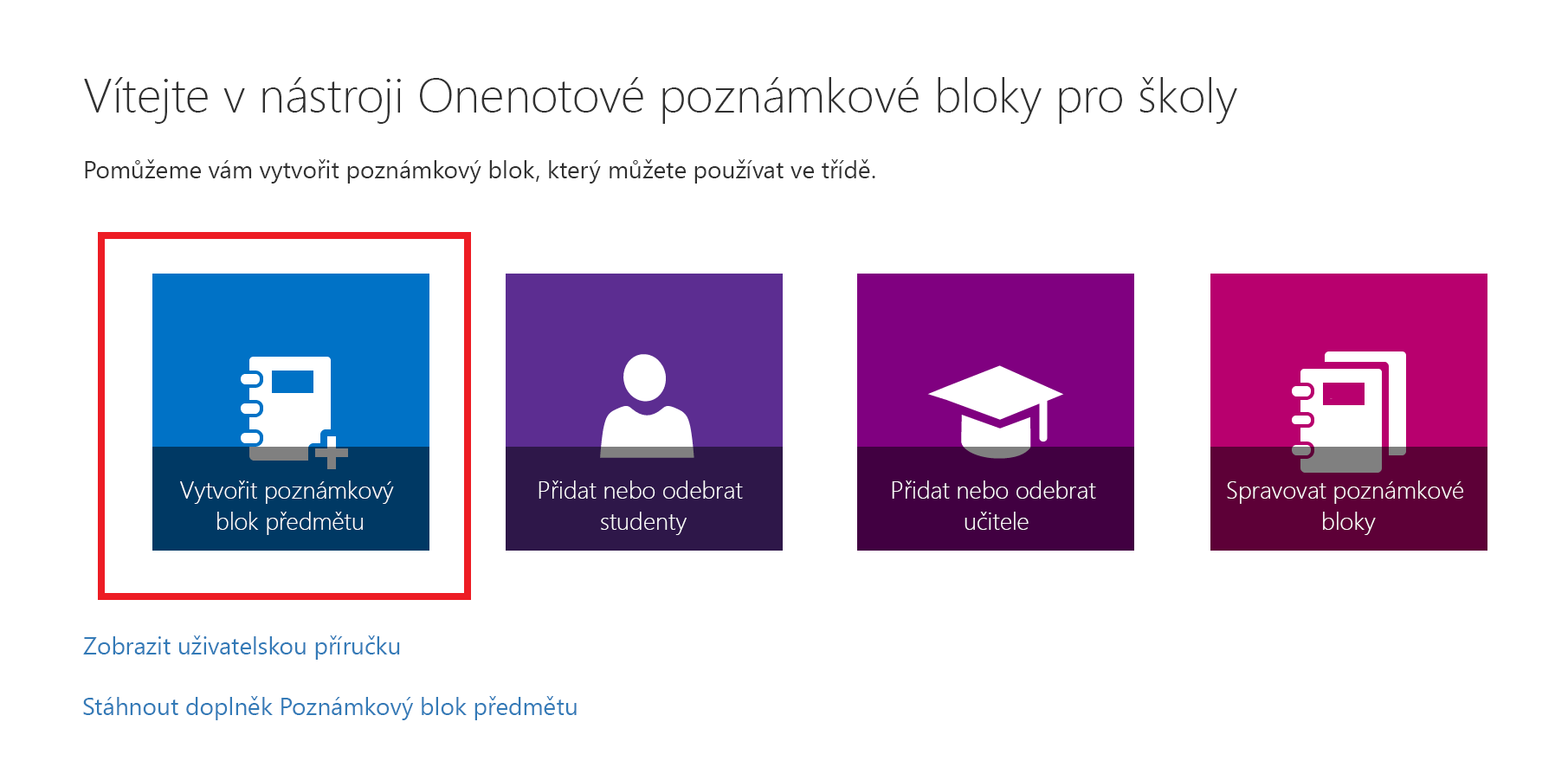
-
Pojmenujte nový poznámkový blok a pak vyberte Další.
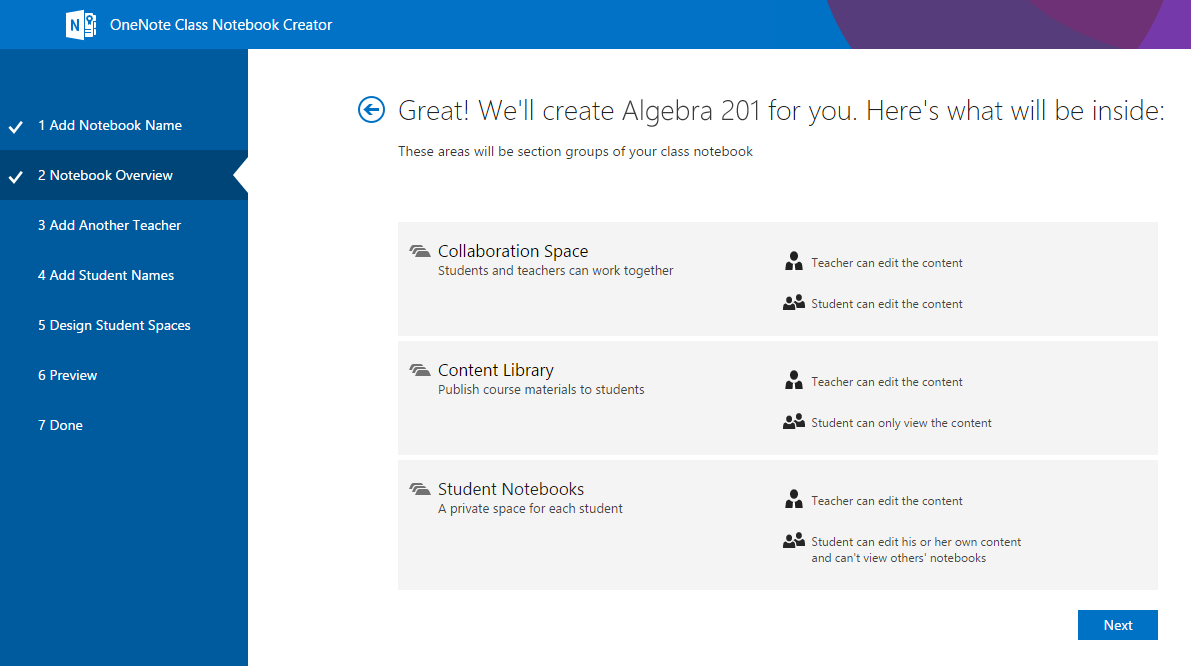
-
(Volitelné) Přidejte do poznámkového bloku předmětu dalšího vyučující a pak vyberteDalší.
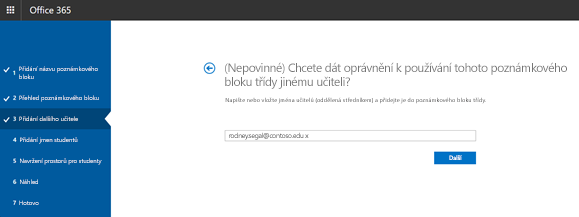
Poznámka: Můžete pozvat další vyučující, aby spoluvlastnivali onenotový poznámkový blok předmětu. Jednoduše přidejte jejich školní e-mailové adresy a my jim pošleme pozvánky k registraci bezplatného Microsoft 365 účtu. Po registraci budou mít k vašemu poznámkovému bloku stejnou úroveň přístupu.
-
Pokud chcete do poznámkového bloku předmětu přidat studenty, zadejte jejich školní e-mailové adresy na kartě Přidat jména studentů a pak vyberte Další.
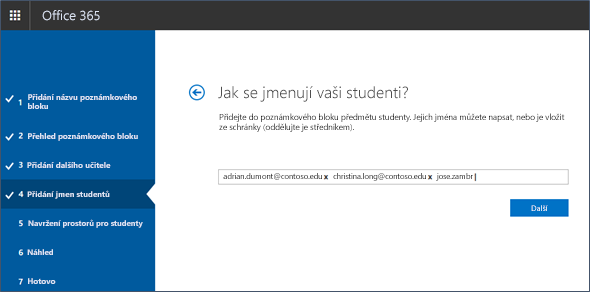
Studentům pošleme e-mailem pozvánku pro připojení k vašemu poznámkovému bloku předmětu.
-
Zvolte, které oddíly mají být zahrnuté do poznámkových bloků všech studentů. Nechte políčka zaškrtnuté vedle výchozích oddílů, které chcete vytvořit v poznámkovém bloku každého studenta.
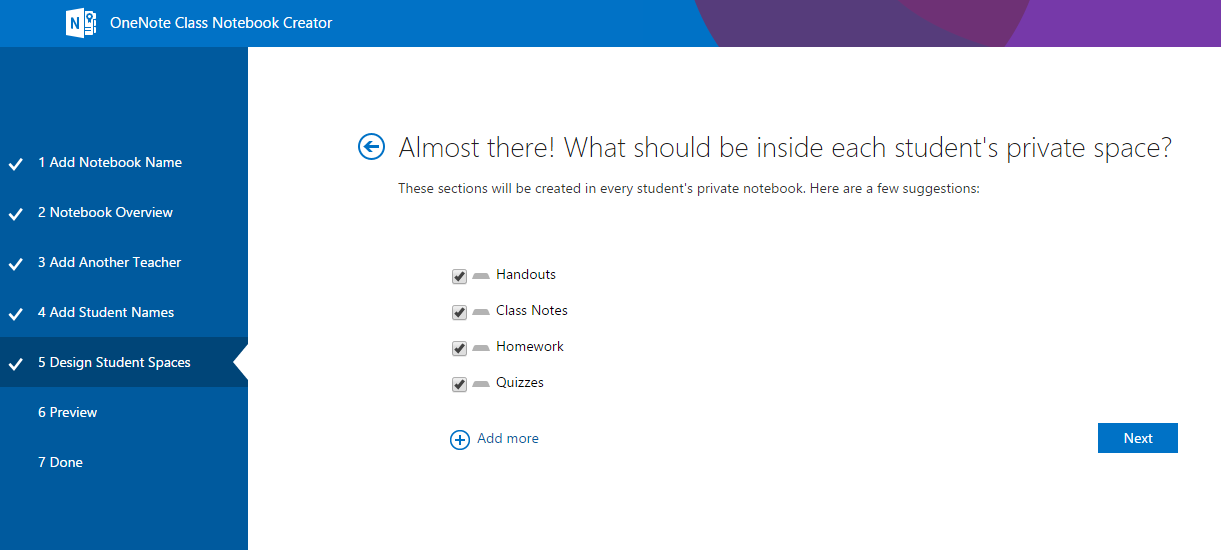
Poznámky:
-
Doporučujeme vytvořit názvy oddílů, které odpovídají aktivitám. Můžete například použít názvy aktivit, jako jsou Podklady, Poznámky k předmětu nebo Kvízy.
-
Studenti tak budou moct snadněji najít zdroje nebo úkoly, které potřebují.
-
-
Potvrďte náhled poznámkového bloku předmětu a pak vyberte Vytvořit.
-
Vyberte Poznámkový blok učitele a Studentský poznámkový blok a ověřte, jak se pro předmět vytvoří dílčí poznámkové bloky a oddíly.
-
Pokud se potřebujete vrátit k předchozím oddílům a upravit je, vyberte

-
Až budete připraveni, vyberte Vytvořit a vytvořte si poznámkový blok předmětu.
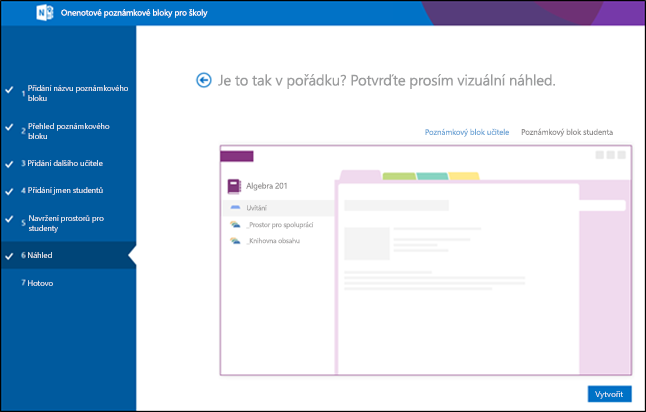
-
V konečném zobrazení Hotovo uvidíte odkaz na poznámkový blok pro případ, že ho chcete studentům poslat e-mailem nebo vystavit na sdílenou stránku. Výběrem odkazu obsahujícího název poznámkového bloku otevřete poznámkový blok předmětu ve OneNotu. Studenti dostanou e-mail s žádostí o přijetí vaší pozvánky pro připojení k poznámkovému bloku předmětu. Ujistěte se, že akceptují, aby měli přístup k vašemu poznámkovému bloku.
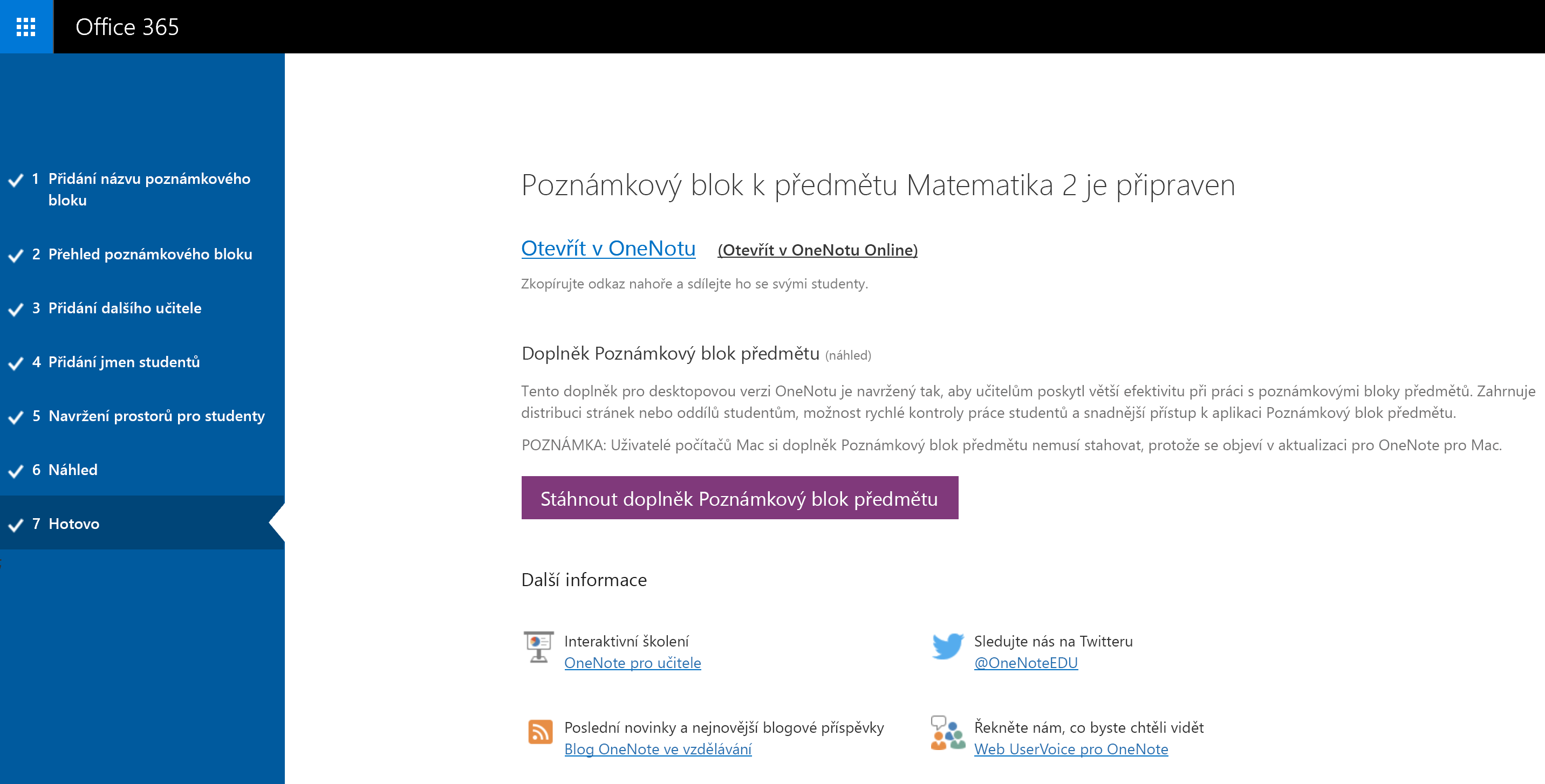
Tip: Stejný odkaz používají všichni v jedné třídě pro přístup k poznámkovému bloku předmětu. Pokud uděláte poznámkové bloky pro několik tříd, bude každý odkaz jiný.
Nejčastější dotazy
Návody přístup k onenotovému poznámkovému bloku předmětu po registraci Microsoft 365 ?
-
Přihlaste se k Microsoft 365 na https://portal.office.com/Home.
-
Vyberte spouštěč aplikací

-
Aplikace Onenotový poznámkový blok předmětu je uvedená v seznamu aplikací, které máte dostupné.
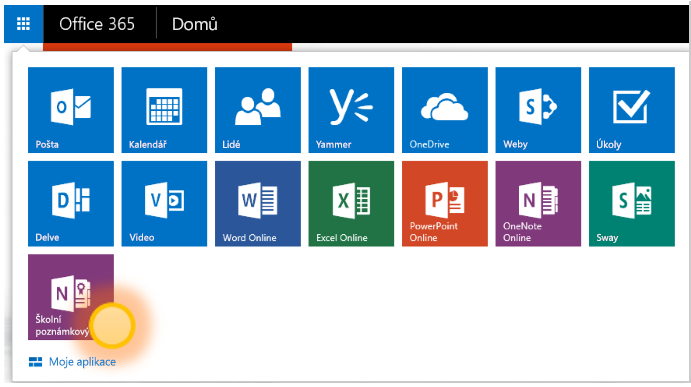
Další podrobnosti najdete v častých otázkách k Onenotovému poznámkovému bloku předmětu.
Kde se dozvím víc o Onenotovém poznámkovém bloku předmětu?
-
Pokud chcete zjistit další informace o používání Onenotových poznámkových bloků předmětů, vyzkoušejte interaktivní příručky na adrese onenoteineducation.com.
Nevím jistě, jestli mám účetMicrosoft 365. Jak to můžu zjistit?
-
Přejděte na onenote.com/classnotebook.
-
Vyberte Zaregistrovat si bezplatný Office 365 účet.

-
Na stránce Office ve vzdělávání zadejte svou školní e-mailovou adresu a vyberte Začínáme. Nejdřív zkontrolujeme, jestli už vaše škola má účetMicrosoft 365. Pokud ano, budete přesměrováni na Microsoft 365 přihlašovací stránku, kde se můžete přihlásit nebo zkusit obnovit heslo.
Nedostal(a) jsem pozvánku k připojení Microsoft 365. Co mám dělat?
-
Zkontrolujte, jestli e-mail není ve složce nevyžádané pošty nebo spamu.
-
Projděte si krok 1: Zaregistrujte si bezplatný účet Microsoft 365 uvedený výše a zkuste to znovu. Nezapomeňte zadat správně svou školní e-mailovou adresu.
Student neobdržel pozvánku, aby se připojil k Microsoft 365. Co mám dělat?
-
Požádejte studenty, aby zjistili, jestli pozvánka není v jejich složce nevyžádané pošty nebo spamu.
-
Pokud studenti pozvánku nedostali, ověřte, že jste zadali jejich správné školní e-mailové adresy, když jste je přidávali do poznámkového bloku. Pokud si nejste jistí, jednoduše zkuste znovu přidat jejich e-mailové adresy tak, že přejdete do aplikace Poznámkový blok předmětu a vyberete Přidat nebo odebrat studenty.
Studentům se při připojování k poznámkovému bloku předmětu po registraci k Microsoft 365 zobrazí chyba. Co mám dělat?
-
Napřed zkontrolujte, jestli se studenti přidali do poznámkového bloku.
-
Přihlaste se k Microsoft 365 na portal.office.com.
-
Vyberte spouštěč aplikací

-
Vyberte Poznámkový blok předmětu.
-
Vyberte Přidat nebo odebrat studenty. Ve zobrazeném seznamu poznámkových bloků zvolte poznámkový blok, ke kterému se student nemůže připojit.
-
Zkontrolujte, jestli je student v seznamu studentů v poznámkovém bloku.
-
-
Pokud tam student není, znovu ho přidejte a pokračujte aktualizací poznámkového bloku. Pokud tam student je, možná ho tato aplikace ještě nemohla přidat. Požádejte prosím studenta, aby to znovu zkusil za chvíli.
Kdy studenti a další vyučující najdou svoje poznámkové bloky?
-
Studenti a další vyučující by se měli přihlásit k Microsoft 365 na portal.office.com.
-
Odtud můžou vybrat spouštěč aplikací

-
V levém navigačním panelu složky OneDrivu můžou přejít na Sdíleno se mnou. Tady najdou všechny svoje poznámkové bloky předmětů.
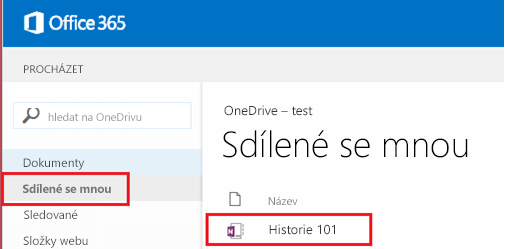
Potřebuji pomoc. Na koho se můžu obrátit s dotazy?
-
Pokud na tuto stránku neodpovíte na vaše otázky, obraťte se na náš tým na onenoteedu@microsoft.com.
Chci udělat aktualizace v právě vytvořeném poznámkovém bloku. Co mám dělat?










