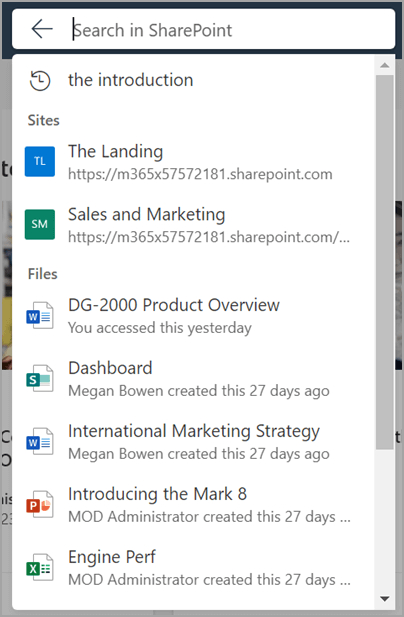Tento článek je určený pro uživatele, kteří používají program pro čtení obrazovky, jako jsou Windows Předčítání, JAWS nebo NVDA s produkty Microsoft 365. Tento článek je součástí sady obsahu Podpora čtečky obrazovky pro Microsoft 365, kde najdete další informace o přístupnosti v našich aplikacích. Pokud potřebujete obecnou pomoc, navštivte podporu Microsoftu.
Microsoft SharePoint je webová platforma pro spolupráci a správu dokumentů, která je součástí sady Microsoft 365. Umožňuje uživatelům vytvářet, sdílet a spravovat obsah, znalosti a aplikace a umožnit tak týmovou práci, rychle najít informace a bezproblémově spolupracovat v celé organizaci. Tento článek obsahuje pokyny k použití vyhledávacího pole v microsoft SharePointu.
Přihlaste se ke svému účtu Microsoft 365.
-
Ve webovém prohlížeči přejděte na Microsoft 365 .
-
Pomocí klávesy Tab procházejte přihlašovací stránku, dokud neuslyšíte "Přihlásit se ke svému účtu". Stisknutím klávesy Enter otevřete přihlašovací dialogové okno.
-
Zadejte svoji e-mailovou adresu a stiskněte Enter.
Poznámka: Zadejte svůj stávající e-mailový účet nebo vytvořte nový tak, že odkaz vyberete, když čtečka obrazovky řekne "Vytvořit odkaz na účet Microsoft".
-
Zadejte heslo a stisknutím klávesy Enter přejděte na domovskou stránku Microsoftu 365.
Poznámka: Po přihlášení k Microsoftu 365 můžete narazit na bublinový popisek, který představuje novou funkci. Pokud chcete tyto popisky procházet, jednoduše vyberte Další. Jakmile dokončíte čtení posledního popisku, vyberte Hotovo.
Přejděte na SharePoint.
Když jste na domovské stránce Microsoftu 365, otevřete Microsoft SharePoint pomocí následujícího postupu:
-
Pomocí klávesy Tab procházejte domovskou stránku Microsoftu 365, dokud neuslyšíte , že jste na spouštěči aplikací. Stisknutím klávesy Enter otevřete dialogové okno spouštěče aplikací .
-
V dialogovém okně spouštěče aplikací přejděte pomocí klávesy Tab a stiskněte Enter , když uslyšíte "SharePoint". Tato akce otevře SharePoint v novém okně.
Tip: Pokud nemůžete najít aplikaci SharePoint ve spouštěči aplikací, přejděte do vyhledávacího pole nebo stiskněte kombinaci kláves Alt+S a zadejte "SharePoint". Pomocí klávesy Šipka dolů můžete procházet návrhy a vybrat SharePoint.
Další informace o přihlašování najdete v článku Přihlášení k SharePointu.
Přejděte do vyhledávacího pole.
-
Pokud chcete najít pole Search na domovské stránce SharePointu, používejte klávesu Tab , dokud neuslyšíte "Vyhledávací pole".
-
Pomocí kláves Alt+S přejděte do vyhledávacího pole při používání prohlížeče Chrome nebo Edge.
Poznámky: Na domovské stránce SharePointu je vyhledávací pole primárním polem pro úpravy.
-
Když je pole Hledat fokus, rozbalí se pod ním rozevírací nabídka, která zobrazí počáteční návrhy. Tyto návrhy jsou rozdělené do kategorií na weby, soubory a lidi.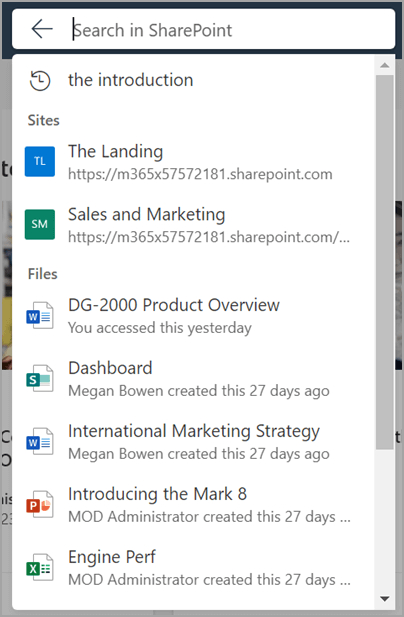
-
Do vyhledávacího pole zadejte požadovaný vyhledávací dotaz. Dynamická aktualizace rozevírací nabídky bude při psaní vytvářet návrhy.
Poznámka: Čtečka obrazovky poskytuje stručný přehled návrhů, které jsou přístupné, se zprávou "N návrhů je k dispozici pro vyhledávací dotaz: X na webech, Y v lidech, Z v souborech".
-
Pomocí kláves Šipka nahoru a Šipka dolů zkontrolujte návrhy. Stisknutím klávesy Enter vyberte návrh. Výběrem návrhu v různých kategoriích provedete následující akci:
-
Návrh hledání: Tato akce zahájí hledání na základě dříve vybraných návrhů.
-
Soubor: Tato akce otevře vybraný soubor pro zobrazení nebo úpravy.
-
Osoba: Tato akce zúží výsledky hledání na informace týkající se konkrétně vybrané osoby.
-
Web: Tato akce otevře vybraný web v SharePointu.
-
Před vyhledávacím polem je tlačítko Ukončit hledání, které představuje ikona šipky zpět. Stisknutím kombinace kláves Shift+Tab se k němu dostanete z vyhledávacího pole.
-
Pokud není odesláno žádné hledání, tato akce zruší zaškrtnutí pole Hledat a přesune fokus na začátek domovské stránky SharePointu.
-
Pokud je hledání odesláno, stránka s výsledky hledání se vrátí do bodu, kde bylo hledání původně zahájeno.
-
Pokud chcete zobrazit další výsledky hledání, použijte klávesu Šipka dolů , dokud neuslyšíte "Zobrazit další výsledky", a stisknutím klávesy Enter otevřete stránku výsledků hledání.
-
Pokud chcete pokračovat v hledání bez kontroly návrhů, odešlete hledání stisknutím klávesy Enter. Tím se otevře stránka s výsledky hledání.
Další informace o stránce s výsledky hledání na SharePointu najdete v článku Moderní vyhledávání v SharePointu.
Technická podpora pro zákazníky s postižením
Microsoft se snaží poskytovat nejlepší možnosti práce a prostředí všem svým zákazníkům. Pokud máte nějaké postižení nebo se chcete zeptat na něco v souvislosti s přístupností, obraťte se prosím se žádostí o technickou pomoc na Microsoft Disability Answer Desk. Tým podpory Disability Answer Desk je vyškolený v používání mnoha oblíbených technologií usnadnění a může nabídnout pomoc v angličtině, španělštině, francouzštině a americkém znakovém jazyku. Kontaktní informace pro vaši oblast najdete na webu Microsoft Disability Answer Desk.
Pokud jste uživatelem ve státní správě, komerční sféře nebo velkém podniku, obraťte se prosím na enterprise Disability Answer Desk.