Výkresy Visia můžete otevírat, zobrazovat a tisknout, i když nemáte nainstalované Visio, a to ve Visio Vieweru. V něm ale nejdou upravovat, ukládat ani vytvářet. K tomu je potřeba mít nainstalovanou plnou verzi Visia. Pokud vytváříte a upravujete diagramy v plné verzi Visia a odešlete je někomu, kdo visio nemá, může tato osoba k zobrazení diagramu použít Visio Viewer.
Pokud jste správce, který podporuje skupinu uživatelů, kteří by mohli využívat Visio Viewer, mějte na paměti, že můžete použít zásady skupiny ke konfiguraci aplikace Microsoft Edge s režimem IE pro vaši organizaci. Podrobnosti najdete v článku Microsoft Edge – zásady v části InternetExplorerIntegrationLocalFileExtensionAllowList .
Doporučeným nástrojem je Visio Online Viewer.
Uživatelům, kteří nemají licenci Visia, doporučujeme k zobrazení souborů Visia použít Visio pro web. Jakmile se přihlásíte ke svému účtu Microsoft 365, můžete získat přístup k libovolnému souboru Visia uloženému na OneDrivu nebo SharePointu a pak ho vybrat a otevřít. Soubor se otevře v prohlížeči v Visio pro web a zobrazí se jen pro čtení.
Kde najít Visio Viewer
Nejnovější verzi Visio Vieweru si stáhněte z webu Stažení softwaru společnosti Microsoft.
Poznámky:
-
Visio Viewer 2016 můžete otevřít výkresy Visia (soubory .vsd) uložené ve Visiu 2000, 2002, 2003, 2007, 2010, 2013 a 2016. Visio Viewer 2016 můžete také otevřít výkresy XML Visia (soubory .vdx) uložené ve Visiu 2002, 2003 a 2007.
Nastavení systému pro používání Visio Viewer s Aplikací Microsoft Edge v režimu IE
Na pozadí Visio Viewer potřebuje k zobrazení Visio výkresů pomoc webového prohlížeče Microsoftu. Internet Explorer 11 už Microsoft 365 nepodporuje, ale když máte na počítači nastavený Microsoft Edge v režimu IE, Visio Viewer bude fungovat podle očekávání.
Požadavky
-
Internet Explorer 11 je nainstalovaný a povolený jako funkce Windows na počítači. (To je nezbytné, protože Microsoft Edge používá Internet Explorer při spuštění v režimu IE.)
-
Desktopová aplikace Visionení na vašem počítači nainstalovaná. (Visio Viewer se používá jenom na počítačích, na kterých není nainstalovaná desktopová aplikace Visio.)
-
Visio Viewer je na počítači nainstalovaný.
Přidat tyto informace do registru
Uložte následující blok kódu jako soubor .reg a naimportujte ho do registru. Přidruží "Microsoft Edge s režimem IE" k .vsdx typu souboru. Úpravy registru by měly být prováděny s velkou opatrností. Pokyny najdete v tématu Přidání, úprava nebo odstranění podklíčů a hodnot registru pomocí .reg souboru.
Windows Registry Editor Version 5.00
[HKEY_CURRENT_USER\SOFTWARE\Microsoft\Windows\CurrentVersion\Explorer\FileExts\.vsdx\OpenWithProgids]
"MSEdgeIEModeVSDX"=hex(0):
[HKEY_CURRENT_USER\SOFTWARE\Classes\MSEdgeIEModeVSDX]
[HKEY_CURRENT_USER\SOFTWARE\Classes\MSEdgeIEModeVSDX\Application]
"ApplicationCompany"="Microsoft Corporation"
"ApplicationName"="Microsoft Edge with IE Mode"
"ApplicationIcon"="C:\\Program Files (x86)\\Microsoft\\Edge\\Application\\msedge.exe,4"
"AppUserModelId"=""
[HKEY_CURRENT_USER\SOFTWARE\Classes\MSEdgeIEModeVSDX\DefaultIcon]
@="C:\\Program Files (x86)\\Microsoft\\Edge\\Application\\msedge.exe,4"
[HKEY_CURRENT_USER\SOFTWARE\Classes\MSEdgeIEModeVSDX\shell]
[HKEY_CURRENT_USER\SOFTWARE\Classes\MSEdgeIEModeVSDX\shell\open]
[HKEY_CURRENT_USER\SOFTWARE\Classes\MSEdgeIEModeVSDX\shell\open\command]
@="\"C:\\Program Files (x86)\\Microsoft\\Edge\\Application\\msedge.exe\" -ie-mode-file-url -- \"%1\""
[HKEY_LOCAL_MACHINE\SOFTWARE\Policies\Microsoft\Edge]
"InternetExplorerIntegrationLevel"=dword:00000001
Potvrďte správné nastavení prohlížeče Microsoft Edge s režimem IE a Visio Viewer
Po provedení výše uvedeného postupu otevřete Průzkumník souborů a přejděte na soubor Visio.vsd/.vsdx.
Ikona souboru by teď měla vypadat takto:

A když kliknete pravým tlačítkem na ikonu souboru, měla by nabídka obsahovat možnost Otevřít v aplikaci Microsoft Edge s režimem IE, jak je znázorněno na tomto obrázku:
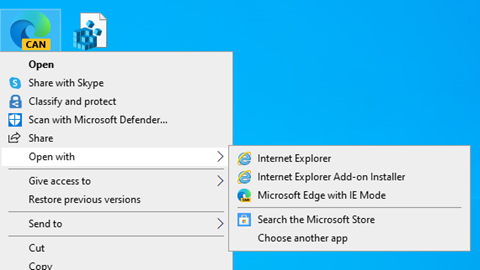
Ikona souboru a možnost na obrázku výše značí, že Visio Viewer je ve vašem systému správně nastavený pro zobrazení . Soubory VSDX.
Zobrazení výkresu ve Visio Vieweru
Když otevřete výkres pomocí Visio Viewer, zobrazí se v okně prohlížeče. Pokud má výkres více než jednu stránku, jsou ostatní stránky dostupné prostřednictvím karet v dolní části prohlížeče.
Přesunutí výkresu
-
Vyhledejte výkres, který chcete otevřít.
-
Poklikáním na něj ho otevřete.
Poznámky:
-
Visio Viewer nezobrazuje vzorníky, podokna, pravítka, vodítka ani vodicí body. Visio Viewer dále nepodporuje vložené výkresy DGN, otočené stránky, více hypertextových odkazů přidružených k obrazci, hypertextové odkazy přidružené ke stránce výkresu ani vlastnosti stránky výkresu.
-
Vlastní styly výplně, styly čáry a některé konce čar nemusí vypadat ve Visio Vieweru stejně, jako když výkres otevřete ve Visiu.
-
-
Vyberte a přetáhněte výkres a přesuňte ho v okně prohlížeče nebo použijte posuvníky nebo klávesy se šipkami.
Tip: Pokud nechcete přetahovat, můžete také vybrat posuvníky nebo posouvat výkres pomocí kláves se šipkami. Můžete také otáčet kolečkem myši a posouvat se nahoru nebo dolů nebo můžete stisknout klávesu SHIFT a otáčet kolečkem myši a posouvat se doleva a doprava.
-
Pokud chcete přiblížit určitou oblast ve výkresu, stiskněte kombinaci kláves Ctrl+Shift a přetáhněte obdélník kolem oblasti, kterou chcete zvětšit.
-
Pokud chcete stránku v prohlížeči zacentrovat, klikněte pravým tlačítkem myši na výkres, vyberte Lupa a pak vyberte Celá stránka.
-
Pokud chcete přejít na jinou stránku výkresu, vyberte kartu stránky v dolní části okna výkresu.
Přiblížení a oddálení zobrazení
Pokud chcete výkres přiblížit nebo oddálit, udělejte jednu z těchto věcí:
-
Pokud chcete výkres přiblížit, klikněte na výkres pravým tlačítkem myši a pak vyberte Přiblížit nebo vyberte tlačítko Přiblížit

-
Pokud chcete přiblížit určitou oblast ve výkresu, stiskněte kombinaci kláves Ctrl+Shift a přetáhněte obdélník kolem oblasti, kterou chcete zvětšit.
-
Pokud chcete přiblížit konkrétní bod ve výkresu, stiskněte Ctrl+Shift a vyberte bod, který chcete zvětšit.
-
Pokud chcete výkres oddálit, klikněte na výkres pravým tlačítkem a pak vyberte Oddálit. Nebo vyberte tlačítko Oddálit

-
Pokud chcete oddálit určitý bod ve výkresu, stiskněte kombinaci kláves Ctrl+Shift a klikněte pravým tlačítkem myši na bod, který chcete oddálit.
-
Pokud chcete výkres přiblížit nebo oddálit pomocí procenta přiblížení, klikněte pravým tlačítkem myši na výkres, vyberte Lupa a vyberte procento přiblížení nebo zvolte procento přiblížení v poli Lupa

-
Pokud chcete oddálit a zobrazit celou stránku v okně Visio Viewer, klikněte pravým tlačítkem myši na výkres, vyberte Lupa a pak vyberte Celá stránka nebo vyberte tlačítko Zvětšit stránku

Zarovnání výkresu na střed okna Visio Vieweru
Pokud chcete výkres zarovnat na střed okna prohlížeče, udělejte jednu z těchto věcí:
-
Klikněte pravým tlačítkem myši na výkres, vyberte Lupa a pak vyberte Celá stránka.
-
Na panelu nástrojů Visio Viewer vyberte tlačítko Lupa stránka

-
Přetáhněte výkres do středu okna prohlížeče.
Otevření hypertextového odkazu
-
Umístěte ukazatel myši na obrazec, který má hypertextový odkaz.
-
Vyberte obrazec.
Poznámka: Pokud se chcete vrátit k výkresu Visia po přechodu na hypertextový odkaz, který se otevře ve stejném okně, použijte tlačítko Zpět v prohlížeči.
Přechod na jinou stránku
Pokud chcete ve výkresu přejít na jinou stránku, proveďte jeden z těchto postupů:
-
V dolní části okna výkresu vyberte kartu stránky, na kterou chcete přejít.
-
Klikněte pravým tlačítkem myši na výkres, vyberte Přejít na stránku a pak vyberte požadovanou stránku.
Můžete také použít Ctrl+Page Down pro přechod na další stránku a Ctrl+Page Up pro přechod na předchozí stránku.
Zobrazení dat obrazce uložených s obrazcem
-
Poklikejte na obrazec ve výkresu Visia.
Data obrazce se zobrazí na kartě Vlastnosti obrazce v dialogovém okně Vlastnosti a nastavení. Pokud je tato karta prázdná, neobsahuje obrazec žádná data.
Tisk výkresu v aplikaci Visio Viewer
Když Visio výkres vytisknete pomocí Visio Viewer, vytiskne se z webového prohlížeče, ne z Visio.
-
Nastavte zobrazení diagramu v okně prohlížeče na stejné zvětšení a střed, jaké chcete použít na tištěné stránce.
Pokud chcete tisknout celý výkres, zobrazte v okně prohlížeče celý výkres a zarovnejte ho na střed okna. (Klikněte na výkres pravým tlačítkem > Lupa > Celá stránka.)
-
Otevřete v prohlížeči možnosti Vzhled stránky a určete nastavení tiskárny.
-
Pomocí možnosti prohlížeče Náhled zobrazíte vzhled diagramu při tisku.
Pokud nevypadá, jak byste si přáli, zavřete dialogové okno Náhled, znovu zarovnejte diagram na střed a změňte nastavení lupy, aby výsledek odpovídal požadovanému vzhledu na stránce.
Poznámky:
-
Pokud při přípravě na tisk změníte nastavení v dialogovém okně Náhled , může se výkres vytisknout nesprávně. Abyste tomu předešli, neměňte žádná nastavení v tomto dialogovém okně. Pokud nastavení tiskárny změnit musíte, změňte je před tiskem pomocí dialogového okna Vzhled stránky.
-
Když Visio výkres vytisknete pomocí Visio Viewer, vytiskne se z webového prohlížeče, nikoli z Visio. Tisk z prohlížeče znamená, že výkres nemusí vypadat úplně stejně jako při tisku z Visio; máte menší kontrolu nad procesem tisku a můžete tisknout jenom jednu stránku najednou.
-
Při tisku Visio výkresů z webového prohlížeče se na vytištěné stránce používá stejný faktor přiblížení a středový bod, který se používá v okně prohlížeče, takže to, co vidíte na monitoru, se přesně blíží tomu, co se vytiskne. Před tiskem výkresu ale vždy zkontrolujte náhled, abyste se ujistili, že se vytiskne požadovaným způsobem.
-
Dočasná změna vlastností výkresu a prohlížeče
-
Na panelu nástrojů Visio Viewer vyberte tlačítko Vlastnosti

-
Pomocí možností na kartách Zobrazení, Vrstvy a Komentáře zobrazte nebo skryjte části výkresu a prohlížeče.










