Poslední aktualizace: 2. června 2020
2. června 2020
Verze 2.38 (200601)
Word
Čtení dokumentů v režimu úprav
Dokumenty teď můžete číst v režimu úprav a nemusíte se obávat, že provedete nežádoucí změny. Tuto funkci povolíte tak, že stisknutím ikony tužky přejdete do režimu úprav. Zkuste to ještě dnes a přečtěte si dlouhý dokument.
Outlook
Výsledky hledání na záložkách
Můžete přepínat mezi výsledky hledání pro poštu, lidi a události a rychle tak najít to, co hledáte.
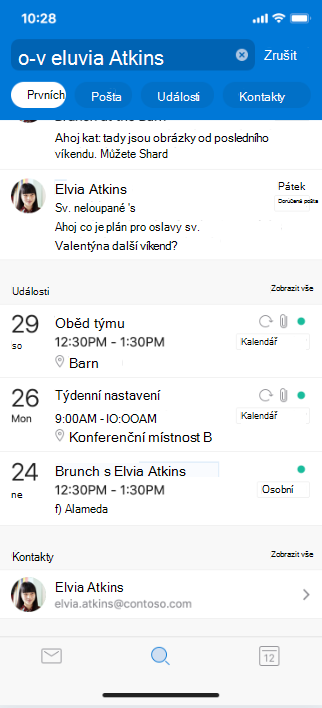
OneDrive
Úprava souborů, když jste offline
Teď můžete snadněji upravovat soubory, když jste offline. Můžete upravovat soubory Office uložené na OneDrivu označené jako dostupné offline.
Office
Přenos obrázků ve formátu High Efficiency na počítač
Vyslyšeli jsme vaše přání a s potěšením vám představujeme novou funkci, pomocí které můžete rychle přenést obrázky ve formátu High Efficiency na počítač. Většina obrázků na zařízeních s iOSem má formáty HEIC, u kterých nebyl přenos dříve podporován. Teď můžete přenést téměř každý obrázek z telefonu na počítač.
Jak to funguje
1. Klepněte na kartu Akce.
2. Klepněte na Přenést soubory.
3. Klepněte na možnost Odeslat (pokud je k dispozici).
4. Otevřete na počítači web transfer.office.com.
5. Stisknutím možnosti pro skenování dokončete párování.
6. Přijměte párovací PIN kód, pokud odpovídá párovacímu PIN kódu na počítači.
7. Vyberte obrázky, které chcete přenést z galerie.
Obrázky HEIC se převedou do formátu JPG, aby se daly přenést. Povolte tento převod a přenos se dokončí.
Vícenásobný výběr obrázků na kartě pro multimédia
Teď můžete provést vícenásobný výběr různých obrázků a provádět různé akce. Dříve to u souborů médií nebylo možné. Teď můžete použít vícenásobný výběr a provádět různé přirozené akce podle kontextu, například zvolit obrázky k odstranění, sdílení nebo zabalení do Wordu a PowerPointu.
Klepněte na kartu pro multimédia a dlouze stiskněte libovolný obrázek, abyste aktivovali vícenásobný výběr. A je to! Teď můžete vybrat více fotek a provést více akcí kliknutím na příslušnou ikonu nahoře.
29. dubna 2020
Verze 2.37 (200427)
Word
Čtení nahlas
Tato funkce související s rozpoznáváním řeči umožňuje poslech wordového dokumentu na iPhonu nebo iPadu. Funkci Číst nahlas můžete použít ke kontrole, zvýšení porozumění (slova se při čtení zvýrazňují, abyste mohli sledovat postup) a využití při multitaskingu.
Tato funkce sice není nová, ale právě v ní došlo k několika aktualizacím. Dvě z nich jsou hlasy s vyšší kvalitou, které jsou přirozenější a příjemné na poslech, a také automatické rozpoznávání jazyka. Například španělský text teď bude číst španělský hlas.
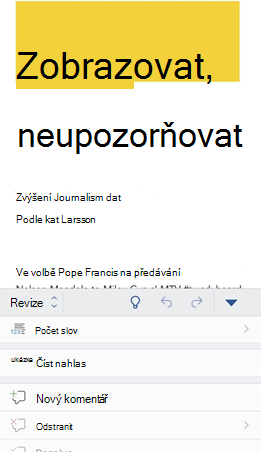
Word, PowerPoint
Otevření více dokumentů*
Využijte větší obrazovky na iPadu s novou podporou více oken ve Wordu a PowerPointu. Otevřete dva dokumenty nebo prezentace vedle sebe a pracujte na nich.
K této funkci se můžete dostat několika způsoby:
-
Stiskněte dokument, podržte ho a přetáhněte ho ze seznamu Soubory uvnitř aplikace, aby se dokumenty otevřely vedle sebe.
-
Ve Wordu nebo PowerPointu potáhněte prstem nahoru od dolního okraje obrazovky a otevřete Dock. Potom stiskněte a podržte druhou aplikaci a přetáhněte ji z Docku na levý nebo pravý okraj obrazovky. Klepnutím dokument otevřete.
-
Ve Wordu nebo PowerPointu v zobrazeních Nedávné, Sdílené a Otevřené na úvodní obrazovce klepněte na nabídku ... v seznamu souborů a potom klepněte na Otevřít v novém okně.
*Tato funkce vyžaduje iPadOS 13.
Outlook
Jednoduché plánování schůzek v různých časových pásmech
Usnadňujeme spolupráci se spolupracovníky v různých časových pásmech, a to tak, že si při plánování schůzek zvolíte jiné časové pásmo, abyste tak zajistili, že čas bude vhodný pro všechny účastníky. Stačí vytvořit novou událost a v možnostech Datum a čas klepnout na preferované časové pásmo.
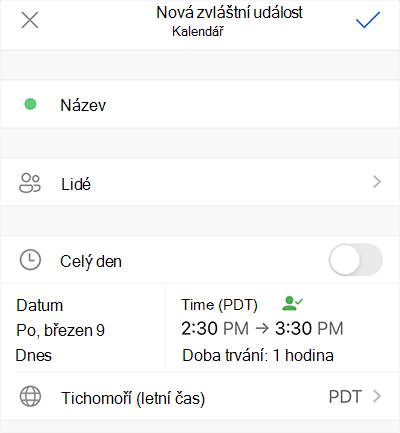
Představujeme odpovědi hledání osob
Odpovědi hledání osob vám pomohou vyhledat informace o lidech ve vaší síti. Můžete se zeptat na telefonní číslo přítele nebo umístění kanceláře spolupracovníka a získáte inteligentní odpověď.
Představujeme odpovědi hledání v kalendáři
Odpovědi hledání v kalendáři vám pomohou vyhledat informace o událostech a schůzkách. Zeptejte se, kde je vaše další schůzka nebo jaké schůzky máte zítra, a dostanete relevantní odpověď.
Nejlepší výsledky
Nejlepší výsledky vám umožní projít si nejrelevantnější zprávy v Outlooku. Když něco hledáte, zobrazí se nejlepší výsledky v horní části seznamu výsledků hledání.
Snadné nahlášení útoku phishing a nevyžádané pošty
Vidíte něco, co není v pořádku? Teď můžete snadno nahlásit útoky phishing a spamy a zajistit bezpečnost vaší doručené pošty. Ve zprávě klepněte v rozevírací nabídce na možnost pro Nahlásit spam.
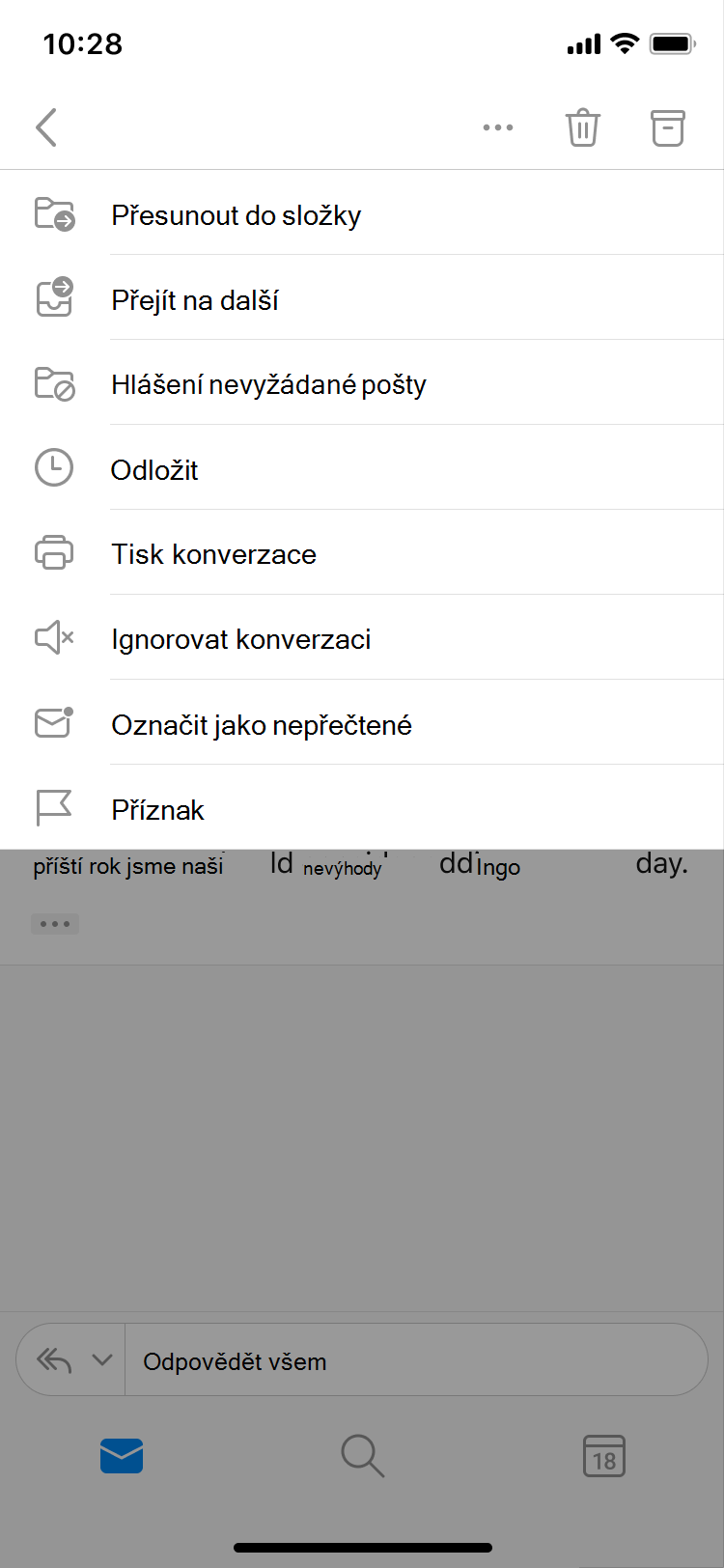
30. března 2020
Verze 2.36 (200329)
Word, Excel, PowerPoint
Nenamáhejte si oči
Měli jste někdy problém s pohodlným procházením aplikací na vašem mobilním zařízen? Už se s tím nemusíte potýkat. Teď můžete zvýšit velikost prvků uživatelského rozhraní a zajistit jejich čitelnost. Pokud si to chcete vyzkoušet, vyberte Nastavení > Usnadnění přístupu > Obrazovka & Zvětšit text, zapněte možnost zvětšení velikosti textu a různých prvků uživatelského rozhraní a potom stiskněte a podržte prvek uživatelského rozhraní, na který se chcete blíž podívat.
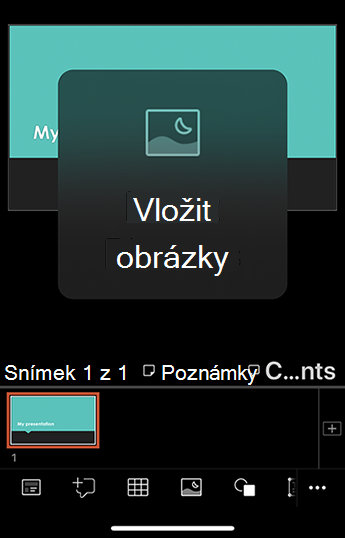
Outlook
Hledání má možnosti pro kontrolu pravopisu
Překlepy a pravopisné chyby už vás nebudou zpomalovat! Outlook navrhne alternativní klíčové slovo, abyste našli informace, které hledáte, aniž byste museli znovu zadávat svůj dotaz, a to bez překlepů.
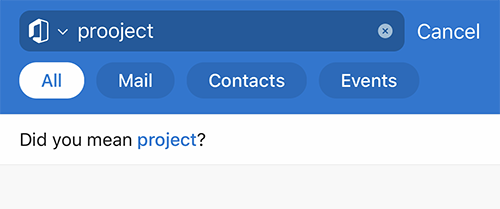
Zvyšte svoji produktivitu pomocí rozděleného zobrazení v Outlooku*
Využijte větší obrazovky na iPadu s novou podporou více oken v Outlooku. Můžete si otevřít více zpráv nebo zobrazit seznam zpráv a kalendář najednou a snadno se mezi okny pohybovat. Vyzkoušejte si to!
-
Spusťte Outlook.
-
Potáhnutím prstem nahoru od dolního okraje obrazovky otevřete dok.
-
V Docku stiskněte a podržte druhou aplikaci, kterou chcete otevřít, a přetáhněte ji z Docku na levý nebo pravý okraj obrazovky.
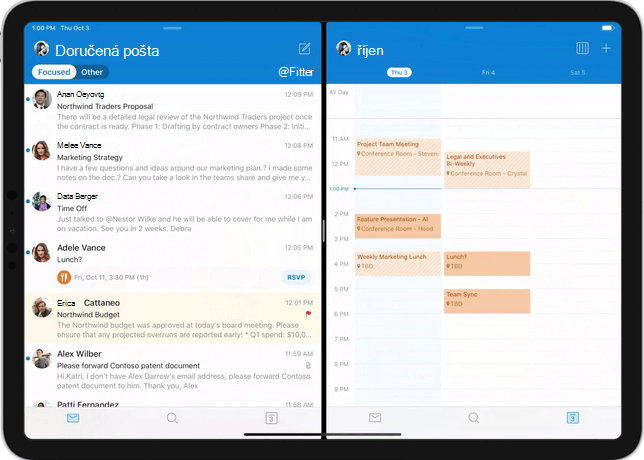
* Vyžaduje iOS 13.
24. února 2020
Verze 2.35 (200224)
Word
Psaní hlasem
K vytváření obsahu teď můžete používat hlas. Diktování obsahu pomocí hlasu je rychlejší a představuje bezprostřednější způsob zaznamenávání myšlenek do dokumentu.
-
Klepnutím na Diktovat můžete začít s diktováním. Pokud se zobrazí výzva, povolte oprávnění mikrofonu.
-
Spusťte diktování klepnutím na tlačítko mikrofonu.
Tipy
-
Mluvte zřetelně a běžným tempem. Interpunkční znaménka můžete vložit tak, že vyslovíte název znaménka, které chcete přidat. Pokud chcete při diktování přidat běžné interpunkční znaménko, můžete také klepnout na panel interpunkce.
-
Pokud při diktování uděláte chyby, opravte je odstraněním chybného textu a jeho opětovným namluvením. Nebo můžete chyby opravit tak, že přepnete na klávesnici.
-
Pokud vidíte velké množství nesprávných nebo vynechaných slov při výstupu, zkuste hovořit zřetelněji a lépe artikulovat.
-
Zkuste se vyhnout šumu na pozadí nebo ho eliminovat, může hlas rušit.
-
Diktování závisí na cloudové službě pro rozpoznávání řeči, takže je důležité, abyste měli k dispozici připojení k internetu, které je rychlé a spolehlivé.
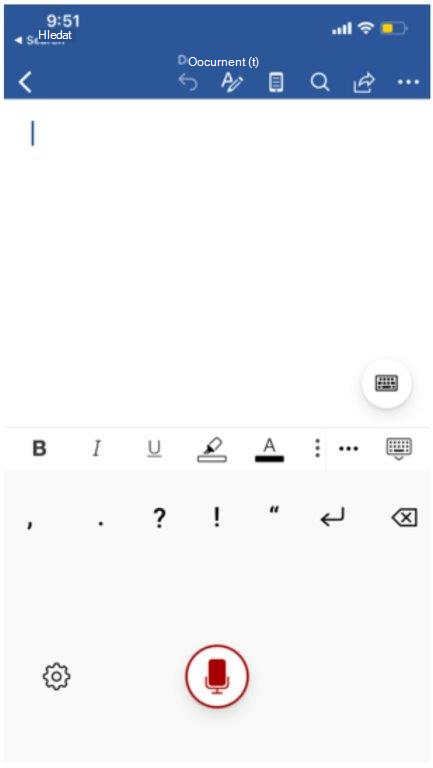
Excel
Zobrazení karet
Potřebujete jednodušší způsob práce s tabulkami? Podívejte se na Zobrazení karet.
-
Otevřete excelový list nebo sešit, který obsahuje tabulky.
-
Vyberte libovolnou buňku v tabulce.
-
V dolním podokně klikněte na tlačítko Zobrazení karet.
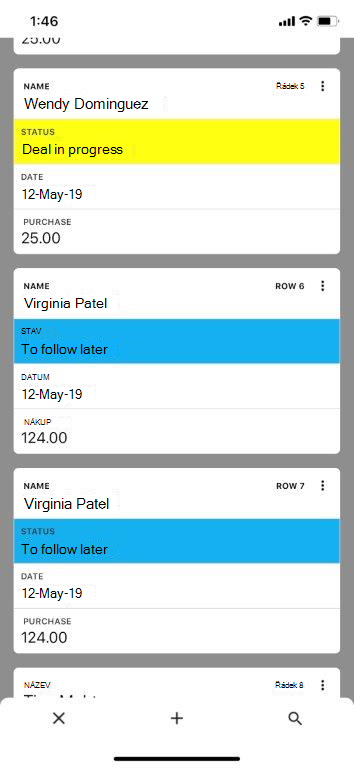
PowerPoint
Kvalitnější vytváření diagramů při převodu rukopisu na obrazec
Pomocí několika tahů můžete převést volný rukopis na obrazce Office, text nebo matematické výrazy. Všimněte si, že teď můžete přesouvat objekty hned po nakreslení a připojení a nemusíte se obávat, že o připojení přijdete.
-
Nakreslete nebo napište něco pomocí digitálního rukopisu.
-
Vyberte rukopis. Můžete buď na rukopis klepnout přímo, nebo můžete klepnout na nástroj Laso a přetáhnout ho tak, abyste zakroužkovali rukopis, který chcete převést.
-
Klepněte na tlačítko akce

-
Pokud převod není uspokojivý nebo pokud se chcete podívat na jiné možné varianty, klepněte na tlačítko pro další návrhy

Pomocí možnosti, která se zobrazí úplně vlevo, se můžete vrátit se k rukopisu, který jste nakreslili. Další možnosti jsou varianty toho, co jste nakreslili. Klepněte na požadovanou možnost nebo stisknutím klávesy Esc automaticky otevírané okno zavřete.
Outlook
Pošlete to stylově
Dejte svým zprávám trochu šťávy pomocí základního formátování. Nový panel nástrojů, který je pohodlně umístěný v dolní části okna pro vytváření, obsahuje tyto možnosti formátování:
-
Tučné
-
Kurzíva
-
Podtržení
-
Seznamy s odrážkami
-
Číslované seznamy
-
Propojování
-
(3) Tři styly písma
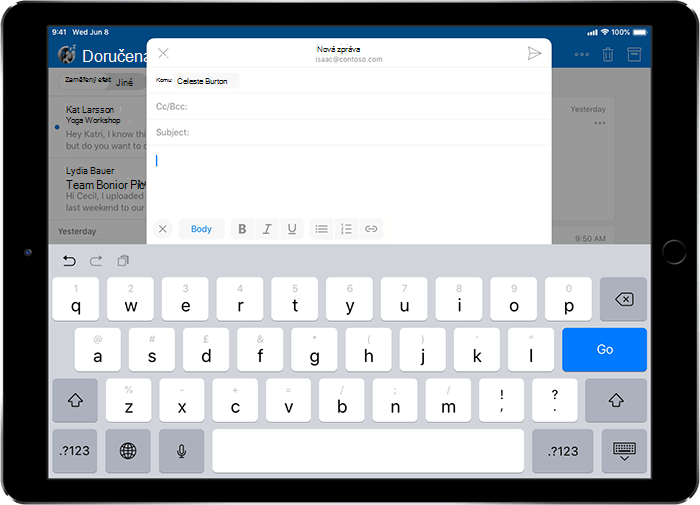
Přidání nepovinných účastníků
Přidávejte k událostem osoby jako nepovinné nebo povinné účastníky.
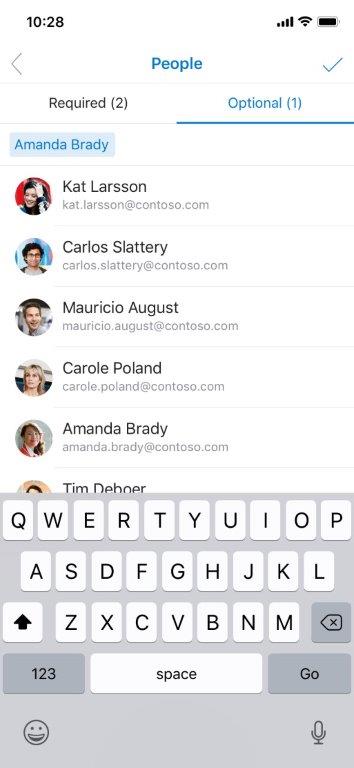
Delegování poštovních schránek
Delegované poštovní schránky vám umožňují udělit oprávnění ke správě e-mailu někomu jinému ve vaší organizaci, takže díky ostatním můžete zrychlit svoji produktivitu.
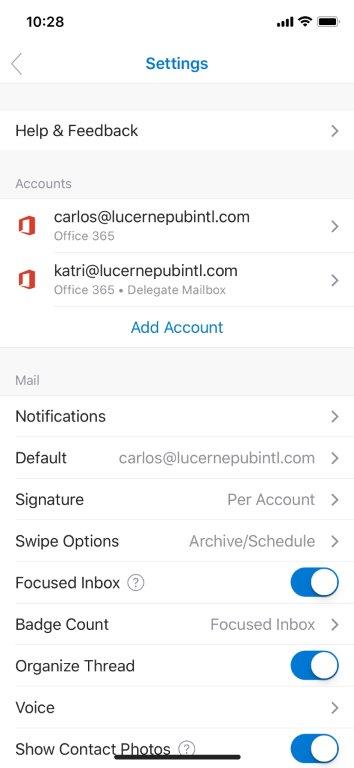
27. ledna 2020
Verze 2.34 (200127)
Excel
Podívejte se nalevo, podívejte se napravo...přichází funkce XLOOKUP!
Funkce XLOOKUP je nástupcem ikonické funkce SVYHLEDAT. Je pojmenovaná podle své schopnosti vyhledávat svisle i vodorovně (ano, nahrazuje funkci VVYHLEDAT). Ve své nejjednodušší podobě potřebuje funkce XLOOKUP jen 3 argumenty, abyste mohli provádět nejběžnější přesné vyhledávání (o jeden míň než funkce SVYHLEDAT). Podívejme se na její signaturu v nejjednodušší podobě:
XLOOKUP(co;prohledat;vrátit)
-
co: Co hledáte
-
prohledat: Kde to najít
-
vrátit: Co se vrátí
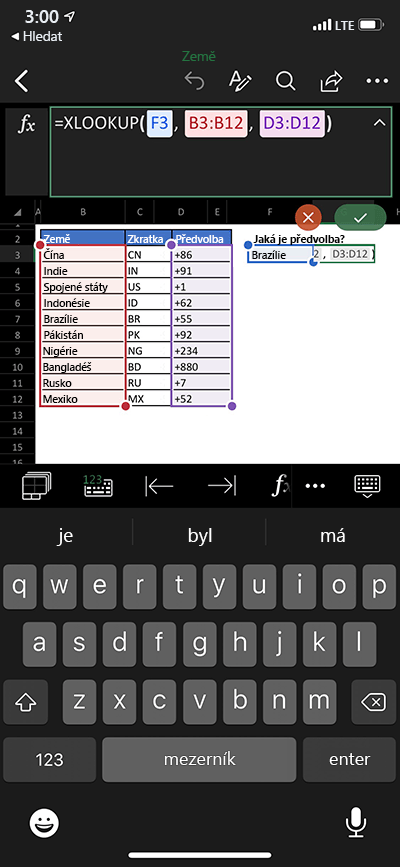
31. prosince 2019
Verze 2.33 (19123100)
Outlook
Přehledy schůzek > Ze stránky Podrobnosti události
Buďte vždy připravení. E-maily a dokumenty, které souvisí s vaší schůzkou nebo událostí, jsou v Kalendáři zahrnuté v popisu události.
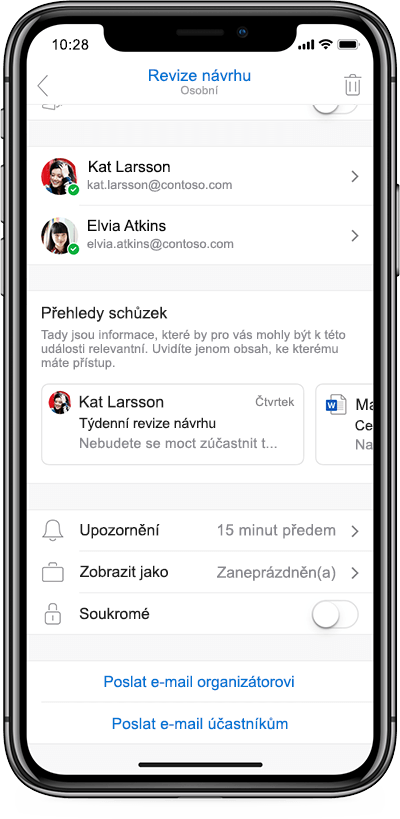
Navrhované odpovědi
Nechte své prsty chvíli odpočívat. Klepněte na libovolný návrh a začněte odpovídat na vybrané e-maily. Nemějte obavy, odpověď budete moct před odesláním ještě upravit. Navrhované odpovědi se zobrazují v dolní části e-mailu nad polem pro odpověď. Funkce je dostupná pouze v angličtině (en-us), španělštině (es-419) a brazilské portugalštině (pt-BR).
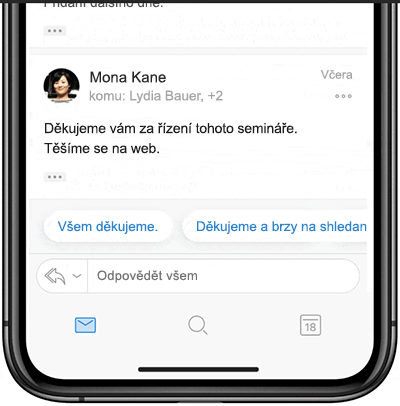
Word
Aktualizované podokno Alternativního textu
Netextový obsah můžete snadno zpřístupnit přidáním jediného popisného pole s titulky, nebo některé prvky označit jako dekorativní, pokud je používáte k estetickým účelům. Až budete příště přidávat obrazec nebo obrázek, vyberte možnost Alternativní text a přidejte popisek nebo je označte jako dekorativní.
Excel
Aktualizované podokno Alternativního textu
Viz výše.
PowerPoint
Aktualizované podokno Alternativního textu
Viz výše.
25. listopadu 2019
Verze: 2.32 (191125)
Outlook
Funkce Nerušit pro Outlook
Získávejte oznámení, když to nejvíc potřebujete. Funkce Nerušit umožňuje uživatelům zaměřit se na svoje pracovní e-mailové zprávy během pracovní doby, aniž by je rozptylovali oznámení osobního e-mailu, a naopak u osobních událostí – pracovní oznámení se můžou na požádání nebo dle plánu odložit. Uživatelé si také můžou zvolit, že nechtějí být rušeni pracovními e-mailovými oznámeními, když jsou na schůzkách, aby se mohli plně koncentrovat. V levém navigačním panelu vyberte ikonu zvonku se znaky „zz“ a povolíte funkci Nerušit.
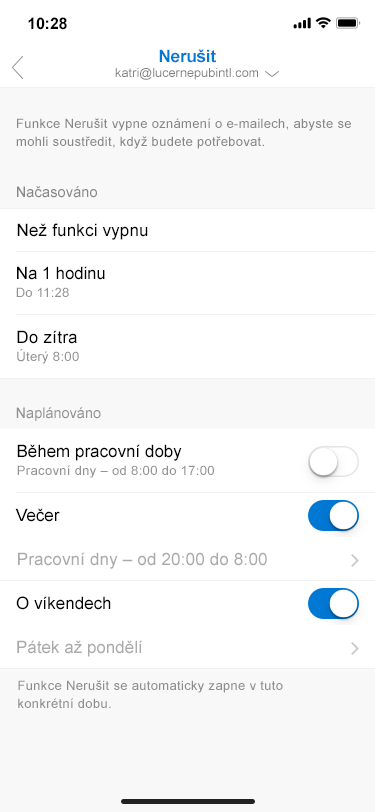
Omezení citlivých dat v oznámeních
Udržujte citlivé informace v soukromí před příležitostnými pozorovateli. Správce teď může ochránit důvěrná data organizace, která můžou být v oznámeních o položkách, jako jsou oznámení o schůzkách a zprávách. Pokud je toto nastavení povolené, podrobnosti, jako je adresa odesílatele, předmět zprávy a krátký náhled textu zprávy se můžou na zamykací obrazovce skrýt, dokud pro jejich zobrazení zařízení neověříte.
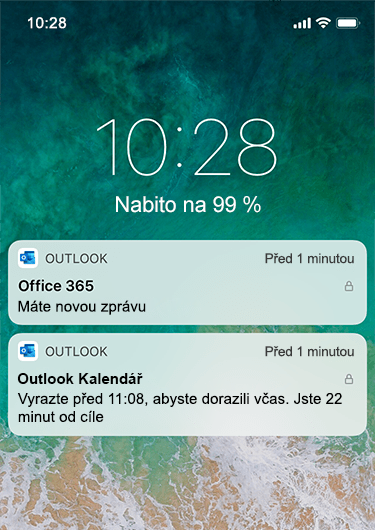
Excel
Průběžné čtení komentářů v Excelu a odpovídaní na ně z Outlookových oznámení
Třiďte oznámení o @zmínkách pro Excel s oznámeními s více informacemi. Teď si můžete zobrazit komentář, kontext, ve kterém se zobrazuje, a dokonce můžete přímo odpovědět na komentář přímo z textu e-mailového oznámení.
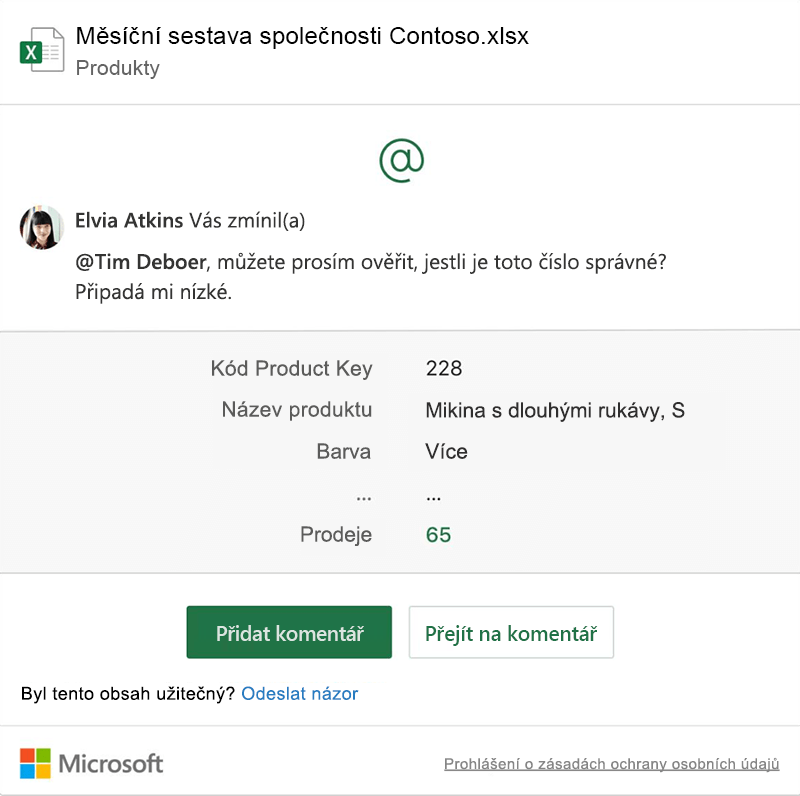
Word
Průběžné čtení komentářů ve Wordu a odpovídaní na ně z Outlookových oznámení
Nemůžete určit, jestli je oznámení o @zmínce formální dotaz, obecné poděkování nebo jen pro informaci? Nyní můžete zůstat nad oznámeními o @zmínce pro Word s větším kontextem v oznámení. Zobrazte si komentář, kontext, ve kterém se zobrazuje, a dokonce přímo odpovídejte na komentář přímo z textu e-mailového oznámení.
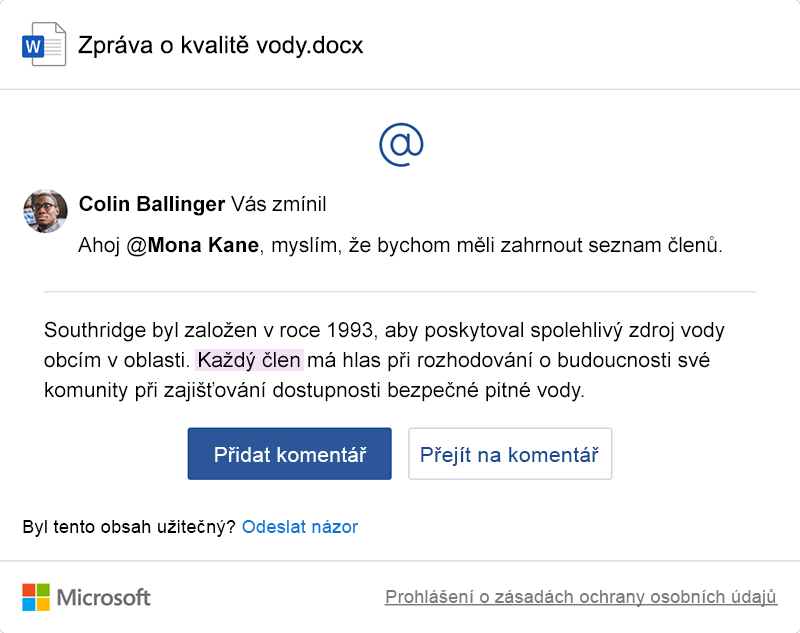
28. října 2019
Verze 2.31 (191028)
Outlook
Přijímaní návrhů nových časů
Stalo se vám, že někdo v reakci na vaši pozvánku na schůzku navrhnul nový čas? Teď můžete přijmout, upravit nebo reagovat na jejich návrh přímo za pochodu.
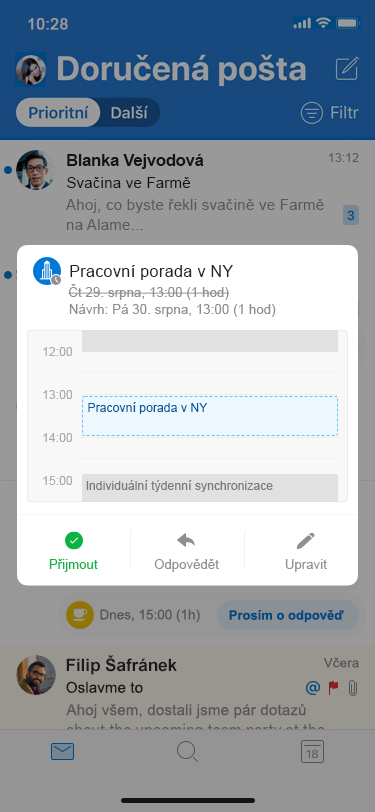
Navrhnout nový čas
Někdo naplánoval schůzku během vaší přestávky na oběd? Teď můžete na pozvánku okamžitě reagovat s návrhem nového času a přidat i zprávu.
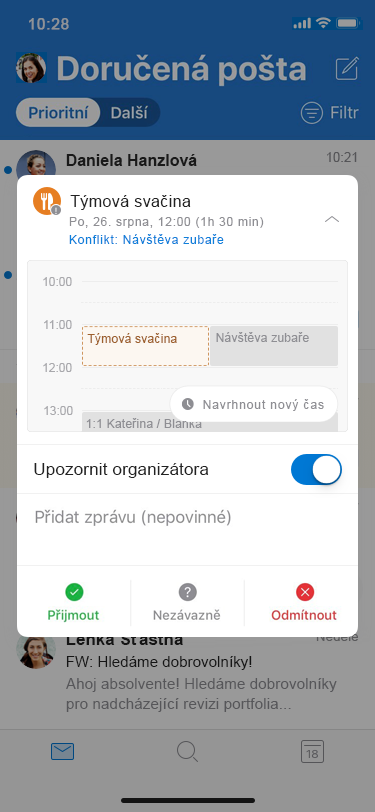
Klasifikace, popisky a ochrana
Zákazníkům Microsoft 365, kteří si v Centru zabezpečení a dodržování předpisů Microsoft 365 nebo v Centru dodržování předpisů Microsoftu 365 nakonfigurovali popisky citlivosti své organizace, budou popisky dostupné pro používání v e-mailových zprávách Outlooku pro iOS. Lidé ve vaší organizaci budou moct přidat k e-mailu předem definovaný popisek, který spolu s jakoukoli přiřazenou ochranou nezmizí ani při odeslání. Různé akce a ochrana, včetně šifrování, závisejí na zásadách, které vaše organizace definovala v Centrum zabezpečení a dodržování předpisů.
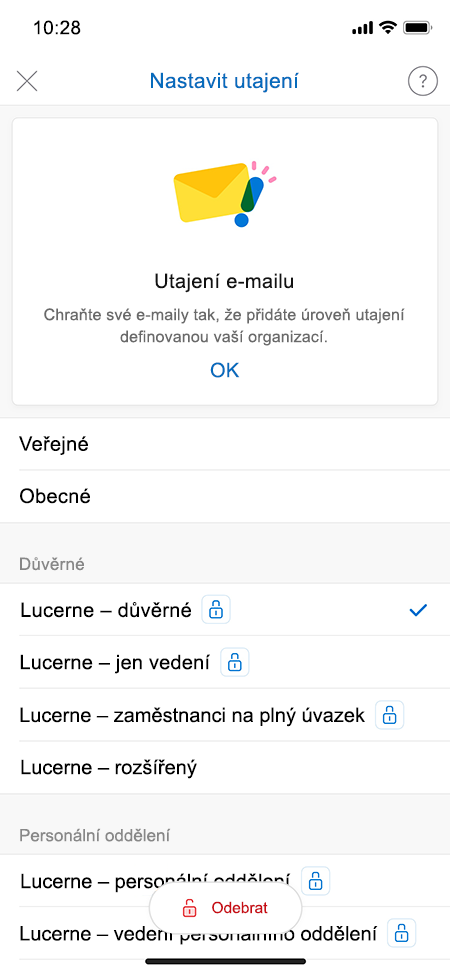
1. října 2019
Verze 2.30 (191001)
Word, Excel, PowerPoint, OneNote a Visio
Nové prvky řízení ochrany osobních údajů
Pokračujeme v našem odhodlání zajistit uživatelům aplikací Office lepší transparentnost a uživatelskou kontrolu nad shromážděnými daty. Naše produkty a služby tak zůstávají bezpečné, aktuální a podle očekávání výkonné.
S touto aktualizací získáte plnou kontrolu nad propojenými cloudovými službami a přístup k nastavení, které vám umožní zakázat a znovu povolit následující typy propojených služeb:
-
Služby, které analyzují váš obsah, jako například PowerPoint Designer nebo editor ve Wordu.
-
Služby, které stahují online obsah, jako například PowerPoint Quick Starter nebo Šablony Office.
-
Abychom zajistili aktuálnost, dobré zabezpečení a očekávaný výkon aplikací Office a zároveň mohli produkty průběžně vylepšovat, shromažďujeme diagnostická data. Diagnostická data mají dvě úrovně:
-
Požadovaná data jsou minimem dat, která jsou nezbytná pro zabezpečeni, zajištění aktuálnosti a očekávaného výkonu Office na tom zařízení, na kterém je nainstalovaný. Jsou to například informace o tom, zda byly balíčky aktualizace správně stažené a nainstalované.
-
Nepovinná data jsou shromažďována jen s vaším souhlasem. Tato data nám pomáhají vylepšovat Office, například jsou to informace o tom, zda byly soubory uloženy místně nebo do cloudu, díky kterým můžeme lépe poznat, jakým úložištím dávají zákazníci přednost.
Předvolby ochrany osobních údajů můžete v Předvolbách Office kdykoli změnit tak, že v řádku nabídek kliknete na název aplikace a pak kliknete na Předvolby > Ochrana osobních údajů.
POZNÁMKA: Pokud jste přihlášení pomocí pracovního nebo školního účtu, rozhoduje o dostupnosti těchto propojených funkcí správce ve vaší organizaci.
Word, Excel, PowerPoint, OneNote
Tmavý režim iOSu 13
S podporou Tmavého režimu iOSu 13 je Office ještě přehlednější. Díky vylepšenému usnadnění a aktualizovanému uživatelskému rozhraní budete produktivní kdekoli.
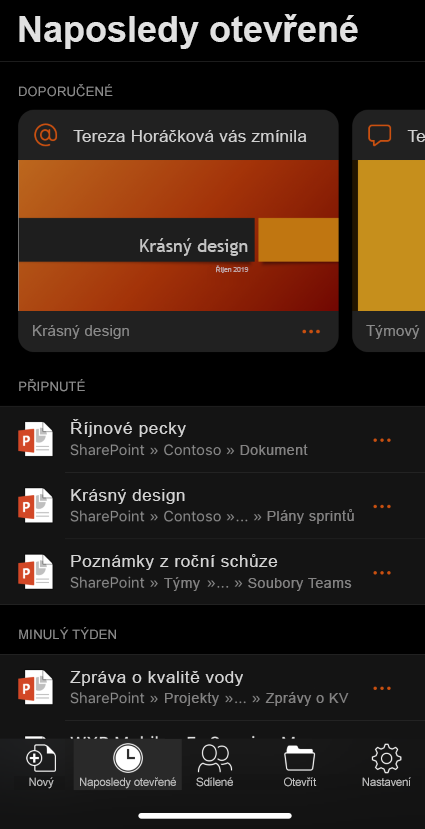
Outlook
Přidání místa k oznámení o pozvánce na schůzku
Je potřeba vědět, kam se máte vydat! Když vám někdo pošle pozvánku na schůzku, v oznámení se zobrazí i místo konání schůzky.
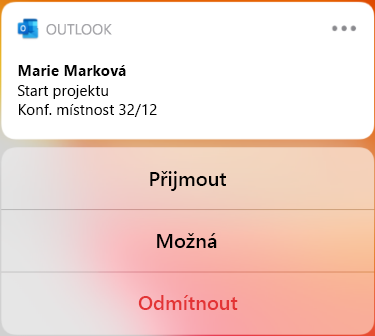
Vylepšení zabezpečení
Prvek S/MIME představuje další úroveň zabezpečení pro vaše mobilní zařízení, takže můžete svůj e-mail používat opravdu bez obav. Díky S/MIME můžete digitálně podepisovat a šifrovat e-maily. Tím se zajistí, že odesílatelé a příjemci mají k zobrazení obsahu na mobilních zařízeních platná oprávnění.
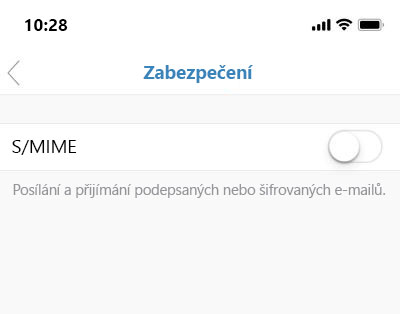
Jděte na to chytře
S Outlookovými návrhy složek můžete e-maily snadno přesouvat a třídit do složek.
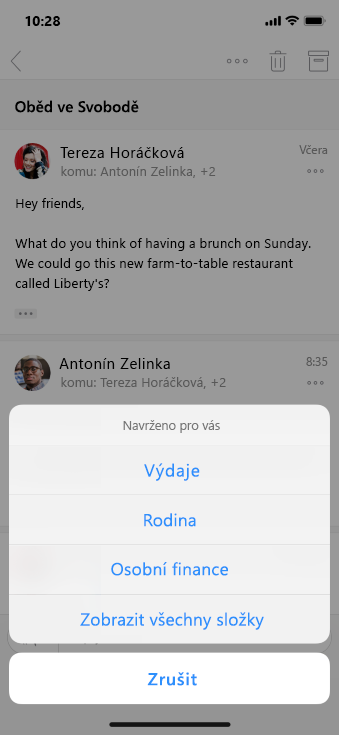
Zobrazení kalendářů skupiny
Nedaří se vám zorientovat se v kalendářích skupiny? Teď si můžete zobrazit seznam Skupin, ke kterým jste se připojil(a) v postranním panelu Kalendáře a zvolit si překrytí vybraného kalendáře nebo kalendářů s vaším osobním kalendářem.
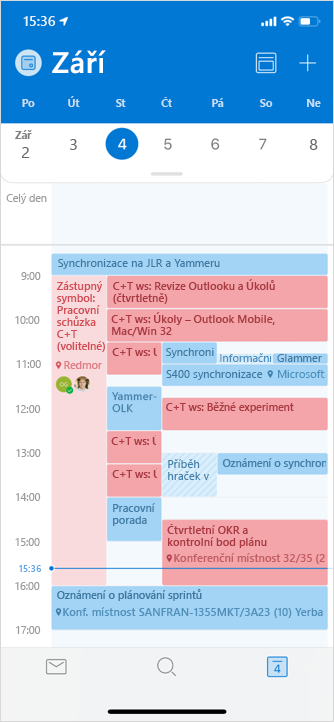
Vytváření schůzek a událostí v kalendářích skupiny
Potřebujete se potkat s ostatními? Vytvořte schůzku nebo událost v kalendář skupiny.
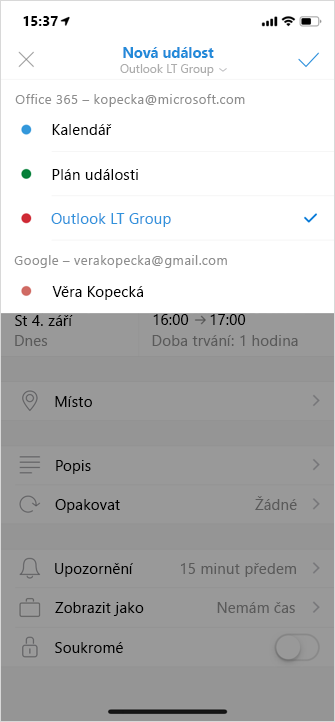
27. srpna 2019
Verze 2.29 (190826)
Tento měsíc se nevydávají žádné nové funkce.
29. července 2019
Verze 2.28 (190729)
Outlook
Úprava času schůzky u opakovaných událostí
Opakují se vám události? Teď můžete aktualizovat čas pro všechny události v řadě najednou.
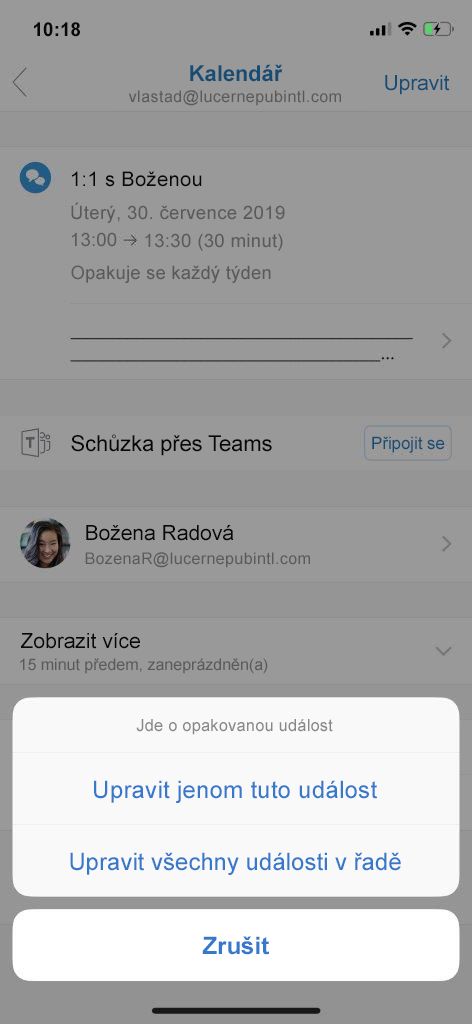
Word
Mažte s přesností
Rádi je používáte v PowerPointu, takže odteď je můžete využít i ve Wordu. Pomocí malých a středně velkých gum můžete namísto celých tahů odebrat jen malé kousky rukopisu!
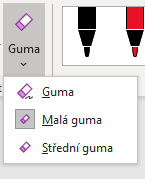
Excel
Vyřešení komentářů
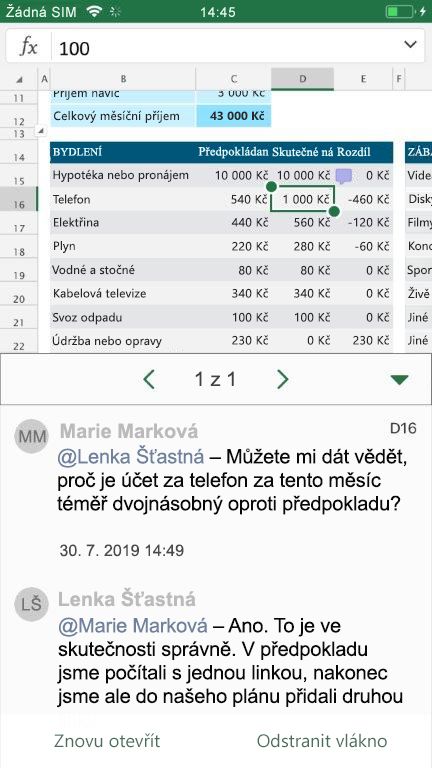
Pročistěte si seznam komentářů. Pokud již existující vlákno nevyžaduje další řešení, jednoduše kliknutím na tlačítko Vyřešit sbalíte komentáře a otevřeným položkám umožníte vyniknout. Pokud se rozhodnete, že chcete do vlákna přispět, můžete vyřešené komentáře kdykoliv znovu otevřít.
2. července 2019
Verze 2.27 (190701)
Outlook
Sdílené poštovní schránky
Vyslyšeli jsme vaše připomínky. Ke sdíleným poštovním schránkám se teď můžete dostat i na zařízení s iOS. Čtěte a posílejte e-maily, sledujte zprávy a zobrazte si sdílené kalendáře i na cestách.
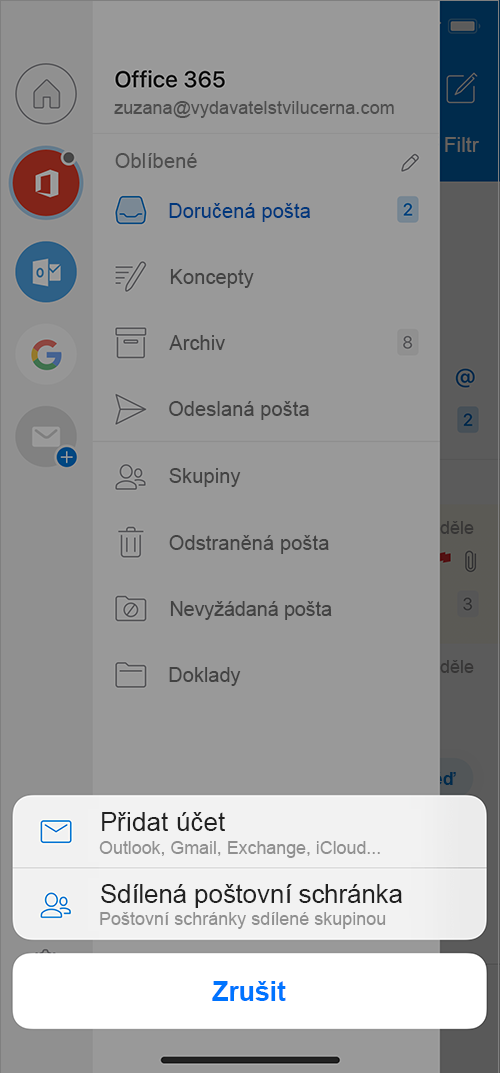
Označit jako nepřečtené
Potřebujete v konverzaci označit příznakem jenom jednu zprávu nebo zprávu označit jako nepřečtenou? Žádný problém. Jednoduše otevřete konverzaci, v pravém horním rohu zprávy klepněte na ... a klikněte na Nepřečtené nebo Příznak.
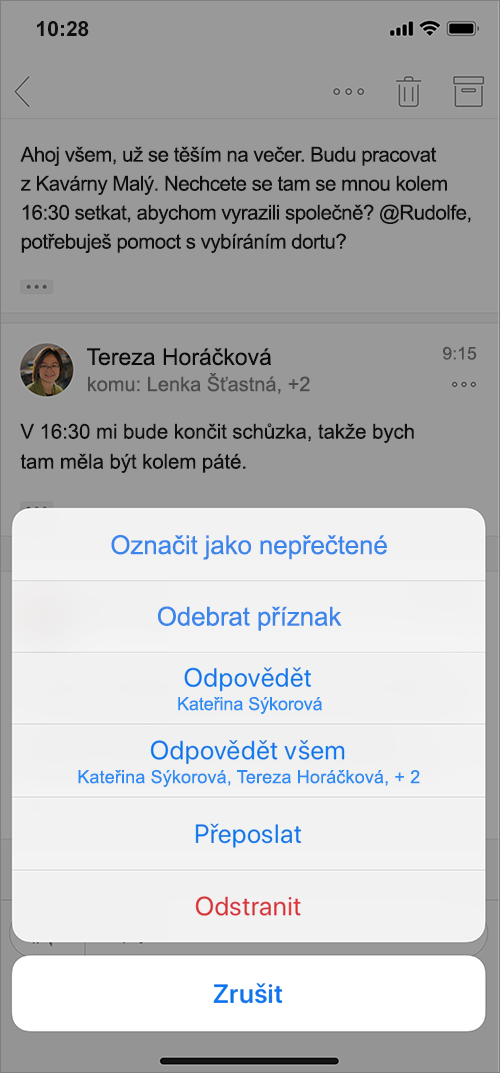
PowerPoint
Nerušené čtení
Nově můžete k procházení prezentace používat zobrazení optimalizované pro čtení, aniž byste prezentaci museli otevřít v režimu úprav.
Excel
Dynamické matice
Nyní můžete rychle zadat vzorec vracející více hodnot, které se automaticky roznesou do sousedních buněk. Můžete rychleji vytvářet schopnější tabulky s menším počtem vzorců a s menší pravděpodobností chyb.

28. května 2019
Verze 2.26 (190528)
Outlook
Rychlejší přístup k vašim souborům *
Vyhledávejte a přistupujte ke cloudovým souborům, které jsou uložené napříč oblíbenými možnostmi cloudového úložiště: OneDrive, OneDrive pro firmy, SharePoint, disk Google, iCloud, Dropbox a Box.
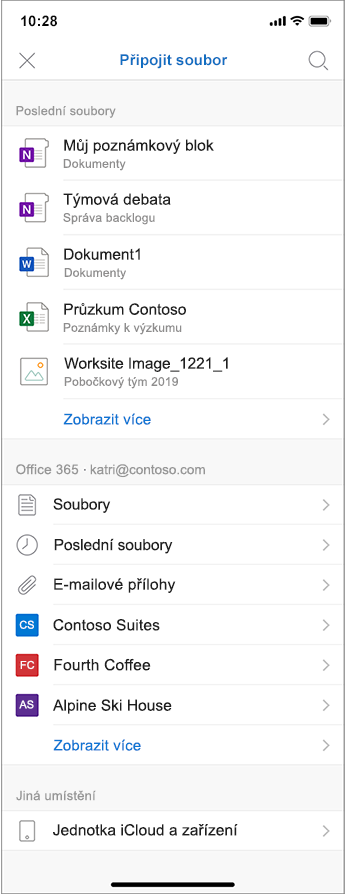
* Tato funkce je v procesu vydávání a nemusí být k dispozici ihned.
Oznámení na Apple Watch
Vytváříme přehlednější oznámení, což vám pomůže se dostat tam, kam potřebujete.
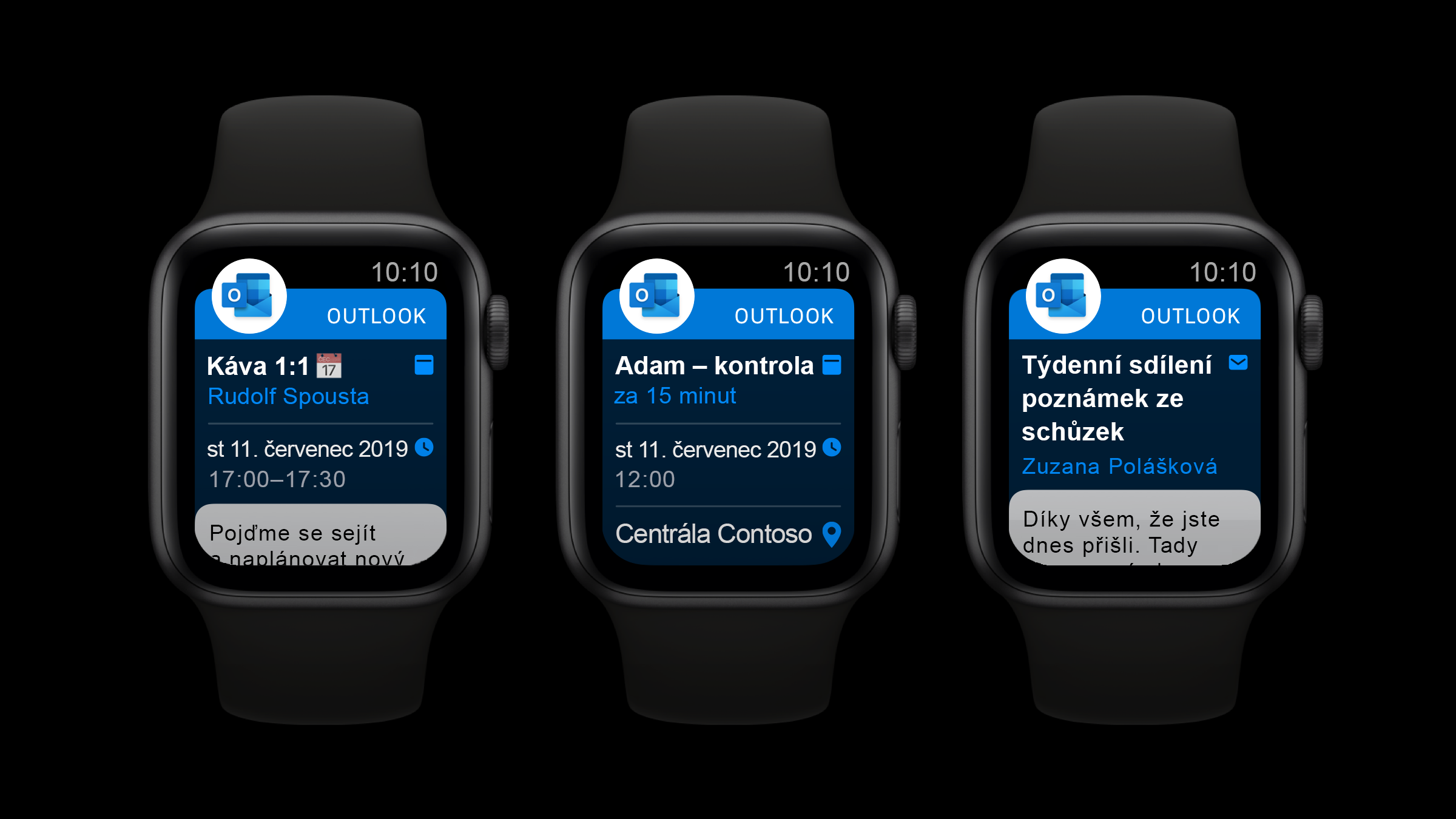
Word, Excel a PowerPoint
Vyberte si svůj cíl
Použijte příkaz Přesunout a jednoduše přesouvejte svoje cloudové soubory z jedné složky do druhé.
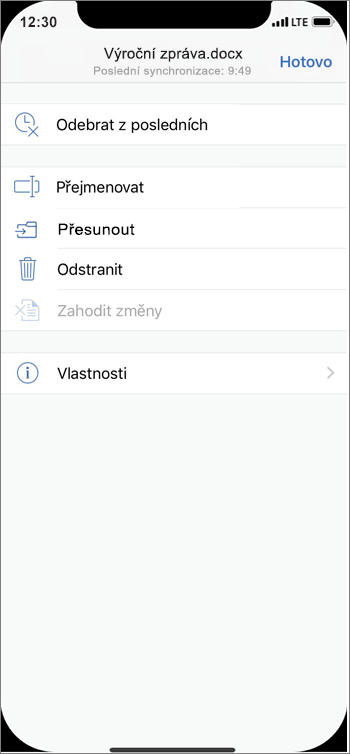
30. dubna 2019
Verze 2.25 (190430)
Outlook
Vytvořte schůzku v Teams
Pokud vaše organizace používá Teams pro vedení online schůzek, můžete nově při vytváření události přidat schůzku právě v Teams.
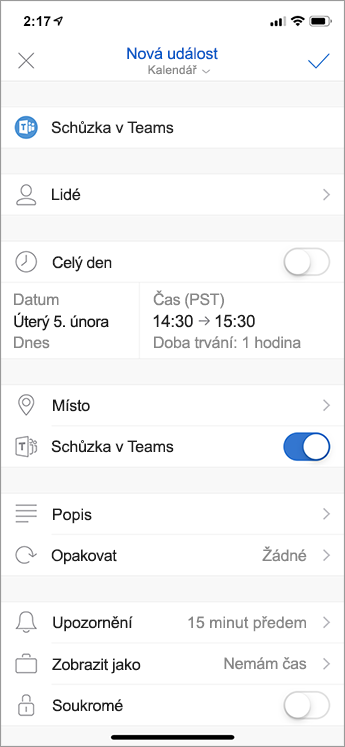
Rychleji a lépe s Apple Watch
Spárujte si Apple Watch se svým iPhonem a užijte si bleskově rychlou aplikaci Outlook na svých hodinkách. Navíc podporujeme nový ciferník Series 4!
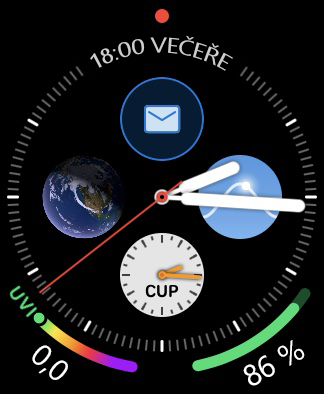
Oblíbení lidé
Přidejte si konkrétní osoby k oblíbeným a získejte tak snadnější a rychlejší přístup k informacím, které se jich týkají.
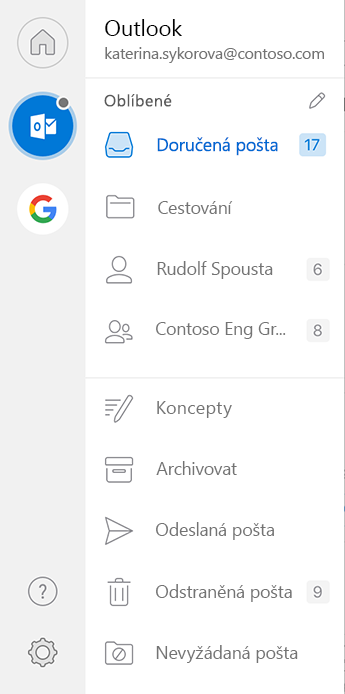
Oblíbení lidé a oznámení
Snižte počet oznámení tím, že si navolíte možnost dostávat upozornění jen tehdy, pokud vás kontaktuje někdo z vašich Oblíbených.
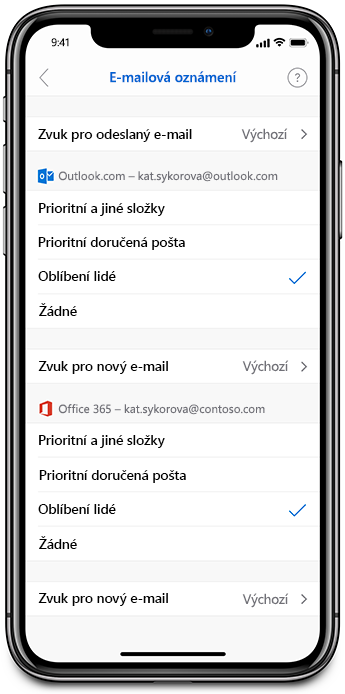
* Vyžaduje Office 365 nebo účet na Outlook.com, který používá Synchronizační technologie Microsoftu.
2. dubna 2019
Verze 2.24 (190402)
Word, Excel, PowerPoint a Outlook
Nový vzhled ikon produktů
Ikony produktů vašich oblíbených aplikací Office mají nový vzhled, který odpovídá jednoduché, výkonné a inteligentní práci s prostředím Office.
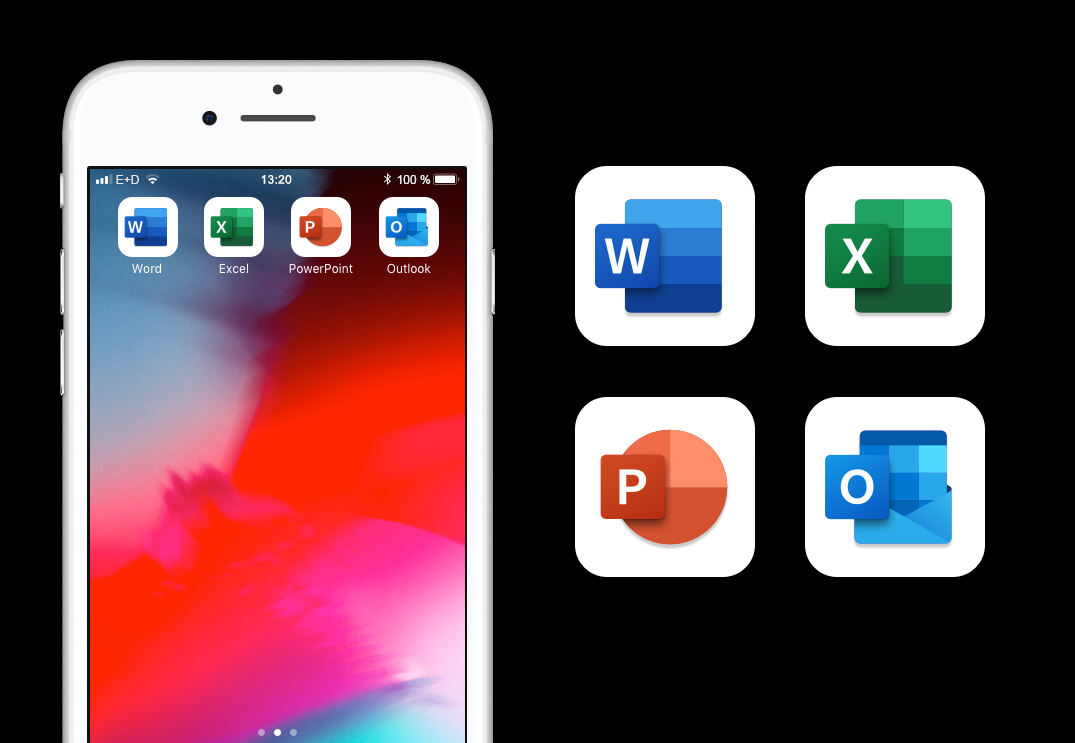
Outlook
Kalendář v pestrých barvách
Barevné kategorie vytvořené v desktopové verzi Outlooku, Outlooku pro Mac nebo v Outlook Web Access můžete nově vidět v Kalendáři na svém iPhonu nebo iPadu.
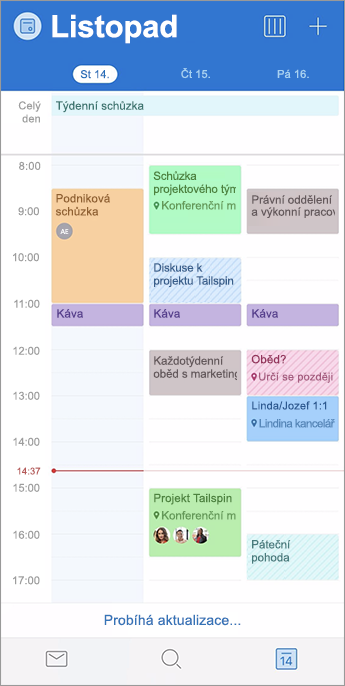
Hledání v Kalendáři
Vyslyšeli jsme vaše připomínky. Hledáte událost? Vaše události v Kalendáři se teď zobrazují ve výsledcích hledání, abyste měli přehled o svém rušném životě i na cestách.
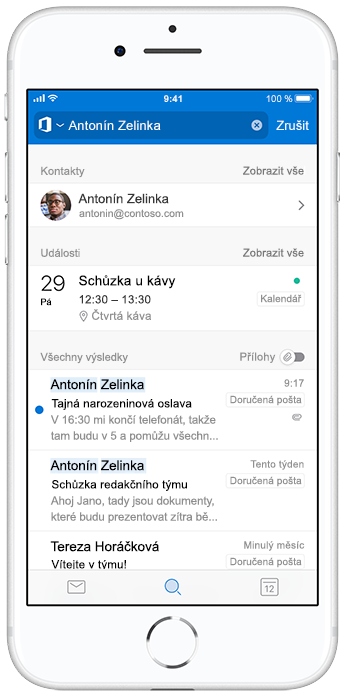
26. února 2019
Verze 2.23 (190225)
Outlook
Už se nikdy nezpozdíte
Uvidíte upozornění, v kolik musíte vyrazit, abyste na nadcházející událost nebo schůzku přišli včas.
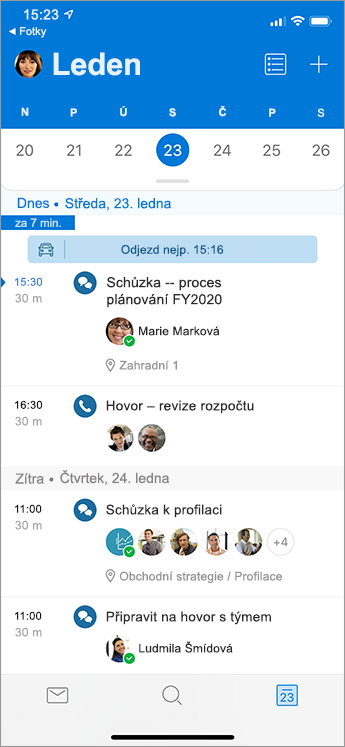
Zachyťte a sdílejte mrknutím oka
Můžete produktivněji pracovat a efektivněji spolupracovat díky možnosti rychle si vyfotit jakýkoli obrázek (od tabulí po dokumenty), přidat k němu poznámky a nasdílet ho – stačí několik klepnutí a aplikací.

PowerPoint
Lepší proměny
Využijte plynulejší přechody s efektem Morfing v PowerPointu pro Windows Desktop, PowerPointu pro Mac nebo v PowerPointu Mobile.

4. února 2019
Verze 2.22 (190202)
Word
Office teď podporuje Apple Pencil 2
Máte Apple Pencil 2? Tak neváhejte a poklepejte na displej.
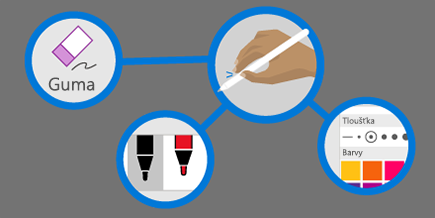
Rychlá úprava rovnic
Word teď podporuje vytváření a úpravy rovnic. Můžete psát matematické rovnice v lineárním formátu, například a^2+b^2=c^2, a Word je převede na profesionální formát zobrazení – a²+b²=c².
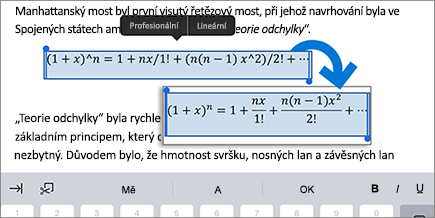
PowerPoint
Jiskřivý rukopis
Oživte svůj rukopis, aby byl působivější. Stačí zapnout přepínač Animace jiskření v možnostech pera a váš rukopis zajiskří.

Office teď podporuje Apple Pencil 2
Máte Apple Pencil 2? Tak neváhejte a poklepejte na displej.
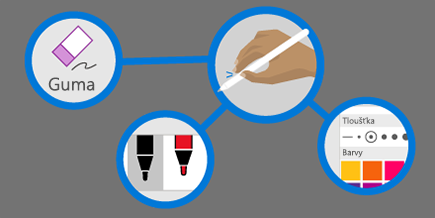
Outlook
Zjistěte, kdy jsou ve zprávě i externí příjemci
Když máte ve zprávě externí příjemce, upozorní vás Outlook funkcí MailTip.
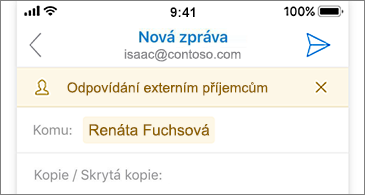
Přehledné zobrazení měsíce
V kalendáři si můžete najednou zobrazit všechny události a schůzky na celý měsíc.
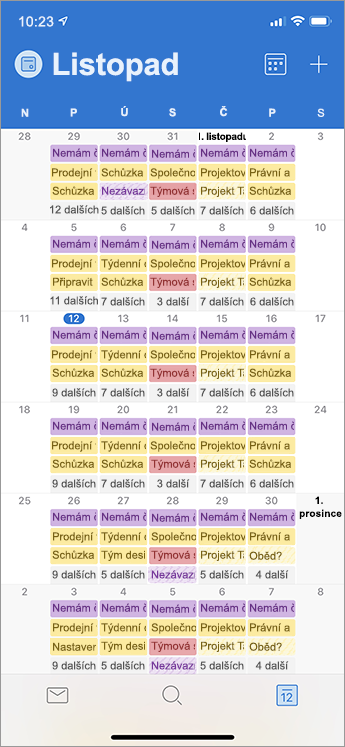
Excel
Office teď podporuje Apple Pencil 2
Máte Apple Pencil 2? Tak neváhejte a poklepejte na displej.
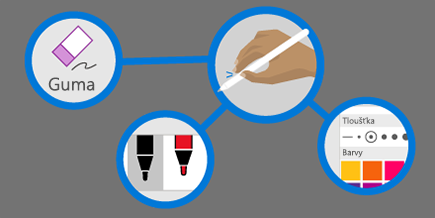
29. ledna 2019
Verze 2.22 (190128)
Word
Získejte pozornost jiných uživatelů pomocí @zmínek
Pomocí @zmínek v komentářích dáte spolupracovníkům vědět, že očekáváte jejich reakci.
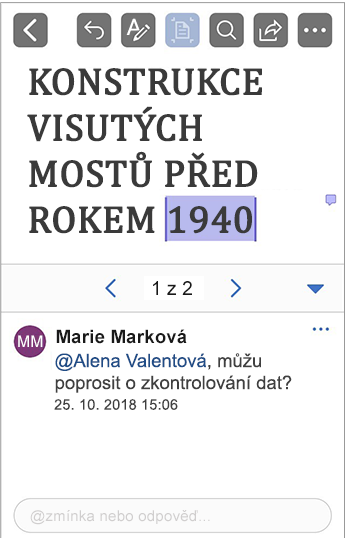
Excel
Efektivní spolupráce pomocí komentářů a @zmínek
Díky integrovanému poli pro odpovědi můžete vést konverzaci přímo v listu a pomocí @zmínek dáte spolupracovníkům vědět, že očekáváte jejich reakci.
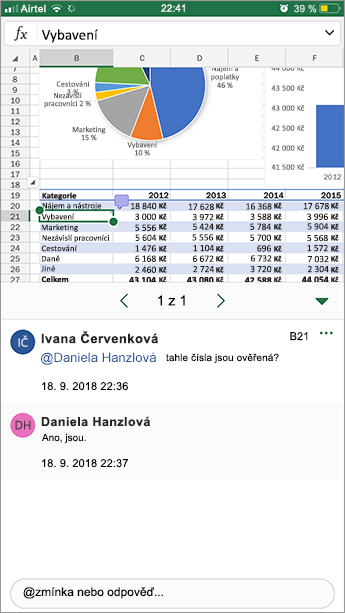
O tomto článku
Každý týden přinášíme přehled zajímavých nových funkcí, důležitých oprav a podstatných informací, o kterých byste měli vědět. Nové funkce jsou nejprve zpřístupněny účastníkům programu Insider, abychom se ujistili, že vše běží hladce, než se funkce zpřístupní i pro šiřší cílovou skupinu. Pokud tedy nevidíte některou z popisovaných novinek, nebojte, nakonec se dostanou i k vám.
|
Blog Získejte nejnovější informace, ukázky nových funkcí a mnohé další. |
Mějte přehled o aktuálních událostech a oznámeních programu Insider. |
Fórum Zapojte se do zajímavých témat společně s vlivnými osobnostmi skupiny Office. |
Bulletin Dostávejte informace o důležitých novinkách a aktualizacích e-mailem. |










