Poznámka: Tento článek svou práci splnil a brzy zmizí. Abychom předešli strastem s hláškou „Stránka nebyla nalezena“, odebíráme odkazy, o kterých víme. Pokud jste na tuto stránku vytvořili nějaké odkazy, odeberte je prosím. Společně tak zajistíme lepší orientaci na webu.
Úvod
Poznámkový blok předmětu, poznámkový blok pro pedagogy Skype Export obsahu poznámkových bloků lze poskytnout dvěma různými způsoby:
-
Učitelé a studenti: prostředí v aplikaci pro uložení kopie na účet Microsoft 365 Enterprise nebo education nebo na uživatelský účet Microsoft. To je popsané v průvodci exportem In-App poznámkového bloku předmětu.
-
Pro správce: eDiscovery pro hromadný nebo vybraný export obsahu Microsoft 365.
Tento dokument podrobně popisuje export eDiscovery poznámkových bloků předmětů pro hromadný export a umožňuje flexibilní dotazy pro obsah specifický pro roli pro učitele nebo studenta. Poznámkové bloky předmětu vynucovat oprávnění k obsahu na základě role použité na konkrétní strukturu poznámkového bloku. Struktura, role a oprávnění pro exportovaný obsah proto musí udržovat strukturu požadavku uživatele na export, jak je uvedeno v tomto dokumentu.
Základní informace o vyhledávání a exportu najdete v dokumentaci k Microsoft 365 pro eDiscovery.
První část tohoto dokumentu představuje strukturu a model oprávnění poznámkového bloku předmětu a podrobný postup exportu pomocí eDiscovery.
Pozadí
formát úložiště OneNote
-
Poznámkový blok (složka v SharePoint Online odpovídá spFolderu)
-
Section (file, in SharePoint Online corresponds to SPFile)
-
…
-
Skupina oddílů (složka v SharePoint Online odpovídá spFolderu)
-
Section (file, in SharePoint Online corresponds to SPFile)
-
…
-
-
…
-
Pokud je OneNote Poznámkový blok složka, skupiny oddílů jsou podsložky ve složce poznámkového bloku. Oddíly jsou soubory (s příponou .one). Stránky nemají ve SharePoint fyzickou reprezentaci, místo toho jsou stránky obsahem souborů oddílu.
Co je poznámkový blok předmětu
Poznámkový blok předmětu je šablona, která umožňuje učiteli přístup k celému poznámkovému bloku, zatímco studenti mají R/W přístup (ke své vlastní skupině oddílů) a R/O přístup ke sdíleným skupinám oddílů s učitelem. Skupiny oddílů na druhé úrovni stromu níže mohou mít skupiny oddílů samy (přidal ho později učitel).
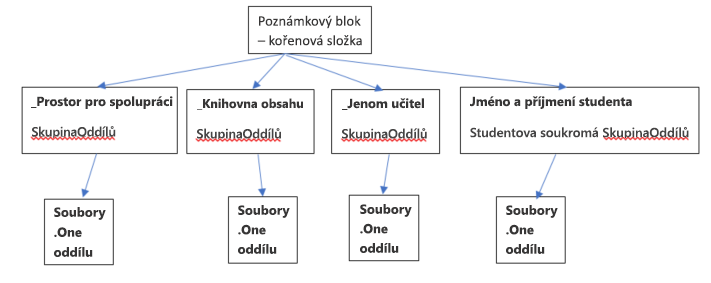
Model oprávnění poznámkového bloku předmětu
Ke každé složce a souboru v SharePoint Online jsou přidružená oprávnění:
-
Zděděno z nadřazeného objektu
Tomu se říká dědičnost oprávnění. To znamená, že oprávnění nadřazeného objektu se předávají podřízeným položekm. -
Definováno v samotné
složce nebo souboru Soubor nebo složka můžou přerušit tento řetěz dědičnosti od nadřazeného k podřízenému. V tomto okamžiku jsou oprávnění dítěte nezávislá na oprávněních nadřazeného objektu. SharePoint Online umožňuje přidávat, upravovat a odebírat oprávnění. A žádná z těchto změn nemá vliv na původní rodiče.
Kořenová složka poznámkového bloku předmětu a skupiny oddílů poznámkového bloku předmětu (_Content knihovna, _Collaboration prostor, pouze _Teacher, skupiny oddílů Studenti) mají pro sebe definovaná oprávnění. To znamená, že jejich oprávnění jsou přerušena z řetězce dědičnosti a mají svá vlastní oprávnění.
Oddíly poznámkového bloku předmětu dědí oprávnění ze skupin oddílů.
Jakmile zjistíme, jak vypadá poznámkový blok předmětu, udělí se uživatelům následující oprávnění:
-
Složka poznámkového bloku dává učitelům oprávnění ke čtení a zápisu a studentům oprávnění jen pro čtení.
-
Knihovna _Content dává učitelům oprávnění ke čtení/zápisu a studentům čtení. Složka _Collaboration Space dává učiteli oprávnění ke čtení a psaní. Studenti také získali oprávnění ke čtení a zápisu.
-
Každá skupina oddílů soukromých studentů dává učitelům a jenom studentům skupiny oddílů přístup ke čtení a zápisu.
Odpovídající oprávnění v SharePoint Online na základě role
|
Role |
SharePoint název oprávnění pro čtení a zápis |
|
Učitel/vedoucí |
Úplné řízení |
|
Student/člen |
Přispívat: |
Inkarnace poznámkového bloku předmětu
Mezi aktuální inkarnace poznámkového bloku předmětu patří:
-
Poznámkový blok předmětu (pro učitele)
-
Skype Notebook (používá Skype edu)
-
Poznámkový blok pro pedagogy (pro správce školy)
Poznámkové bloky předmětu a Skype se řídí výše uvedenou strukturou. Pokud jde o poznámkový blok pro pedagogy, má podobnou strukturu s různými popisky. Učitelé se jmenují vedoucí, studenti se jmenují členové.
Struktura by proto vypadala takto 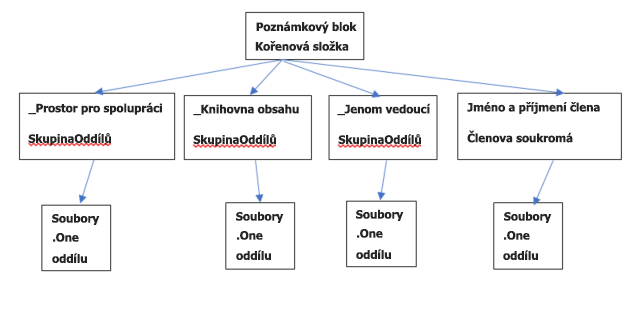
Poznámkové bloky předmětů se ukládají na SharePoint online webech:
Poznámkové bloky předmětů se ukládají na SharePoint weby ve výchozích seznamech ve složkách Poznámkové bloky předmětu, Poznámkové bloky pro pedagogy a Skype poznámkové bloky. Tyto názvy složek se překládají na základě jazyka poznámkového bloku předmětu.
Pokud jde o Teams poznámkový blok předmětu, pro každý tým existuje jeden poznámkový blok předmětu. Navíc se zřídí jako výchozí poznámkový blok uložený v knihovně assetů.
U starší verze aplikace OneNote Poznámkový blok předmětu SharePoint Store se poznámkové bloky ukládají do seznamu s názvem EduOneNoteAppDocuments. Každý učitel by měl podsložku s názvem "<e-mail>_Courses", ve které je uložený poznámkový blok.
Příklad:
EduOneNoteAppDocuments
<JohnDoe>@contoso.org_Courses
Průvodce eDiscovery Správa Portal Steps
-
Přihlaste se k portálu pro správu soukromě pomocí prohlížeče Edge.
-
Vyberte Správa.
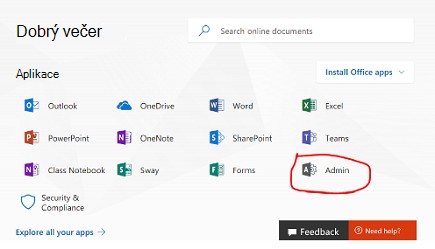
-
Vyberte Správa Středy.
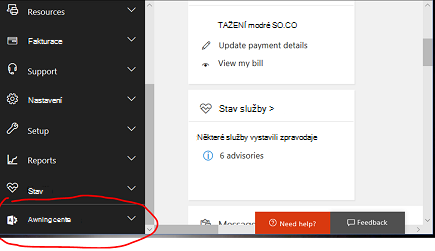
-
Rozbalte rozevírací seznam z Správa Centers a pak vyberte Zabezpečení a dodržování předpisů.
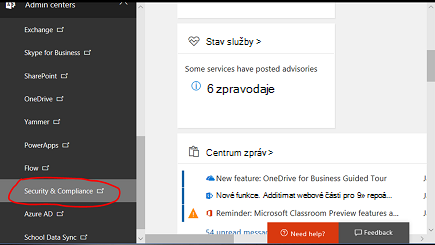
-
V rozevíracím seznamu vyberte Hledat & šetření a pak vyberte eDiscovery.
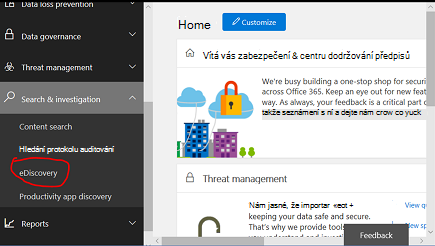
-
Výběrem možnosti Vytvořit případ zadejte název a popis případu.
Poznámka:
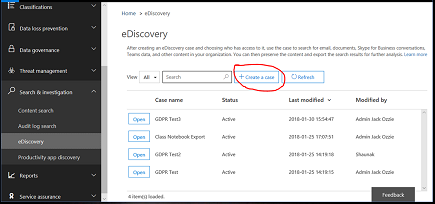
-
Každý dotaz na data musí být vytvořen v rámci případu eDiscovery.
-
Tato terminologie se používá, protože tato funkce správce se obvykle používá v kontextu právního případu nebo organizačního případu.
-
-
Nově vytvořený případ se uloží níže.
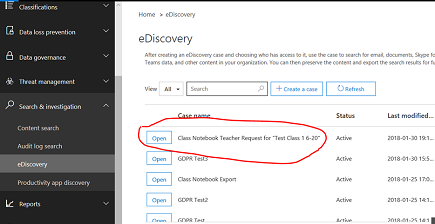
-
Vyberte Otevřít, pak Exportovat a pak vyberte + a vytvořte nový vyhledávací dotaz.
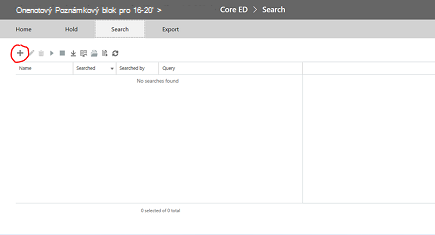
-
Zadejte název dotazu a pak vyberte vytáčecí tlačítko Hledat všude .
-
Zaškrtněte políčko SharePoint a pak vyberte Další.
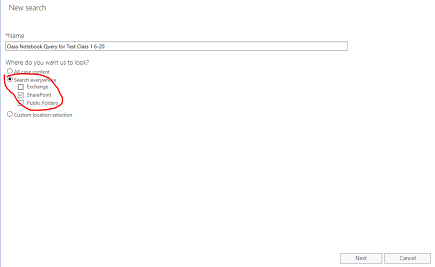
-
Vyberte název poznámkového bloku předmětu nebo případně jméno studenta, abyste získali jeho složku. Hierarchie poznámkového bloku předmětu používá SharePoint složky knihovny dokumentů, kde název třídy je složka nejvyšší úrovně, takže zadání, které bude obsahovat všechny podsložky – jednu podsložku na oddíl studenta. Zadání jména studenta v tomto dotazu by tedy vrátilo výsledek pro tuto podsložku pro oddíl tohoto studenta. V tomto případě vyhledáváme celý poznámkový blok "Test Class 1 6-20" (Testovací třída 1 6–20). Klikněte na Další.
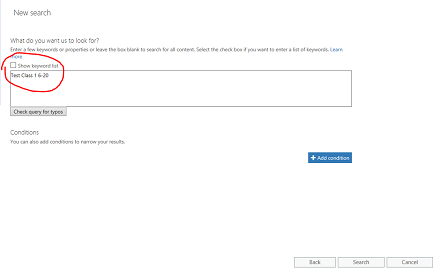
-
Dotaz se uloží (zvýrazní) a výsledky se uloží v pravém podokně. Všimněte si, že je v seznamu 9 položek. Vyberte
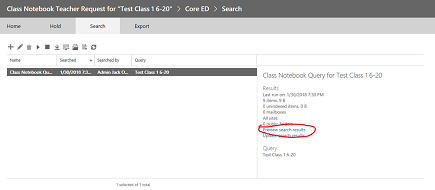
hledání. -
Výsledky hledání zobrazí seznam 9 položek. Kliknutím na některou z položek v seznamu v levém podokně se zobrazí informace o této položce. Pro poznámkový blok vybraný níže je to cesta KE SLOŽCE na SharePoint pro kořenovou složku poznámkového bloku předmětu. ZKOPÍRUJTE TUTO CESTU KE SLOŽCE DO SCHRÁNKY, protože ji použijeme v druhém dotazu pro obsah v dané složce. POZNÁMKA: Tuto položku nelze stáhnout, protože se jedná pouze o složku. Zavřete toto okno.
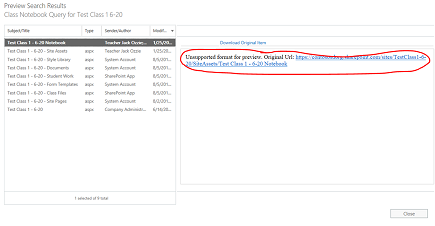
-
Zavřením okna se vrátíte na předchozí stránku hledání. Kliknutím na tužku upravte dotaz
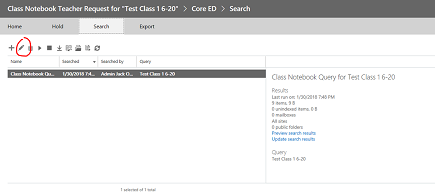
-
Kliknutím na tlačítko přidejte do dotazu novou podmínku:
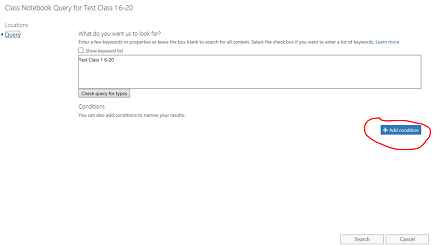
-
Kliknutím na "zobrazit seznam klíčových slov" upřesníte dotaz tak, aby zahrnoval cestu ke kořenové složce poznámkového bloku předmětu v předchozím kroku. Zobrazí se seznam klíčových slov. Dotaz "Testovací třída 1 6–20" budete chtít nahradit cestou ke složce poznámkového bloku předmětu pomocí klíčového slova cesta:"<cesta ke složce poznámkového bloku předmětu/". Všimněte si, že cesta musí být v uvozovkách, jak je uvedeno níže, A MUSÍ KONČIT LOMÍTKEM. Bez lomítka v cestě se dotaz nezdaří.
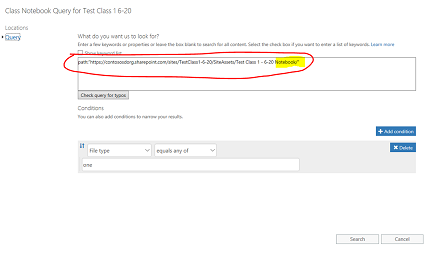
-
Výběrem možnosti Přidat podmínku shora zpřesníte hledání pouze na typy souborů One Note (.one). Zobrazí se rozevírací seznam typů podmínek. Vyberte níže zvýrazněnou
možnost Typ souboru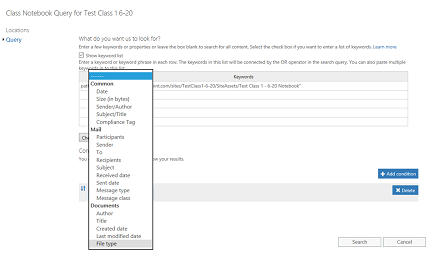
-
Vyberte typ souboru "one", protože se jedná o příponu OneNote souborů. Potom klikněte na Hledat.
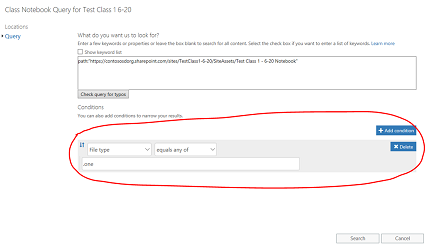
-
Tento dotaz vrátí výsledky všech souborů .one ve složce, v tomto případě 14 položek. Kliknutím na náhled výsledků hledání zobrazíte seznam souborů .one ve složce:
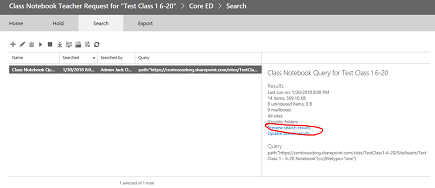
-
Všimněte si, že seznam výsledků obsahuje všechny soubory .one v celé hierarchii pod cestou kořenové složky poznámkového bloku předmětu. Bude obsahovat složku pro každého studenta. Pokud chcete vybrat jeden soubor .one, můžete to udělat pomocí "klikněte sem". V případě potřeby můžete vybrat jenom jeden soubor, ale hierarchie složek a souborů poznámkového bloku se neprojeví, pokud stáhnete jeden soubor .one. Všimněte si také, že soubor .one nelze otevřít v OneNote, protože se nejedná o platný OneNote úplný soubor, protože vyžaduje . Obsah v hierarchii, který má být platným souborem (OneNote tým poskytne import do poznámkového bloku s opětovnou hydratací z aplikace . jedna hierarchie).
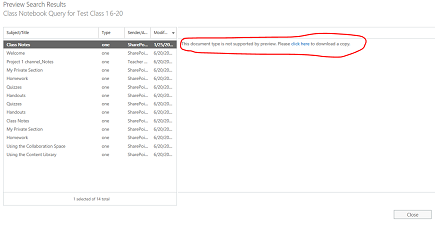
-
Zavřete dialogové okno a vraťte se na stránku dotazu. Pokud chcete začít exportovat celou hierarchii složek pro celý poznámkový blok, budete chtít kliknout na zvýrazněnou šipku dolů (najetím myší zobrazíte export). Kliknutím na šipku dolů se zobrazí "Export výsledků". Vyberte tuto možnost.
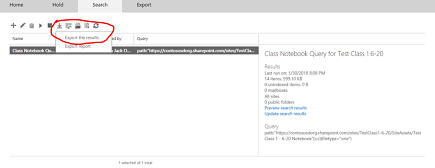
-
Zobrazí se stránka s žádostí o možnosti exportu. Vyberte první přepínač Všechny položky kromě nerozpoznaného formátu. a klikněte na Spustit export.
-
Po dokončení exportu se výsledky zobrazí v podokně vpravo. Teď vyberte stáhnout exportované výsledky
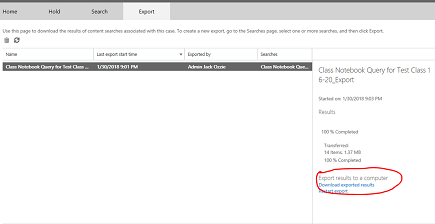
-
Na stránce se zobrazí potvrzující stažení výsledků a v následujícím kroku se zobrazí exportní klíč, který je nutné zkopírovat do schránky a použít ho v aplikaci pro export eDiscovery. Po zkopírování do schránky vyberte "Stáhnout výsledky"
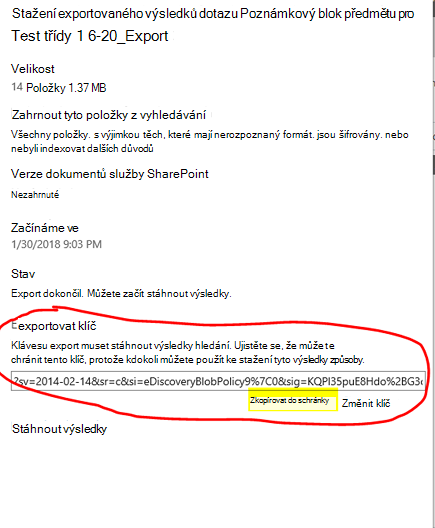
-
Když kliknete na Stáhnout výsledky, zobrazí se výzva k instalaci nástroje pro export eDiscovery, pokud jste export ještě nespustili. Vyberte Instalovat.
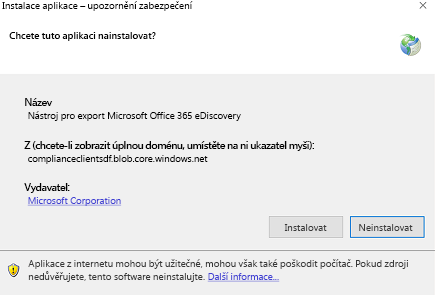
-
Potom kliknutím na Otevřít na příkazovém řádku pro ověření zabezpečení níže zahajte stahování
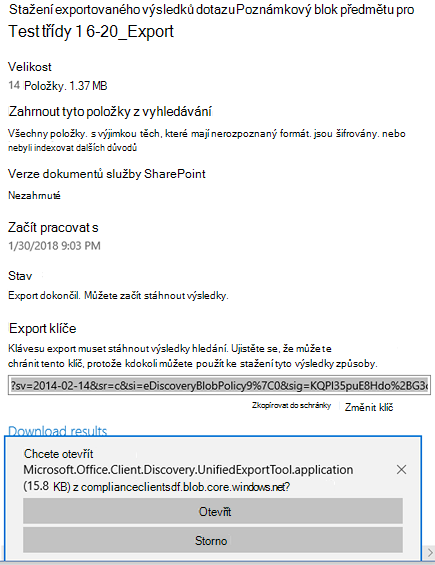
-
Po otevření nástroje pro export budete vyzváni k vložení klíče shora a výběru pro stažení souborů:
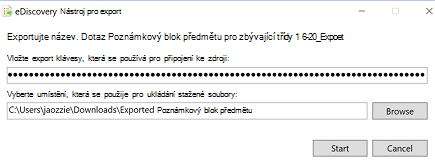
-
Nástroj pro export bude hlásit průběh procesu, což může nějakou dobu trvat v závislosti na počtu souborů, které se mají stáhnout.
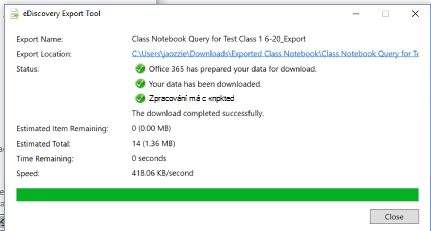
-
Výsledky exportu jsou obsaženy ve vybrané složce, která obsahuje několik podsložek. První podsložka obsahuje souhrn exportu a složka SharePoint obsahuje obsah souboru OneNote ve složce uzlu typu list:
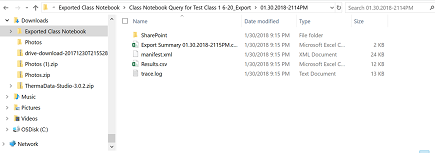
-
Přechod do složky Prostředky webu bude obsahovat kořenovou složku poznámkového bloku předmětu, složku pro každou skupinu oddílů v poznámkovém bloku a úvodní stránku v prvním oddílu poznámkového bloku. Pod prostorem pro spolupráci a knihovnou obsahu je sdílený obsah poznámkového bloku a pro každého studenta je k dispozici složka (Student 48 Victor a Student 50 X-Ray jsou 2 studenti)
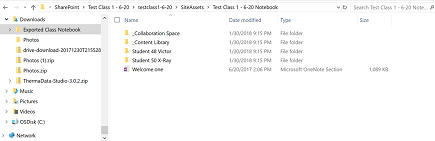
-
Když přejdete do složky (skupiny oddílů) pro studenta 48 Victora, zobrazí se oddíly (soubory .one) ve skupině oddílů studenta.
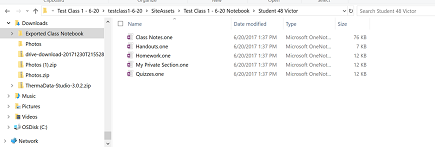
Pokud si chce student poznámkový blok znovu vytvořit, může provést následující kroky:
-
Otevřete OneNote 2016 a vytvořte nový poznámkový blok (nejlépe na OneDrive).
-
Otevřete každý oddíl .one v OneNote 2016 jedním z těchto kroků:
-
Poklikáním na soubor .one
-
V roce 2016 přejděte na Soubor > Otevřít > Procházet > Zobrazit všechny soubory (*.*) > Vyberte tlačítko . Jeden soubor > klikněte na Otevřít
-
-
Zkopírujte oddíly do nového poznámkového bloku:
-
Kliknutí a přetažení oddílu do nového poznámkového bloku
-
Klikněte pravým tlačítkem na kartu oddílu a vyberte Přesunout nebo zkopírovat, vyberte nový poznámkový blok a klikněte na Kopírovat.
-
where is the OneNote commercial story of how a user opens . Jeden soubor.
Poznámka: oprávnění rozhraní API OneNote umožňují uživatelům nastavit konkrétní oprávnění ke struktuře OneNote dokumentu. Je to tedy jako poznámkový blok předmětu.










