Prostředky jsou všechny položky v modulu v Classwork. Podporované typy prostředků jsou:
-
Soubory
-
Přiřazení
-
Stránky onenotového poznámkového bloku předmětu
-
Odkazy
-
Kanály Teams
Poznámky:
-
Classwork je k dispozici pouze v teams předmětu.
-
V každém modulu je možné přidat až 48 prostředků.
V tomto článku
Přidání stránky poznámkového bloku předmětu
Přesunutí prostředku (libovolného typu)
Přidání souboru
Existující soubory můžete do Classwork zkopírovat z OneDrivu, jiného týmu nebo nahrát ze zařízení. Nové soubory je možné vytvářet přímo v Classwork.
-
Přejděte k požadovanému týmu předmětu a pak vyberte Classwork.
-
Přejděte do požadovaného modulu a vyberte + > Soubor.
-
Vyberte umístění pro zkopírování existujícího souboru nebo Nový soubor.
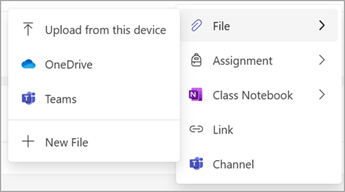
Poznámky:
-
Všechny soubory se zkopírují z původního umístění do Classwork.
-
Soubory v publikovaném modulu jsou studentům jen pro čtení (soubory v konceptu modulu studenti nevidí).
-
Na typy souborů, názvy a velikosti se vztahují omezení SharePointu.
Přidání zadání
Zadání ve stejném týmu je možné přidat do modulu. Zadání z jiných týmů předmětu je možné vytvořit znovu. Nová zadání je možné vytvářet přímo v rámci Classwork.
-
Přejděte k požadovanému týmu předmětu a pak vyberte Classwork.
-
Přejděte do požadovaného modulu a vyberte + > Přiřazení.
-
Vyberte požadovanou možnost.
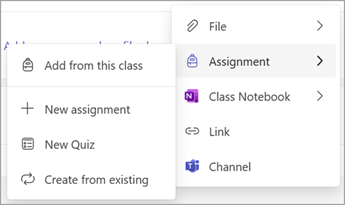
Poznámky:
-
Zadání je možné přidat pouze do jednoho modulu.
-
Další informace o vytvoření nového zadání najdete v tématu Vytvoření zadání v Microsoft Teams.
-
Viditelnost zadání pro studenty se řídí v rámci zadání, a ne stavem Classwork modulu.
Přidání stránky poznámkového bloku předmětu
Do modulu je možné přidat stránky poznámkového bloku předmětu od stejného týmu. Nové stránky poznámkového bloku předmětu je možné vytvářet přímo v Classwork.
-
Přejděte k požadovanému týmu předmětu a pak vyberte Classwork.
-
Přejděte do požadovaného modulu a vyberte + > Poznámkový blok předmětu.
-
Vyberte požadovanou možnost.
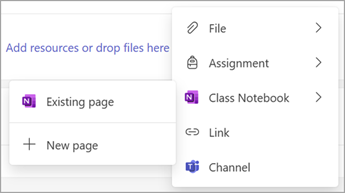
Poznámky:
-
Obsah poznámkového bloku předmětu je možné přidat jenom v případě, že je poznámkový blok předmětu nastavený. Viz Použití poznámkového bloku předmětu v Teams.
-
Podporují se jenom stránky v oddílu Knihovna obsahu poznámkového bloku předmětu.
-
Viditelnost obsahu poznámkového bloku předmětu pro studenty se řídí v rámci poznámkového bloku předmětu, a ne stavem Classwork modulu.
Přidání odkazu
-
Přejděte k požadovanému týmu předmětu a pak vyberte Classwork.
-
Přejděte do požadovaného modulu a vyberte + > Odkaz.
-
Zadejte webovou adresu a volitelně upravte název a ikonu webu.
Poznámka: Podporují se jenom zabezpečené odkazy (počínaje https).
Přidání kanálu Teams
Kanály od stejného týmu je možné přidat do Classwork.
-
Přejděte k požadovanému týmu předmětu a pak vyberte Classwork.
-
Přejděte do požadovaného modulu a vyberte + > Kanál.
-
Vyberte požadovaný kanál a pak vyberte Přidat.
Poznámky:
-
Podporují se jenom standardní kanály Teams. Do Classwork není možné přidat soukromé nebo sdílené kanály.
-
Standardní kanály Teams a obsah v rámci jsou viditelné pro všechny studenty a neřídí se stavem Classwork modulu.
Přesunutí prostředku (libovolného typu)
Prostředky je možné změnit v rámci modulu nebo přesunout do jiného modulu přetažením prostředku do požadovaného umístění.
Prostředek můžete také přesunout do jiného modulu tak, že vyberete Další > Přesunoutdo jiného modulu.
Přejmenování prostředku (libovolného typu)
-
Přejděte k požadovanému týmu předmětu a pak vyberte Classwork.
-
Přejděte k požadovanému prostředku a pak vyberte Další > Upravitzobrazovaný název.
Poznámka: S výjimkou přiřazení se názvy zdrojů neaktualizují, pokud se změní název zdroje. Pokud je například stránka poznámkového bloku předmětu přejmenována v poznámkovém bloku předmětu, nebude automaticky aktualizována v Classwork.
Odstranění prostředku (libovolného typu)
-
Přejděte k požadovanému týmu předmětu a pak vyberte Classwork.
-
Přejděte k požadovanému prostředku a pak vyberte Další > Odstranit prostředek.
Poznámky:
-
Soubory a odkazy budou trvale odstraněny.
-
Zadání, stránky OneNotu a kanály Teams můžou být stále přístupné v příslušných aplikacích nebo umístěních mimo Classwork, ale nebudou už viditelné v Classwork.










