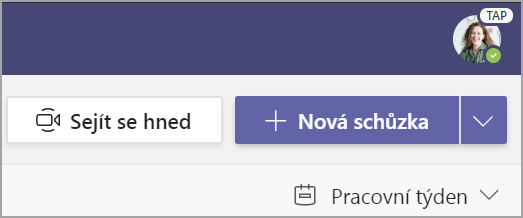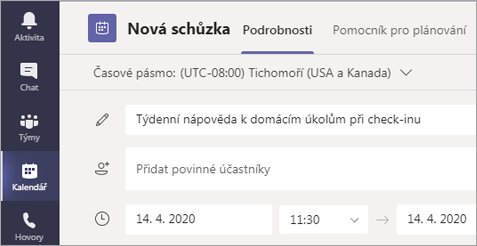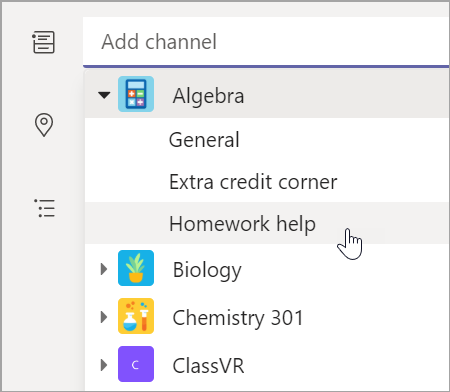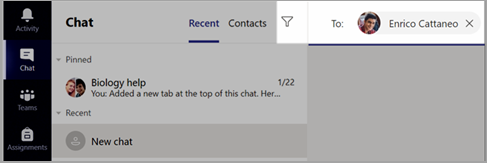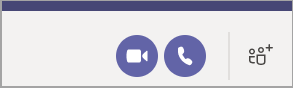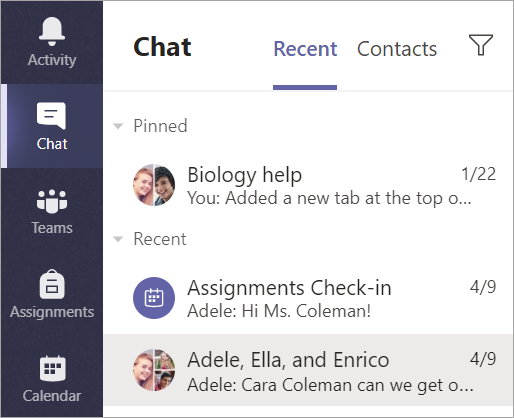Začínáme s týmem předmětu
Přihlášení k aplikaci Teams
-
Ve webovém prohlížeči otevřete Office.com a přihlaste se pomocí svého školního e-mailu a hesla.
-
Vyberte aplikaci Teams.
Poznámka: Teams pro vzdělávání je součástí Office 365 Education. Studenti a pedagogové z oprávněných institucích se můžou k Office 365 Education zaregistrovat zdarma. Další informace o přihlašování.
Vytvoření týmu předmětu
Předměty vám už možná nastavil váš správce IT. Pokud ne, vytvořte si je.
-
Na Teams aplikace vyberte možnost [ikona].
-
Vyberte Připojit se nebo vytvořte týmový> Vytvořit tým.
-
Jako typ týmu vyberte Třída.
-
Zadejte název a volitelný popis svého předmětu. Vyberte Další.
Přidání studentů (volitelné)
-
Zadejte jména studentů a vyberte Přidat. Pokud už vaše škola vytvořila skupiny předmětů, zeptejte se svého správce IT na název své skupiny předmětu.
-
Po dokončení vyberte Hotovo. Pokud chcete do tohoto týmu předmětů přidat spoluučující, zvolte kartu Učitelé a zadejte jména.
Hotovo!
Pokud chcete přidat studenty nebo později udělat změny v tomto týmu, přejděte do týmu a vyberte Další možnosti [ikona].
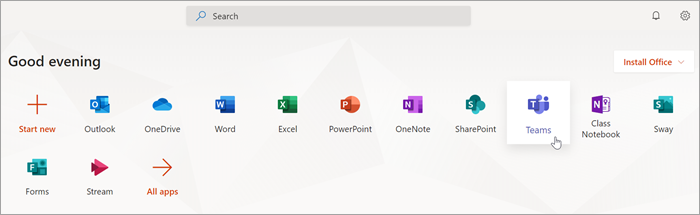
Uspořádání v týmu předmětu
Když kliknete na dlaždici pro tým předmětu, zobrazí se vaše kanály.
Kanály
Každý tým třídy má kanál Obecné.
Kanály organizují všechny soubory, konverzace a aplikace pro téma na jednom místě. Kanály můžete vytvářet pro skupinovou práci, témata, učební jednotky a další.
Každý kanál má karty. Kanál Obecné obsahuje následující karty:
-
Karta Příspěvky pro všechny zprávy v tomto kanálu
-
Karta Soubory pro ukládání všech souborů, které jste v tomto kanálu sdíleli
-
Karta Poznámkový blok předmětu
-
Karta Zadání pro vytvoření zadání
-
Karta Známky pro sledování pokroku studentů a pro známkování
Tip: Kartu přidejte do libovolného kanálu tak, že vyberete Přidat kartu [ikona].
Přidání kanálů
-
Pokud chcete přidat kanál, vyberte Další možnosti [ikona] vedle názvu týmu třídy a pak Přidat kanál.
-
Zadejte název a volitelný popis kanálu.
-
Vyberte, jestli má váš kanál být Standardní nebo Soukromý. Standardní kanály budou dostupné všem uživatelům. Soukromé kanály budou dostupné jenom studentům, které vyberete.
-
Pokud chcete automaticky zobrazit tento kanál v seznamu kanálů všech uživatelů, zaškrtněte políčko.
-
Klikněte na Přidat.
Kontrola oznámení
Podívejte se, co se děje ve třídě, a to tak, že na panelu aplikace vyberete Aktivita.
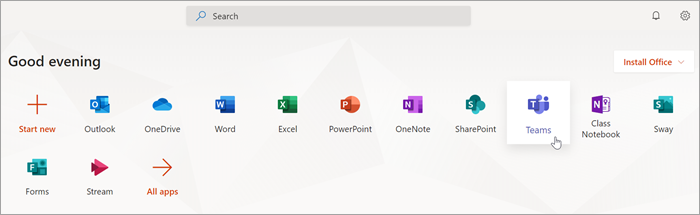
Naplánování virtuální schůzky pro vaši třídu
Pomocí schůzek v Teams můžete plánovat virtuální prezentace a diskuse pro celou svou třídu.
-
Vyberte Teams [ikona]a pak vyberte Kalendář [ikona].
-
Vyberte + Nová schůzka.
-
Pojmenujte svou novou schůzku. Určete datum a čas. Přidejte další podrobnosti.
Tip: Každou schůzku můžete nastavit tak, aby se opakovala denně, týdně, měsíčně, ročně nebo dokonce i podle vlastní četnosti.
-
Pokud vyberete Přidat kanál , zobrazí se vám seznam týmů vaší třídy a jejich kanálů. Zvolte, ve kterém kanálu chcete schůzku pořádat.
Poznámka: Když si v týmu třídy vyberete kanál pro hostování schůzky, budou se ke schůzce moct připojit všichni studenti, kteří mají ke kanálu přístup. V kanálu se uloží i všechny zdroje a nahrávky, které jsou během schůzky sdíleny.
-
Projděte si informace o své schůzce. Po dokončení vyberte Odeslat. Tím se schůzka přidá do vašeho kalendáře i do kalendáře studentů.
Poznámka: Přečtěte si další informace o osvědčených postupech pro vedení schůzek třídy a udržování bezpečnosti při schůzkách se studenty.
Scházejte se se studenty pomocí video nebo audiohovoru
Použijte video nebo audiohovory v Teams a sejděte se se svými studenty ve skupinkách nebo individuálně.
-
Vyberte Nový chat [ikona]. Do pole Komu zadejte jména jednoho nebo víc studentů.
-
Pokud chcete sejít pomocí videohovoru nebo zvukového hovoru [icon], pokud chcete používat jenom zvuk, vyberte Videoho hovor [ikona].
Se studenty se můžete setkat i v existujícím chatu.
-
Na panelu aplikací vyberte Chat [ikona] a pak zvolte chat, ze který se chcete sejít.
-
Pokud chcete zahájit schůzku se studentem nebo skupinou studentů, vyberte Videoho hovor [ikona] nebo Zvukový hovor [ikona].
Tip: Pokud chcete naplánovat schůzku předem, vyberte Kalendář > + Nová schůzka.
Poznámka: Přečtěte si další informace o osvědčených postupech pro vedení schůzek třídy a udržování bezpečnosti při schůzkách se studenty.
Připojení ke schůzce a její správa
Připojte se ke schůzce, kterou jste naplánovali nebo na kterou vás někdo pozval.
-
Vyberte Kalendář [ikona] a přejděte na schůzku, ke které se chcete připojit.
-
Otevřete schůzku a vyberte Připojit se.
-
Poklepejte na vstup zvuku a videa, zapněte kameru a zrušte ztlumení mikrofonu, aby vás ostatní slyšeli. Vyberte Připojit se a vstupte tak do schůzky.