Obrázky na stránce mají tu moc, aby upoutaly pozornost čtenářů a vyjádřily nebo obohatily vaše sdělení. Obrázky pomáhají čtenářům najít místa, kde se mají začíst do textu. Nabízejí jim rychlé shrnutí textu a pomáhají pochopit složitější myšlenky.
Obrázky mohou prolomit nudně jednotvárný vzhled textu. Můžou ale také odvést pozornost od zprávy, pokud obrázky se zprávou nesouvisejí. Zajistěte proto, abyste obrázky v publikaci používali ke kontrolovanému předávání sdělení. Můžete zkusit vygenerovat nové obrázky nebo přidat text k obrázkům pomocí Microsoft Designer nebo začít s Microsoft Designer šablonou.
Co chcete udělat?
Obohacení sdělení o obrázky
Když vytváříte nebo vybíráte obrázky pro svou publikaci, snažte se, aby splňovaly tyto požadavky:
-
Relevance: Použijte obrázky k objasnění základních principů. Protože čtenáři na stránkách přelétají očima nadpisy a popisky obrázků, pomůžete jim zachytit nejdůležitější sdělení tím, že je podpoříte obrázky a stručnými popisy.
-
Konzistence: Výběrem a zpracováním obrázků dodejte publikaci jednotný vzhled. Toho se dá dosáhnout několika způsoby. Můžete třeba použít jen omezenou paletu barev nebo jedinou výraznou barvu, stejný grafický styl, stejný úhel fotoaparátu či pohledu, jednotné osvětlení. Na všechny obrázky můžete také použít stejné efektové filtry nebo vytvořit sérii obrázků s určitým dějem a stejnými lidskými modely.
-
Zobrazení lidí: Většina lidí se ráda dívá na jiné lidi. Portréty osob přitahují pozornost čtenáře, zvláště když se jedná o obrázky související s tématem a nesoucí určitý příběh. Vložíte-li do textu fotografie lidí, kteří používají vaše výrobky nebo služby, ukážete je čtenářům názorněji a přimějete čtenáře, aby si představili sami sebe, jak je používají.
-
Nehybnost: Animace přitáhne pohled a už jej nepustí. Zbytečné pohyblivé obrázky mohou vaše potenciální čtenáře chytit do pasti – odvést jejich pozornost natolik, že se vůbec nedostanou k obsahu sdělení. Pokud používáte v elektronické publikaci animovaný obrázek, musí mít jasný účel (například zobrazovat postup při práci s vaším produktem).
Použití velikosti obrázků odpovídající příslušnému médiu
Velikost a rozlišení grafiky můžete změnit – obvykle s dobrými výsledky. V některých případech ale není možné grafiku zvětšit nebo zmenšit natolik, aby odpovídala vašim potřebám. Proto je dobré předem vědět, co potřebujete, a najít to, co vám bude nejvíc vyhovovat.
Grafika vytvořená v programu pro malování, skenovacím programu nebo digitálním fotoaparátem sestává z mřížky různě zbarvených čtverečků nazývaných pixely. Obrázek bude obsahovat stejné množství informací (počet pixelů) i v případech, kdy ho v publikaci zvětšíte nebo zmenšíte.
Rozlišení obrázku se vyjadřuje v pixelech na palec (PPI) nebo v bodech na palec (DPI). Tyto termíny se často vzájemně zaměňují.
Pokud chcete, aby se po zvětšení obrázku zobrazilo víc podrobností, je potřeba vyjít z obrázku s větším počtem pixelů neboli s vyšším efektivním rozlišením. Při zvětšení obrázku se rozlišení sníží (méně PPI). Při zmenšení obrázku se rozlišení zvýší (víc PPI).
Pokud je rozlišení obrázku příliš nízké, bude mít obrázek blokovaný nebo pixilovaný vzhled. Pokud je rozlišení obrázku moc vysoké, bude soubor publikace zbytečně velký a jeho otevření, úpravy a tisk budou trvat déle. Obrázky s vyšším rozlišením než 1000 PPI se nemusí vůbec vytisknout.
Zjištění efektivního rozlišení
Každý obrázek v publikaci má efektivní rozlišení, které bere v úvahu původní rozlišení grafiky a dopad nastavení jeho velikosti v Publisheru. Například obrázek s původním rozlišením 300 PPI zvětšený na 200 % má efektivní rozlišení 150 PPI.
Pokud potřebujete zjistit efektivní rozlišení obrázku v publikaci, postupujte takto:
-
Klikněte na Nástroje > Správce grafiky.
-
V podokně úloh Správce grafiky klikněte v části Vybrat obrázek na šipku vedle obrázku s požadovanými informacemi, a pak klikněte na Podrobnosti.
-
V poli Platné rozlišení se zobrazí efektivní rozlišení v bodech na palec (DPI).
Pokud chcete nechat barevné obrázky vytisknout v komerční tiskárně, měly by mít rozlišení od 200 do 300 PPI. Můžete použít i vyšší rozlišení (až 800 PPI), ale nemělo by být nižší. Pokud máte v úmyslu používat obrázky jenom na internetu (například na webu nebo v PowerPointu), stačí vám rozlišení 96 PPI, které odpovídá rozlišení obrazovky počítačových monitorů.
Na velikost souboru má vliv taky použitý formát. Než změníte rozlišení obrázku, ověřte, jestli použitý formát souboru odpovídá obsahu obrázku. V následující tabulce jsou uvedené běžné formáty souborů s obrázky, oblasti jejich použití a jejich výhody.
|
Formát souboru |
Internet |
Stolní tiskárna |
Komerční tisk |
Primární použití |
Charakteristika |
|---|---|---|---|---|---|
|
BMP |
x |
x |
Čárová grafika (ikony, tlačítka, loga) |
Malé soubory, malý počet barev, bez průhlednosti, malá komprese |
|
|
EMF |
x |
x |
Čárová grafika |
Vylepšení formátu BMP, menší soubory |
|
|
EPS |
x |
x |
Čárová grafika, grafika s ořezovými cestami, dvojtónové barvy, přímé barvy |
Barevná data CMYK |
|
|
GIF |
x |
Nízké rozlišení, jednobarevné plochy, čárová grafika s ostrými okraji (ikony, tlačítka, loga), animace |
Malé soubory, málo barev, průhlednost, určitý stupeň komprese beze ztráty detailů |
||
|
JPEG |
x |
x |
Fotografie |
Malé soubory, milióny barev, bez průhlednosti, nastavitelný stupeň komprese se ztrátou podrobností |
|
|
PNG |
x |
x |
x |
Čárová grafika, animace |
Zlepšený formát GIF, menší soubory, milióny barev, průhlednost a komprese bez ztráty podrobností |
|
TIFF |
x |
x |
Fotografie, čárová grafika |
Velké soubory, barevná data RGB a CMYK, průhlednost, komprese beze ztráty podrobností |
|
|
WMF |
x |
x |
Čárová grafika |
Vylepšení formátu BMP, menší soubory |
Redukce grafiky s vysokým rozlišením
Pokud máte obrázků s moc velkým rozlišením jenom pár, nejspíš je bez problémů vytisknete. Pokud máte několik grafických objektů s vysokým rozlišením, vytiskne se publikace efektivněji, pokud jejich rozlišení zkomprimujete.
Před komprimací obrázku určete jeho velikost na stránce. Při komprimaci obrázku v Publisheru ztratíte podrobnosti a při jeho pozdějším zvětšení se sníží jeho kvalita. Rozměry komprimovaného obrázku můžete dál zmenšit bez ztráty kvality. Pokud to uděláte, můžete ho znovu zkomprimovat a odebrat tak nepotřebná obrazová data.
Důležité informace: Než snížíte rozlišení grafiky, kterou chcete použít v publikaci určené pro tisk v komerční tiskárně, měli byste se poradit přímo s pracovníky této tiskárny. Ti vám přesně řeknou, jaké rozlišení potřebujete.
Redukce grafiky s vysokým rozlišením
V Publisheru můžete snížit rozlišení jednoho, několika nebo všech obrázků jejich komprimací.
-
Klikněte na obrázek pravým tlačítkem a pak klikněte na Formát obrázku > Obrázek.
-
Klikněte na Komprimovat.
-
V dialogovém okně Komprimovat obrázky udělejte ve skupinovém rámečku Cílový výstup jeden z těchhle kroků:
-
Pokud chcete obrázky zkomprimovat na rozlišení 300 pixelů na palec (PPI), klikněte na Komerční tisk.
-
Jestliže chcete obrázky zkomprimovat na 220 PPI, klikněte na Stolní tisk.
-
Pokud chcete obrázky zkomprimovat na 96 PPI, klikněte na Web.
-
-
Ve skupinovém rámečku Použít nastavení komprese vyberte, jestli chcete komprimovat všechny obrázky v publikaci, nebo jenom vybrané obrázky, a klikněte na OK.
-
Pokud se zobrazí dotaz, jestli chcete použít optimalizaci obrázků, klikněte na Ano.
Původní verze obrázku nebo obrázků s vysokým rozlišením se nahradí komprimovanými verzemi stejného obrázku nebo obrázků.
Zmenšení souboru publikace využitím propojených obrázků
Vždycky, když vložíte do publikace obrázek, soubor publikace se zvětší. Pokud namísto toho použijete propojené obrázky, můžete zabránit vzniku příliš velkých souborů typických pro publikace s vloženou grafikou.
Pokud vložíte do publikace propojené obrázky, všechny změny, které později uděláte v souborech obrázků, se projeví i v této publikaci.
Poznámka: Při přesouvání publikace do jiného počítače nezapomeňte přesunout taky kopie propojených obrázků. Pokud použijete Průvodce na cesty, provede se tento krok automaticky.
Vložení obrázku jako propojení
-
Klikněte na Vložení > Obrázek > Ze souboru.
-
V dialogovém okně Vložit obrázek vyhledejte požadovaný obrázek a vyberte ho.
-
Klikněte na šipku vedle tlačítka Vložit a poté klikněte na Připojit k souboru.
Získání použitelných obrázků
Pokud máte dobré nápady, umíte se dívat a máte k dispozici kvalitní vybavení, můžete si potřebné obrázky pořídit sami nebo si je nechat vyrobit na zakázku.
Pokud nemáte možnost vytvořit profesionální fotografie nebo ilustrace vlastními prostředky, můžete potřebné obrázky vyhledat v mnoha internetových zdrojích, k nimž patří:
-
Bing, který můžete použít bez opuštění aplikace Office. V Office 2013 nebo 2016 přejděte na Vložení > Online obrázky. Ve starších verzích přejděte na Vložení > Klipart.
-
Společnosti prodávající hotové fotografie, například Corbis nebo Getty (za poplatek)
-
Jiné vyhledávací weby, třeba MSN, Yahoo a Google (různá užívací práva)
-
Knihovny a jiné veřejné instituce, například Národní knihovna (různá užívací práva)
Problematika autorských práv
Snadná dostupnost obrázků na internetu svádí ke kopírování a dalšímu používání obrázků z webu bez výslovného souhlasu autora a placení příslušných poplatků. Vyhýbejte se porušování autorského zákona tím, že se před publikováním obrázku vždy přesvědčíte, jestli k tomu máte právo.
Při používání obrázků nebo klipartů z Bingu zodpovídáte za dodržování autorských práv. K výběru obrázků, které můžete použít, slouží filtr licencí v Bingu.
Když si koupíte fotobanku, koupíte si práva k jejímu použití pro různé účely. Většinu fotografií a fotografií z fotobanky nelze použít k dalšímu prodeji; to znamená, že ji můžete použít k propagaci vaší firmy, ale nemůžete ji používat jako samotný produkt.
Pokud si nejste jistí, jestli můžete obrázek použít, obraťte se před publikováním na vlastníka zdroje, ze kterého jste obrázek získali, a požádejte ho o souhlas.
Vylepšení získaných obrázků
Obrázky můžete pozměnit nebo vylepšit tak, aby vaše publikace dostaly jedinečný vzhled nebo charakter vyhovující vaší firmě a vašim zákazníkům. Přestože nějakým programem pro úpravu fotek uděláte skoro neomezený počet změn, můžete obrázek vylepšit i pomocí kreslicích nástrojů v Publisheru, mezi které patří:
Pokud používáte efekty, dodáte publikaci jednotný vzhled tak, že stejný efekt použijete na všechny obrázky v publikaci.
Tip: Upravený klipart budete nejspíš chtít uložit, abyste ho mohli znovu použít. Klikněte pravým tlačítkem na klipart a pak na Uložit jako obrázek. V dialogovém okně Uložit jako klikněte v seznamu Uložit jako typ na požadovaný formát souboru. Pokud upravený klipart hodláte použít v publikacích určených pro tisk, uložte ho ve formátu WMF. Pokud ho budete používat ve webových publikacích, klikněte na Změnit a potom na Web (96 DPI). Klipart uložte ve formátu GIF. V rozevíracím seznamu Uložit do klikněte na požadované umístění a pak na Uložit.
Oříznutí
Oříznutím odeberete z obrázku oblasti, které nechcete zobrazit. V tomto příkladu se ořízlo všechno kromě pravého dolního rohu obrázku, kde jsou masky, které nás zajímají. Výsledek vidíte na menším obrázku.
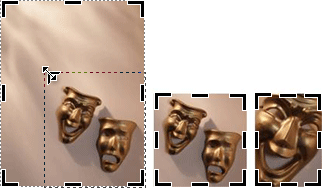
-
Vyberte klipart v dokumentu.
-
Klikněte na Obrázek > Oříznout

-
Přesuňte ukazatel myši na jeden z černých úchytů oříznutí na okraji klipartu. Pak klikněte tlačítkem myši a táhněte myší tak, abyste klipart ořízli na požadovanou plochu.
Změna velikosti
V některých případech je klipart pro váš dokument jako stvořený, ale nemá správnou velikost. Protože ořezávání nemusí být někdy vhodné, můžete klipart zvětšit nebo zmenšit tak, aby odpovídal velikosti požadované plochy. První klipart byl například zmenšený na velikost druhého klipartu.
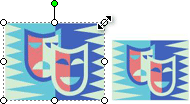
-
Vyberte klipart.
-
Přesuňte ukazatel myši na některou z otevřených kružnic v rohu obrázku.
-
Tažením myší nastavte požadovanou velikost obrázku.
Poznámka: Tažením otevřené kružnice v rohu změníte velikost obrázku proporčně. Tažením postranních kružnic obrázek rozšíříte nebo zúžíte neproporcionálně, jenom v jednom směru, jak ukazuje obrázek.
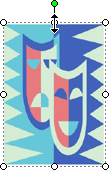
Otočení a překlopení
Otočením klipartu můžete vzhledu stránky dodat zajímavou a dynamickou asymetrii. Tato maska je například ve svislé poloze statická a předvídatelná. Mírné otočení jí dodá náznak pohybu (bez rušivé animace).
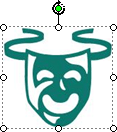
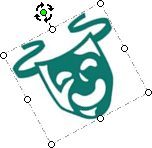
Překlopením klipartu můžete stránce dodat symetrickou rovnováhu. Tato dvojice herců byla vytvořena zkopírováním klipartu vlevo a překlopením jeho vloženého duplikátu vpravo. Tak může posloužit jako dvojice zarážek rámující důležitý nadpis.
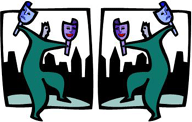
Otočení klipartu
-
Vyberte klipart.
-
Klikněte na Uspořádat > Otočit či překlopit a udělejte jeden z těchto kroků:
-
Kliknutím na možnost Otočit doleva o 90° nebo Otočit doprava o 90° můžete klipartem otáčet v 90stupňových krocích. Jedním kliknutím otočíte klipart o 90 stupňů. Opakovaným kliknutím nastavte klipart do požadované polohy.
-
Klikněte na Volné otáčení, přesuňte ukazatel myši na zelený kulatý úchyt v horní části objektu. Jakmile se kolem zeleného úchytu zobrazí kroužek, otáčejte tažením myší objektem, dokud nebude v požadovaném úhlu.
-
Překlopení klipartu
-
Vyberte klipart.
-
Klikněte na Uspořádat > Otočit či překlopit a pak na Překlopit vodorovně nebo Překlopit svisle.
Přidání stínu
Přidáním stínu ke klipartu lze publikaci dodat rozměry a hloubku a dát jí tak profesionální vzhled.
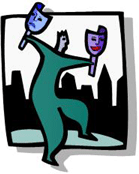
-
Vyberte klipart.
-
Klikněte na Formátování > styl stínu

Poznámka: Pokud potřebujete přidaný stín odebrat, klikněte na Styl stínu a vyberte možnost Bez stínu.
Změna jasu a kontrastu
Vzhled klipartu můžete změnit úpravou jasu a kontrastu obrázku.
-
Vyberte klipart.
-
Na panelu nástrojů Obrázek udělejte jeden z těchhle kroků:
-
Pokud chcete zvýšit jas, klikněte na Další jas

-
Pokud chcete jas snížit, klikněte na Méně jasu

-
Pokud chcete zvýšit kontrast, klikněte na Další kontrast

-
Pokud chcete snížit kontrast, klikněte na Menší kontrast

-
Upravte různé úrovně a porovnejte rozdíl. Klipart můžete například ztmavit snížením jasu nebo ztlumit snížením kontrastu.
Pokud chcete klipart umístit za text, můžete klipart vymýt tak, že kliknete na Obrázek > Barva 
Obtékání textu kolem klipartu
Jedním z prostředků, kterými můžete publikaci dodat profesionální vzhled, je obtékání textu kolem obrázků. Funkce Obtékání textu vám umožňuje umístit klipart mezi textové bloky.
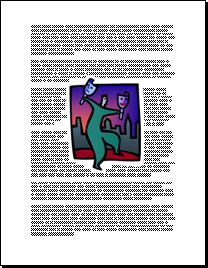
-
Vložte klipart do textového bloku
-
S vybraným klipartem klikněte na Obrázek > Obtékání textu

Text může obtékat kolem obrázku, nad obrázkem a pod ním nebo přes obrázek. Můžete také upravit body obtékání, což může být užitečné u nepravidelných tvarů.
Tip: Grafické prvky můžete do dokumentu vložit před tím, než přidáte text, nebo dodatečně, pozice prvků obtékaných textem se však snáze nastavuje poté, co jste do dokumentu vložili veškerý text.










