V Office nebo Microsoft 365 Můžete překrýt část fotky tak, že na ni položíte tvar. Potom můžete použít obarvení a efekty, aby se obrazec s obrázkem shodil podle potřeby.
Nakreslení obrazce nad částí obrázku
-
Vyberte Vložit > obrazce.
-
V galerii obrazců vyberte obrazec vhodný pro překrytí obrázků, které chcete zakrýt.
-
Kliknutím a tažením nakreslete obrazec přes pravou oblast obrázku.
Formátování obrazce tak, aby odpovídal obrázku
-
S vybraným obrazcem vyberte na pásu karet kartu Formát obrazce .
-
Vyberte Výplň obrazce a pak vyberte vhodnou barvu pro obrazec.
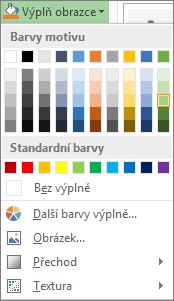
-
Pokud chcete změnit nebo odebrat ohraničení obrazce, vyberte Obrys obrazce a pak vyberte Bez obrysu nebo vyberte požadovanou barvu ohraničení.
-
Pokud chcete rozostřit okraje obrazce (aby lépe splynuly s obrázkem), vyberte Efekty obrazců > měkké hrany a pak zvolte vhodnou variantu. Po použití měkkého okraje se může zdát, že se obrazec mírně zmenšuje, takže můžete chtít upravit velikost obrazce přetažením jednoho nebo více okrajů.
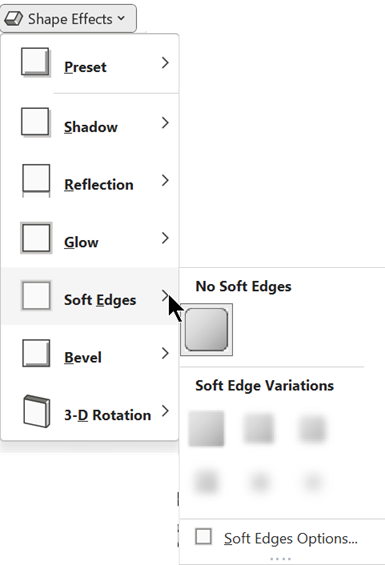
Zplození obrázku a obrazce (pouzePowerPoint )
Pokud používáte PowerPoint, můžete obrazec a obrázek seskupit . Když jsou dvě části seskupené a chcete obrázek přesunout, obrazec by s ním šel – bez dalšího úsilí na vaší straně.
-
Stiskněte a podržte klávesu Ctrl. Vyberte obrázek a pak vyberte obrazec.
Nyní jsou vybrány oba objekty.
-
Na kartě Formát obrazce ve skupině Uspořádat vyberte

Přizpůsobení obrazce
Galerie obrazců obsahuje mnoho obrazců, ze které si můžete vybrat, včetně obdélníků, oválů a trojúhelníků. Ale v případě potřeby můžete také použít nestandardní tvar, aby se lépe přizpůsobil oblasti, kterou chcete pokrýt. Uděláte to tak, že nakreslíte volný tvar obrazce nebo použijete body pro úpravy k přizpůsobení standardního obrazce. Podrobnosti najdete v tématu Kreslení nebo úprava volného obrazce.










