Pomocí formuláře s makry můžete sledovat, kdy se záznamy v accessové tabulce naposledy změnily. Když se formulář použije k úpravě záznamu, makro uloží datum a čas v tabulce. Uloží se pouze datum a čas poslední změny.
Poznámka: Postupy v tomto článku jsou určené pro použití v desktopových databázích Accessu.
V tomto článku
Přehled
Pokud chcete zaznamenat datum a čas změny záznamů v tabulce, musíte provést následující kroky:
Krok 1: Přidání polí do tabulky Než budete moct záznam zaznamenat, potřebujete místo pro uložení data a času. Prvním krokem je vytvoření polí v tabulce obsahujících záznamy, které chcete sledovat. Pokud chcete zaznamenat datum a čas, vytvořte jedno pole pro datum a jedno pole pro čas. Pokud chcete zachytit jenom jedno nebo druhé, můžete vytvořit jenom pole, které potřebujete.
Krok 2: Create makra, které zaznamenává datum a čas V závislosti na tom, jestli chcete zaznamenat datum, čas nebo obojí, bude makro obsahovat jednu nebo dvě akce. Při psaní makra zadejte pouze pole, která budou obsahovat datum a čas, nikoli tabulku, která obsahuje tato pole. Tímto způsobem můžete makro snadno znovu použít s jinými tabulkami a formuláři.
Krok 3: Přidání makra do formuláře pro zadávání dat Makro přidáte do vlastnosti Formulář před aktualizací formuláře, který používáte k úpravě záznamů v tabulce. Pokud k úpravě záznamů v tabulce používáte jiné formuláře, můžete do každého z nich také přidat makro. Tímto způsobem můžete zaznamenat datum a čas bez ohledu na to, jaký formulář použijete k úpravě záznamu.
Tip: Pokud chcete mít přehled o tom, kdy se záznamy vytvářejí, ale nezajímá vás, kdy se změní, stačí v tabulce vytvořit pole pro sledování a použít vlastnost Výchozí hodnota pole k časovému razítku každého záznamu při jeho vytvoření.
Než začnete
Než začnete, zvažte následující:
-
Uživatelé musí povolit makra v databázi. Pokud uživatel otevře databázi a nepovolí makra, makro záznamy neoznačí časovým razítkem. Pokud databázi uložíte do Důvěryhodné umístění, makra se automaticky povolí.
-
Pokud uživatel upravuje záznamy, ale nepoužívá formulář pro zadávání dat, který obsahuje makro s časovými razítky záznamů, záznamy, které uživatel upravuje, nebudou opatřeny časovým razítkem.
-
Vzhledem k tomu, že datum a čas jsou uloženy v polích tabulky, hodnoty v těchto polích se přepíšou při každé změně záznamu. Jinými slovy, můžete uložit pouze datum a čas poslední změny.
-
Pokud chcete zaznamenat jenom datum a čas vytvoření záznamu, stačí do tabulky přidat pole a nastavit vlastnost Výchozí hodnota tohoto pole na Now() nebo Date().
-
Pokud má soubor databáze starší formát a používá zabezpečení na úrovni uživatele, musíte mít oprávnění ke změně návrhu tabulky a formulářů, které se používají k úpravě jejích záznamů.
Krok 1: Přidání polí časového razítka do tabulky
Create pole pro uložení informací.
-
Otevřete tabulku v návrhovém zobrazení.
-
Udělejte jeden nebo oba následující kroky:
-
Create pole pro uložení data. Ve sloupci Název pole v okně návrhu zadejte do nového řádku datum změny a pak vyberte Datum a čas ve sloupci Datový typ .
-
Create pole pro uložení času. Ve sloupci Název pole v okně návrhu zadejte v novém řádku čas změny a pak vyberte Datum a čas ve sloupci Datový typ .
-
-
Uložte provedené změny stisknutím kombinace kláves CTRL+S.
Krok 2: Create makra, které zaznamenává datum a čas
Po vytvoření polí vytvořte makro pro časové razítko těchto polí. Pokud chcete makro znovu použít s jinými tabulkami, odkažte jenom na názvy polí, ne na názvy tabulek.
Poznámka: Pokud chcete zaznamenat pouze datum nebo čas, vyhýbejte akci makra, kterou nepotřebujete.
-
Na kartě Vytvoření klikněte ve skupině Makra a kód na tlačítko Makro. Pokud není tento příkaz k dispozici, klikněte na šipku pod tlačítkem Modul nebo pod tlačítkem Modul třídy a potom klikněte na položku Makro.
-
Na kartě Návrh klikněte ve skupině Zobrazit či skrýt na tlačítko Zobrazit všechny akce.
-
V okně makra otevřete seznam akcí makra a vyberte NastavitHodnotu.
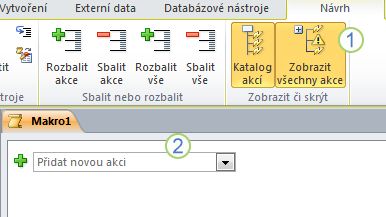
1. Nejprve zobrazte všechny dostupné akce makra. Akce Nastavit hodnotu je považována za potenciálně nebezpečnou a ve výchozím nastavení je skrytá, protože může měnit data.
2. Pak v tomto seznamu vyberte akci NastavitHodnotu.
-
Do pole akce NastavitHodnotu zadejte nebo vložte do pole Položka[Datum změny].
-
Do pole Výraz zadejte Date().
-
Otevřete seznam dalších akcí makra a vyberte NastavitHodnotu.
-
Do pole akce SetValue (Nastavit hodnotu) zadejte nebo vložte do pole Item (Položka) [Time Modified] (Čas změny).
-
Do pole Výraz zadejte Time().
-
Stiskněte kombinaci kláves CTRL+S a potom v dialogovém okně Uložit jako zadejte Naposledy změněno.
Krok 3: Přidání polí a makra do formuláře pro zadávání dat
Po vytvoření makra ho přidejte do každého formuláře pro zadávání dat, který budou uživatelé používat k zadávání dat do příslušné tabulky.
-
Otevřete formulář pro zadávání dat v návrhovém zobrazení.
-
Na kartě Návrh klikněte ve skupině Nástroje na tlačítko Přidat existující pole.
-
V seznamu polí v části Pole dostupná pro toto zobrazení přetáhněte pole Datum změny a Čas změny do formuláře. Podle potřeby upravte velikost a umístění polí ve formuláři.
-
Pokud není zobrazen seznam vlastností, zobrazte jej stisknutím klávesy F4.
-
Na seznamu vlastností se ujistěte, že typ výběru je nastavený na Formulář.
Tip: Pokud chcete změnit typ výběru, klikněte v rozevíracím seznamu na požadovaný typ výběru.
-
V seznamu vlastností klikněte na kartu Událost .
-
Na kartě Událost klikněte na šipku v poli Před aktualizací a potom klikněte na Naposledy změněno.
-
Pokud k úpravě záznamů používáte více formulářů, opakujte tento postup pro každý takový formulář.
-
Pokud chcete ověřit, jestli makro funguje správně, otevřete formulář ve formulářovém zobrazení, upravte záznam a stiskněte kombinaci kláves SHIFT+F9. Mělo by se zobrazit datum a čas, kdy jste záznam upravili.










