IDEF0 je zkratka pro definici integrace pro modelování procesů, což je veřejná doména, která se používá k modelování firem a jejich procesů, aby je bylo možné pochopit a vylepšit. Jedná se o typ vývojového diagramu.
Diagramy IDEF0 obvykle obsahují následující komponenty:
-
Kontextový diagram – nejvyšší diagram v modelu IDEF0.
-
Diagram nadřazeného/podřízeného objektu – hierarchie rozložení IDEF0 využívající vztahy nadřazenosti a podřízenosti.
-
Stromy uzlů – stromové struktury uzlů, které mají kořeny na vybraném uzlu a slouží k reprezentaci úplné rozkladu IDEF0 v jednom diagramu.
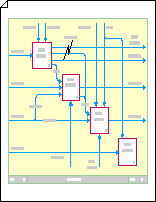
Vytvoření kontextového diagramu
-
Otevřete Visio.
-
Klikněte na kategorii Vývojové diagramy , vyberte Diagram IDEF0 a pak klikněte na Vytvořit.
-
Přidejte blok nadpisu, který poskytne název uzlu, název a číslo diagramu.
-
Z obrazců diagramu IDEF0 přetáhněte na stránku výkresu obrazec Blok nadpisu .
-
V dialogovém okně Data obrazce zadejte název uzlu, například A-0 (A minus nulu), nebo úplnější název, například QA/A-0, kde QA je zkratka pro název modelu. Můžete také zadat název a číslo diagramu.
Vyberte vzdálenost, ve které má být ohraničení bloku názvu posunuté od vnějšího okraje stránky, a klikněte na OK.
-
-
Přidejte do diagramu pole aktivit (označovaná také jako pole funkcí).
-
Z obrazců diagramu IDEF0 přetáhněte obrazec pole Aktivita uvnitř bloku nadpisu.
-
V dialogovém okně Data obrazce zadejte název procesu. Jako ID procesu použijte výchozí hodnotu A0, která představuje proces nejvyšší úrovně. Jako ID dílčího diagramu zadejte ID rozkladového diagramu, pokud se jedná o rozkladový proces.
-
-
Přidejte šipky externího rozhraní (nebo omezení).
-
Z obrazců diagramu IDEF0 přetáhněte na stránku výkresu 1 obrazce spojnic s nohama přetáhněte jejich koncové body do spojovacích bodů v polích aktivit.
-
Pokud chcete přidat text, který spojnici popisuje, vyberte spojnici a zadejte text.
-
-
Přidejte příkazy účelu a bodu pohledu.
-
Z obrazců diagramu IDEF0 přetáhněte obrazec Blok textu (8 bodů ) na stránku výkresu uvnitř bloku nadpisu.
-
Přetažením bočního úchytu pro výběr roztáhněte blok textu přes šířku bloku nadpisu.
-
S vybraným obrazcem zadejte text, který popisuje bod zobrazení a účel modelu, který vytváříte.
-
Vytvoření diagramu nadřazeného/podřízeného objektu
-
Otevřete Visio.
-
Klikněte na kategorii Vývojové diagramy , vyberte Diagram IDEF0 a pak klikněte na Vytvořit.
-
Přidejte blok nadpisu, který poskytne název uzlu, název a číslo diagramu.
-
Z obrazců diagramu IDEF0 přetáhněte na stránku výkresu obrazec Blok nadpisu .
-
V dialogovém okně Data obrazce zadejte název uzlu, například A0 (pro nadřazený diagram nejvyšší úrovně), nebo zadejte číslo uzlu pole nadřazené funkce (například A3 nebo A112), pokud je tento nadřazený diagram zároveň podřízeným diagramem. Můžete také zadat název a číslo.
Vyberte vzdálenost, ve které má být ohraničení bloku názvu posunuté od vnějšího okraje stránky, a klikněte na OK.
-
-
Přidejte do diagramu pole aktivity (označované také jako pole funkce).
-
Z obrazců diagramu IDEF0 přetáhněte obrazec pole Aktivita do bloku nadpisu.
-
V dialogovém okně Data obrazce zadejte název procesu, který pole představuje. (Název by měl být aktivní sloveso nebo slovesná fráze.)
Zadejte ID procesu (číslo mezi 1 a 6) a ID dílčího diagramu. ID dílčího diagramu (označované také jako výraz odkazu na podrobnosti nebo DRE) je číslo podřízeného diagramu tohoto pole aktivity, pokud ho bude obsahovat. ID dílčího diagramu může být číslo uzlu, například A42, nebo číslo stránky nebo název podřízeného diagramu.
-
Pokračujte v přetahování, pojmenování a číslování polí aktivit, dokud do bloku nadpisu nezařadíte tři až šest polí.
-
-
Přidejte šipky omezení a upravte je požadovaným způsobem. Pomocí obrazce spojnice IDEF0 můžete:
Vytvoření šipek, které se spojují
-
Z obrazců diagramu IDEF0 přetáhněte spojnici IDEF0 na stránku výkresu a potom přetáhněte její koncové body do spojovacích bodů

-
Přetáhněte na stránku druhý konektor IDEF0 a přetáhněte jeho počáteční bod

-
Umístěte šipku druhé spojnice přímo na šipku první spojnice tak, aby se obě šipky zdají být spojené dohromady.
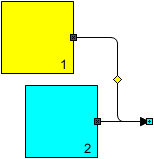
Vytvoření šipek s forkem
-
Z obrazců diagramu IDEF0 přetáhněte spojnici IDEF0 na stránku výkresu a potom přetáhněte její koncové body do spojovacích bodů

-
Přetáhněte na stránku druhou spojnici IDEF0 a zarovnejte její počáteční bod

-
Přetáhněte koncový bod

-
Opakujte kroky 1 až 3, dokud nebudete mít tolik forků, kolik potřebujete.
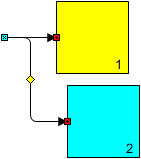
Vytvoření šipek, které se rozvětvují do větví
-
Přetáhněte spojnici IDEF0 na stránku výkresu a potom přetáhněte počáteční bod


-
Přetáhněte šipku tak, aby se spojnice ohýbala požadovaným způsobem.
-
S vybranou spojnicí podržte stisknutou klávesu CTRL a přetáhněte kopii spojnice na místo, kde chcete vytvořit první větev.
-
Stisknutím klávesy F4 vytvořte tolik dalších větví, kolik potřebujete.
-
Připojte koncové body

Tip: Pokud chcete lépe zarovnat rozvětvené větve, připojte počáteční body


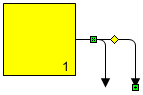
Vytvoření šipek, které tunelují do nebo z tunelu
-
Z obrazců diagramu IDEF0 přetáhněte spojnici IDEF0 na stránku výkresu a potom přetáhněte její koncové body do spojovacích bodů

-
Pokud chcete přidat tunel, klikněte pravým tlačítkem na konektor a potom klikněte na Tunelové propojení nebo Tunelové propojení.
Chcete-li odebrat tunel, klikněte pravým tlačítkem myši na konektor a potom zrušte zaškrtnutí políčka tunelovým propojením nebo tunelovým propojením .
Poznámka: Pomocí obrazce spojnice s 1 nohama můžete do diagramu IDEF0 přidat šipky rovné čáry.
-
-
Pokud chcete přidat text, který spojnici popisuje, vyberte spojnici a zadejte text.
Vytváření stromů uzlů
-
Otevřete Visio.
-
Klikněte na kategorii Vývojové diagramy , vyberte Diagram IDEF0 a pak klikněte na Vytvořit.
-
Přidejte do diagramu uzel.
-
Přetáhněte obrazec Uzel na stránku výkresu.
-
V dialogovém okně Data obrazce zadejte A0 nebo číslo uzlu nebo název uzlu, na kterém chcete strom zakořenit, a potom klikněte na OK.
-
Pokud chcete do uzlu přidat textový popisek, přetáhněte na stránku výkresu obrazec Blok textu o velikosti 8 bodů . S vybraným blokem textu zadejte popisek.
-
-
Přetáhněte obrazec Plná spojnice na stránku výkresu. Připevněte jeden koncový bod ke spojovacímu bodu

-
Opakujte krok 3, dokud nepřidáte všechny větve, které potřebujete pro uzly, které budou připojené k hornímu uzlu.
-
Přetáhněte jiné obrazce Node na stránku výkresu a připevněte jejich středy k volným koncům spojnic.
-
Projděte si cestu dolů stromem a opakujte kroky 3, 4 a 5, dokud nepřidáte všechny uzly a konektory, které potřebujete.
-
Přiřaďte čísla uzlům.
-
Ve stromovém diagramu uzlů IDEF0 klikněte pravým tlačítkem na uzel, který chcete změnit, a potom klikněte na Nastavit číslo uzlu.
-
V dialogovém okně Data obrazce zadejte požadované číslo a klikněte na OK.
-
Pokud chcete číslo uzlu přemístit, přetáhněte k němu přidružený ovládací úchyt.
-
Tip: Pokud chcete mít možnost přejít přímo z uzlu na podrobný diagram, který ho popisuje, přidejte hypertextový odkaz na uzel a pak ho propojte se stránkou výkresu, která obsahuje podrobný diagram.










