Matematické rovnice můžete vytvářet na stránce OneNotu pomocí Nástrojů rovnic ve OneNotu pro Windows 10. Díky knihovně matematických symbolů a struktur můžete vytvářet různé typy rovnic.
Poznámka: Nemůžete najít tlačítko Rovnice? Ujistěte se, že používáte OneNote pro Windows 10 nebo podle těchto pokynů vytvořte rovnici v OneNote 2016.

-
Přihlaste se k Microsoft365.com.
-
Otevřete OneNote a otevřete nebo vytvořte poznámkový blok, do který chcete přidat rovnice.
-
Vyberte Vložit > Rovnice nebo stiskněte Alt + =.
-
Pokud kliknete na horní polovinu tlačítka Rovnice, měl by se zobrazit pás karet s možnostmi rovnic. Rovnice můžete zadávat pomocí klávesnice a také můžete použít možnosti z pásu karet pro složitější matematické symboly a operace.

-
Pokud kliknete na dolní polovinu tlačítka Rovnice, měla by se zobrazit rozevírací nabídka s předem vytvořenými rovnicemi. Kliknutím na některou z těchto rovnic je můžete vložit na stránku. Jakmile je vložíte na stránku, upravíte rovnice podle svých potřeb.
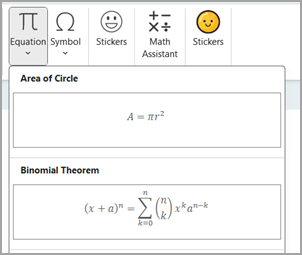
-
-
Na pásu karet Rovnice můžete kliknutím na malé šipky otevřít rozevírací nabídku s dalšími možnostmi.
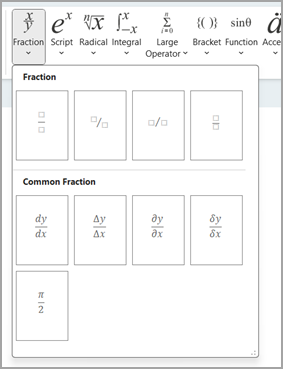
-
Můžete také kliknout na tlačítko Professional( Professional), Linear (Lineární) nebo Normal (Normální ) a naformátovat rovnice požadovaným způsobem.
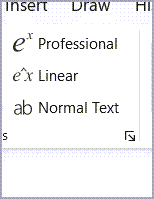
-
Stáhněte a otevřete desktopovou aplikaci OneNote pro Windows 10.
-
Otevřete existující poznámkový blok nebo vytvořte nový.
-
Vyberte Vložit > Rovnice.
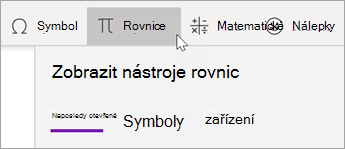
-
Vyberte Symboly nebo Struktury. Procházejte kategorie a najděte různé symboly nebo struktury, které chcete vložit do matematické rovnice.
Příklad: Pokud chcete vložit základní matematický symbol, vyberte Symboly a pak vyberte kategorii Základní matematika +-. Odtud vyberte symbol, který chcete vložit.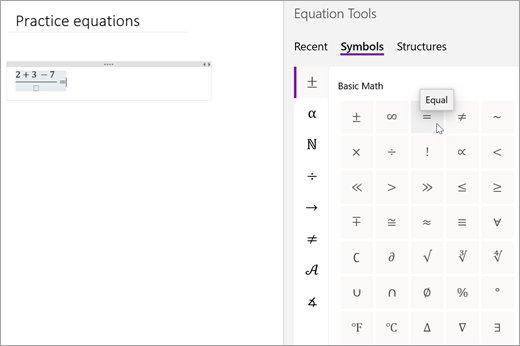
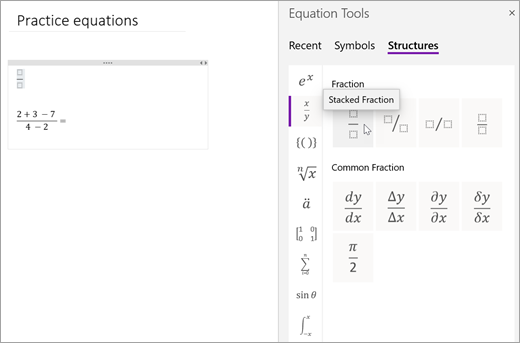
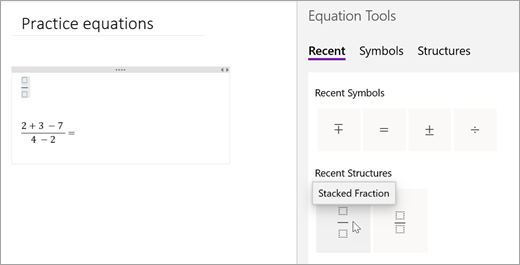
Další informace
Řešení matematických rovnic prostřednictvím Pomocníka pro matematiku v OneNote
Kreslení grafů matematických funkcí prostřednictvím Pomocníka pro matematiku v OneNote
Typy problémů podporované Pomocníkem pro matematiku
Zapnutí nebo vypnutí Pomocníka pro matematiku v poznámkovém bloku předmětu v OneNote










