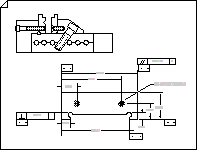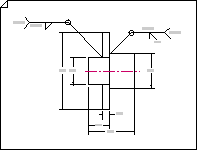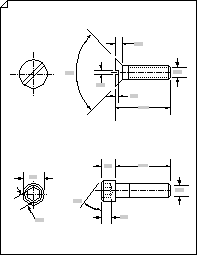Pomocí šablony Výkres dílu a sestavy můžete vytvořit následující návrh:
|
|
|
|
|
Výkresy sestav |
Svářecí výkresy |
Spojovací prvky a pružiny |
-
Spusťte Visio.
-
Vytvořte nový výkres ze šablony Výkres dílu a sestavy , která se nachází v kategorii Inženýrství .
Tento typ výkresu otevře stránku výkresu s měřítkem v orientaci na šířku

-
Chcete-li nakreslit obrysy objektů, přetáhněte obrazce z nástroje kreslení obrazce na stránku výkresu. Nakreslete například pásový systém s obrazci tečny kruhů a tečny oblouku a pomocí obrazce Zaoblený obdélník můžete znázorňovat nádrže nebo plavidla.
Použití obrazců Tečny kruhu a Tečny oblouku
-
V části Obrazce nástroje kreslení přetáhněte na stránku výkresu obrazec tečny kruhů nebo tečny oblouku .
Poznámka: Pomocí těchto obrazců nakreslete pásové systémy, jak je znázorněno na obrázku.
-
Pokud chcete změnit velikost kruhu nebo poloměr oblouku, přetáhněte ovládací úchyty.
-
Pokud chcete změnit délku tečny, přetáhněte koncový bod.
-
Při kreslení pásových systémů připevněte koncové body jednoho obrazce ke koncovým bodům druhého obrazce.
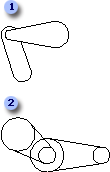
Systémy pásů nakreslete pomocí obrazců tečny Oblouk (1) a Tečny kruhu (2).
Použití obrazce Zaoblený obdélník
-
Ze stránky Nástroje kreslení Obrazce přetáhněte na stránku výkresu obrazec Zaoblený obdélník .
Poznámka: K reprezentaci tanku nebo plavidla použijte obrazec Zaoblený obdélník , jak je znázorněno na obrázku.
-
Pokud chcete změnit zaoblené konce, přetáhněte ovládací úchyt.
-
Pokud chcete změnit velikost obdélníku, přetáhněte úchyty pro výběr.
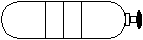
Nádrž s ventilem vytvořeným s tvarem zaobleného obdélníku a dalšími kreslicí nástroje.
-
-
Obrazce z upevňovacích prvků 1, Spojovací prvky 2 a Pružiny a ložiska přetáhněte na stránku výkresu. Pro tyto obrazce můžete zadat data.
Zadání dat obrazce
-
Klikněte pravým tlačítkem myši na obrazec a vyberte Obrazec > data obrazce.
-
V podokně Data obrazce klikněte do každého datového pole a zadejte nebo vyberte hodnotu.
-
-
Kóty můžete do výkresu přidat přetažením obrazců z části Dimensioning-Engineering do výkresu.
-
Přidejte symboly funkce a řídicí rámce prvků.
Přidání symbolu funkce datum
-
Z možností Geometrické kótování a Tolelerování přetáhněte jeden z obrazců na stránku výkresu.
-
Pokud chcete změnit text v obrazci data, poklikejte na obrazec, vyberte text, který chcete nahradit, a zadejte text.
Vytvoření ovládacího rámce funkce
-
V části Geometrické kótování a Toleranceng přetáhněte na stránku výkresu jeden z obrazců rámečku.
-
Otevřete okno skupiny poklikáním na obrazec rámečku data.
Poznámka: V případě potřeby okna založte tak, abyste viděli obrazce.
-
V části Geometrické kótování a Tolerance přetáhněte geometrické charakteristické symboly, jako je plochost, do levého pole obrazce rámečku data v okně skupiny.
-
Pokud chcete změnit text v obrazci rámečku data, poklikejte na obrazec, vyberte text, který chcete nahradit, a zadejte text.
-
Zavřete okno skupiny a vraťte se na stránku výkresu.
-
-
Přidejte do výkresu symboly svařování.
Vytvoření symbolu svařování
-
V části Symboly svařování přetáhněte jeden z obrazců šipek na stránku výkresu.
Umístěte obrazec šipky tak, aby šipka (vodicí znak) ukazovala na svarový spoj.
-
Obrazec se šipkou nakonfigurujete jedním nebo oběma z následujících kroků:
-
Když kliknete pravým tlačítkem na obrazec šipky a zvolíte Zobrazit celý kruh, přidáte symbol svařování.
-
Přidejte chvost k referenční čáře tak, že kliknete pravým tlačítkem myši na obrazec šipky a zvolíte Zobrazit ocas.
-
-
Otevřete okno skupiny obrazců se šipkou poklikáním na obrazec se šipkou.
Poznámka: V případě potřeby okna založte tak, abyste viděli obrazce.
-
V části Symboly svařování přetáhněte symboly svaru na obrazec šipky v okně skupiny. Přidejte poznámky pomocí bublinových popisků (na kartě Vložení klikněte na Bublinový popisek).
Připevněte symboly svaru a symboly poznámek k vodítkům v okně skupiny, aby symboly zůstaly správně umístěné, pokud změníte velikost šipky.
-
Pokud chcete změnit text obrazce symbolu svaru nebo poznámky, poklikejte na obrazec, vyberte text, který chcete nahradit, a zadejte text.
-
Pokud se chcete vrátit na stránku výkresu, zavřete okno skupiny.
-