Pomocí šablony plánu TVK můžete nastavit topení, ventilaci a chladicí vedení. Plány TVK můžete vytvořit na prázdné stránce nebo jako vrstvu ve stávajícím plánu prostorového uspořádání.
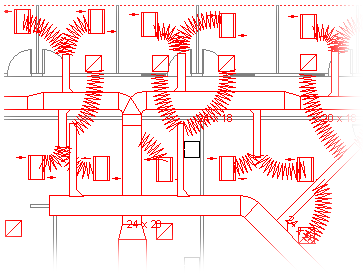
-
Spusťte Visio.
-
Plán TVK spusťte jedním z následujících způsobů:
Jako nový výkres
-
V šabloně mapy a plány prostorového uspořádání klikněte > Vytvořit na Plán TVK.
Ve výchozím nastavení tento typ výkresu otevře stránka výkresu s měřítkem s orientací na šířku

Jako vrstva v plánu prostorového uspořádání CAD
-
Vytvořte nový výkres plánu TVK . Postupujte podle kroku v předchozí části.
-
Na kartě Vložení klikněte na tlačítko Výkres CAD.
-
V dialogovém okně Vložit výkres AutoCADu přejděte k souboru CAD, vyberte ho a klikněte na Otevřít.
-
Pokud chcete přijmout velikost a měřítko výkresu CAD, klikněte na OK.
Poznámka: Pokud se měřítko výkresu CAD liší od měřítka stránky výkresu, zobrazí se dotaz, jestli chcete měřítka shodovat, nebo jestli chcete pokračovat bez shody.
-
Po vložení výkresu můžete měnit jeho velikost a měřítko a můžete jej přesouvat. Můžete také uzamknout vrstvu Visia, která obsahuje výkres CAD. Další informace najdete v tématu Změna vlastností vrstvy AutoCADu.
Tip: Chcete-li změnit vlastnosti vloženého výkresu CAD (například změnit jeho měřítko nebo nastavení ochrany), klikněte pravým tlačítkem myši na výkres, přejděte na příkaz Objekt výkresu CAD a potom klikněte na příkaz Vlastnosti.
Jako vrstva v existujícím plánu prostorového uspořádání Visia
-
Ve Visiu vyhledejte existující výkres plánu prostorového uspořádání, který chcete použít.
Tip: Stávající vrstvy výkresu můžete zamknout, abyste je při vytváření nového plánku nad touto vrstvou omylem nezměnili. Další informace najdete v tématu Změna vlastností vrstvy AutoCADu.
-
-
V podokně Obrazce přetáhněte obrazce vedení tvotechniky na stránku výkresu.
-
Změňte velikost obrazců vedení.
Změna velikosti roztažením
-
Změňte velikost délky nebo šířky vedení přetažením úchytů pro výběr.
-
Změňte velikost vedení nebo změňte úhly větví přetažením ovládacích úchytů.
Pokud chcete zobrazit tip, který popisuje, co dělá ovládací úchyt na vybraném obrazci, podržte ukazatel myši nad úchytem.
Změna velikosti zadáním dimenzí
-
Klikněte pravým tlačítkem myši na obrazec vedení a potom klikněte na Vlastnosti.
-
V dialogovém okně Data obrazce upravte libovolné dostupné rozměry a klikněte na OK.
-
-
Spojte obrazce vedení.
-
Umístěte první obrazec vedení na výkres.
-
Klikněte na spojovací bod druhého obrazce vedení a přetáhněte ho do spojovacího bodu na prvním obrazci vedení.
Poznámka: Ukazatel musí být nad spojovacím bodem, který chcete připojit k prvnímu obrazci, nebo blízko, jak je znázorněno na obrázku.
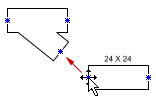
-
Uvolněte tlačítko myši, když se spojovací body na obou obrazcích zobrazí jako zelený čtverec.
Obrazce vedení se automaticky otáčí do polohy, odpovídají velikosti vedení, ke kterému jsou připojeny, a připevňují k sobě, jak je znázorněno na obrázku.
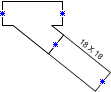
-
Pokud chcete pokračovat ve spojení obrazců vedení, opakujte kroky 2 a 3.
Tip: Pokud chcete zobrazit nebo skrýt spojovací body, klikněte v nabídce Zobrazit na Spojovací body.
-
-
Označte obrazce vedení. Jednoduše poklikejte na obrazec a začněte psát text popisku do textového pole.
Přidání popisku s velikostí vedení
-
Klikněte pravým tlačítkem myši na obrazec vedení a potom klikněte na Zobrazit velikost vedení.
Poznámka: Symbol průměru (Ø) se automaticky přidá na popisek kruhových vedení.
-
Změna umístění popisku přetažením ovládacího úchytu popisku
-
-
Na výkresu uveďte umístění registrů, mřížek, difuzorů a dalších obrazců zařízení TVK.
-
Z registrů mřížky a difuzory přetáhněte obrazce na horní část vedení nebo přetáhněte obrazce na stránku výkresu a připojte je ke vedení pomocí pružného vedení.
-
Z zařízení TVK přetáhněte obrazce na vedení.
Poznámka: Obrazce z registrů, mřížek a difuzorů a zařízení tvok jsou schématické symboly a nebudou se otáčet ani připevnit ke vedení.
-
Tip: Některé obrazce vedení můžete nakonfigurovat tak, že na ně kliknete pravým tlačítkem a potom kliknete na příkaz v místní nabídce. Můžete například změnit rovné vedení z obdélníkového na kruhové a zobrazit nebo skrýt velikost vedení.










