Vytvoření podrobného síťového diagramu ve Visiu je efektivní způsob, jak navrhnout a zdokumentovat počítačovou síť, jak je znázorněno na následujícím obrázku.
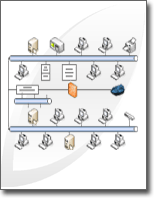
Pomocí šablony Podrobný síťový diagram a funkcí datového propojení můžete vytvořit diagram, který ukazuje, jak je zařízení logicky nebo fyzicky propojeno, přidat počáteční data pro identifikaci jednotlivých obrazců a pak importovat a propojit externí data s obrazci sítě.
Poznámka: Šablona Podrobný síťový diagram je součástí Visio Professional a Premium, ale není součástí Visio Standard.
V tomto článku
Vytvoření síťového diagramu
-
Klikněte na kartu Soubor.
-
Klikněte na Nový a potom v části Kategorie šablon klikněte na Síť.
-
Poklikejte na Podrobný síťový diagram.
-
V části Síť a periferie přetáhněte obrazec Kruhová síť nebo Ethernet na stránku výkresu.
-
Obrazce zařízení přetáhněte na stránku výkresu ze složky Počítače a monitorynebo Sítě a periferie.
-
Připojte zařízení k obrazci Kruhová síť nebo Ethernet pomocí integrovaných konektorů obrazce:
-
Klikněte na obrazec Kruhová síť nebo Ethernet .
-
Umístěte ukazatel myši na ovládací úchyt

Když je obrazec zařízení správně připojen k obrazci Kruhová síť nebo Ethernet , spojovací bod se změní na červenou barvu, což znamená, že je připevněn.
Tip: Pokud chcete skrýt nepoužívaný konektor, přetáhněte ovládací úchyt

-
-
Přidání legendy do síťového diagramu:
-
V části Síť a periferie přetáhněte obrazec Legenda na stránku výkresu.
-
Pokud chcete nakonfigurovat obrazec Legenda , klikněte pravým tlačítkem myši na obrazec Legenda a potom v místní nabídce klikněte na Konfigurovat legendu .
-
Pokud chcete upravit text v obrazci Legenda , poklikejte na text, který chcete změnit, a zadejte text.
-
-
Pokud chcete do síťového obrazce přidat text, klikněte na obrazec a zadejte text. Pokud chcete text přesunout, přetáhněte ovládací úchyt

Import externích dat o zařízení do výkresu
-
Na kartě Data klikněte na Propojit data s obrazci.
-
Na první stránce Průvodce výběrem dat zvolte typ zdroje dat, který chcete použít (například excelový sešit nebo databázi SQL).
-
Dokončete zbývající část průvodce.
Poznámka: Pokud zvolíte jinou možnost než excelový sešit, accessovou databázi nebo sharepointový seznam na první stránce průvodce, můžete být během dokončení Průvodce výběrem dat dočasně přesměrováni na Průvodce datovým připojením .
Po kliknutí na dokončit na poslední stránce průvodce Výběrem dat se zobrazí okno Externí data s importovanými daty zobrazenými v mřížce.
Poznámka: Data, která se zobrazí v okně Externí data , jsou snímkem zdrojových dat v době importu. Tato data je možné aktualizovat, když se změní data ve zdroji dat. Zdroj dat ale nemůžete aktualizovat změnou dat ve výkresu.
Přidání počátečních dat pro identifikaci obrazců vybavení
Než budete moct importovaná data automaticky propojit s obrazci sítě, musíte do obrazců přidat informace, abyste je mohli jedinečně identifikovat. Pokud například ke každému obrazci přidáte číslo assetu a ve zdroji dat máte sloupec pro čísla prostředků, může Visio toto číslo použít k porovnání řádků v tabulce s odpovídajícími obrazci v diagramu.
-
Klikněte pravým tlačítkem na síťový obrazec ve výkresu, v místní nabídce přejděte na Data a potom klikněte na Data obrazce.
-
V okně Data obrazce zadejte do příslušného pole číslo prostředku nebo jiný jedinečný identifikátor ze zdroje dat.
Když spustíte průvodce automatickým propojením , můžete určit, který sloupec ve zdroji dat odpovídá poli v datech obrazce.
-
Stisknutím klávesy ENTER potvrďte data.
Tento postup opakujte pro každý obrazec, který chcete propojit s daty.
Automatické propojení externích dat s obrazci sítě
-
Na kartě Data klikněte na Automaticky propojit.
-
Postupujte podle kroků v průvodci automatickým propojením .
Data se zobrazí v obrazci.










