Řízené pozadí a trojrozměrný vzhled obrazců prostorového grafu zvýrazňují rozdíly mezi položkami, které porovnáváte, a pomáhají udělat pruhový graf vizuálně zajímavějším.
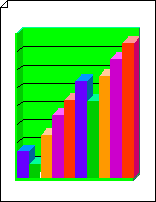
Vytvoření prostorového pruhového grafu
-
Spusťte aplikaci Visio.
-
V kategorii Firma klikněte na Grafy a grafy nebo Marketingové grafy a diagramy.
-
V části Obrazce grafů přetáhněte obrazec 3D osy na stránku výkresu. Přetažením úchytu pro výběr můžete podle potřeby změnit velikost obrazce.
-
Přetáhněte obrazec prostorového pruhového grafu na prostorovou osu. Zvolte požadovaný počet pruhů (až pět pruhů – další můžete přidat později), nejvyšší bod v rozsahu hodnot a hodnotu a barvu každého pruhu a klikněte na OK.
-
Zarovnejte levý dolní roh obrazce pruhového grafu k levému dolnímu rohu obrazce osy.
Tip: Pokud chcete zobrazení přiblížit, podržte stisknutou klávesu CTRL+SHIFT a klikněte na graf.
-
Pokud chcete přidat název, přetáhněte na stránku výkresu obrazec Blok textu z oblasti Obrazce grafů. S vybraným blokem textu zadejte název.
Změna počtu pruhů
-
Klikněte pravým tlačítkem na prostorový pruhový graf a potom klikněte na Počet pruhů a rozsah.
-
Vyberte požadovaný počet pruhů a klikněte na OK.
Tip: Pokud chcete vytvořit prostorový pruhový graf, který má více než pět pruhů, použijte druhý obrazec prostorového pruhového grafu a zarovnáte druhý obrazec s prvním obrazcem.
Změna hodnot a barev pruhů
-
Klikněte pravým tlačítkem na prostorový pruhový graf a potom klikněte na Vlastnosti pruhu.
-
Zadejte hodnoty, vyberte barvy požadovaných pruhů a klikněte na OK.
Poznámka: Hodnoty pruhů jsou relativní k rozsahu celého pruhového grafu. Pokud chcete nastavit rozsah, klikněte pravým tlačítkem na prostorový pruhový graf a potom klikněte na Počet pruhů a rozsah. Zadejte požadovanou oblast a klikněte na OK.
Nastavení šířky a výšky pruhů
-
Kliknutím vyberte prostorový pruhový graf.
-
Přetáhněte ovládací úchyt v pravém dolním rohu prvního pruhu, dokud nebudou mít pruhy požadovanou šířku.
-
Přetáhněte úchyt pro výběr v horní části grafu, dokud nebudou mít pruhy požadovanou výšku.
Přidání popisků hodnot a názvů
-
V části Obrazce grafů přetáhněte obrazec popisku osy Y na stránku výkresu. Zarovná se na počátku osy x a y tak, aby její vodorovná čára byla zarovnaná s osou x.
Tip: Pokud chcete zobrazení přiblížit, podržte stisknutou klávesu CTRL+SHIFT a klikněte na graf.
-
S vybraným obrazcem popisku osy Y vytvořte kopii stisknutím kombinace kláves CTRL+D. Umístěte druhý popisek směrem k horní části osy y tak, aby jeho vodorovná čára byla zarovnaná s nejvyšší hodnotou.
Tip: Pokud chcete obrazec posunout do požadované pozice, vyberte obrazec a stiskněte klávesu se šipkou představující požadovaný směr.
-
Opakováním vytvořte popisky pro další hodnoty podél osy y.
-
Vyberte každý obrazec popisku a zadejte hodnotu nebo název, který odpovídá pozici obrazce na ose.
-
Opakujte kroky 2 až 4 pomocí obrazců popisků na ose X a umístěte je podél osy x.
Přebarvit a označit každou osu
-
Kliknutím vyberte obrazec 3D osy .
-
Na kartě Domů ve skupině Styly obrazců klikněte na Výplň a vyberte požadovanou barvu.
-
Kliknutím na jeden z výchozích popisků ho vyberte a zadejte nový popisek.
-
Pokud chcete popisek přesunout na jiné místo, umístěte ukazatel myši na ovládací úchyt popisku











