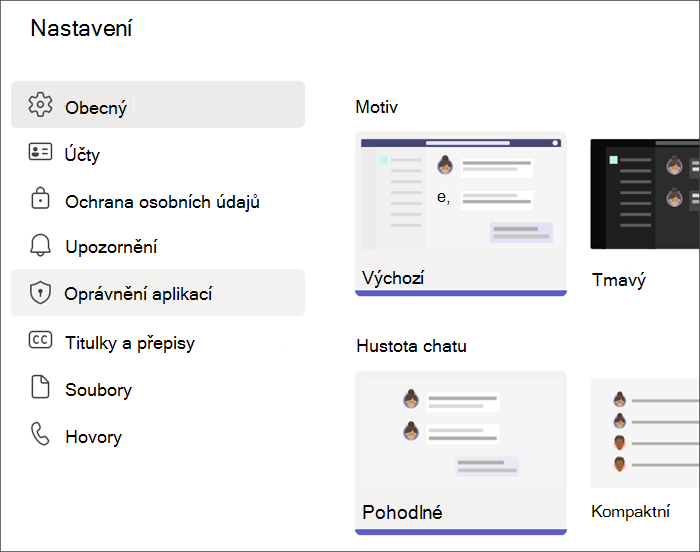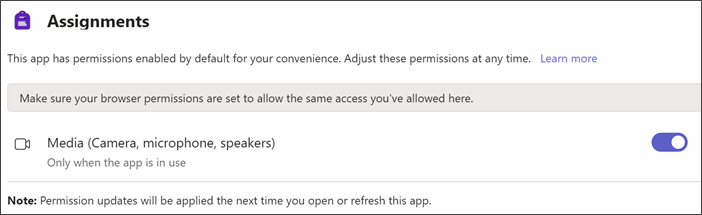Pokrok ve čtení je bezplatný nástroj zabudovaný do Microsoft Teams, který je navržený pro podporu a sledování plynulost čtení ve vaší třídě. Studenti se natočí na kameru, jak čtou, a záznam vám potom pošlou. Když jim práci opravíte a pošlete zpátky, budou se data automaticky shromažďovat a organizovat v Přehledech, takže můžete trávit víc času se studenty a míň času analyzováním dat.
Vytvoření úkolu v Pokroku ve čtení
Podporujte nezávislé procvičování čtení díky úkolům, které můžete zadávat přes Pokrok ve čtení v aplikaci Teams.
-
Přejděte do požadované třídy a pak vyberte Zadání.
-
Vyberte Vytvořit>Úkol.
-
Zadejte název tohoto úkolu, to je povinné.
-
Vyberte Připojit. Pak z rozevírací nabídky vyberte Pokrok ve čtení .
-
Výběr pasáže pro studenty:
-
Pokud chcete použít vlastní soubory, včetně souborů z poznámkového bloku předmětu, souborů Teams nebo OneDrivu, zvolte Nahrát Word nebo PDF.
-
Vyberte Procházet ukázkovou knihovnu a použijte pasáže, které poskytuje ReadWorks.
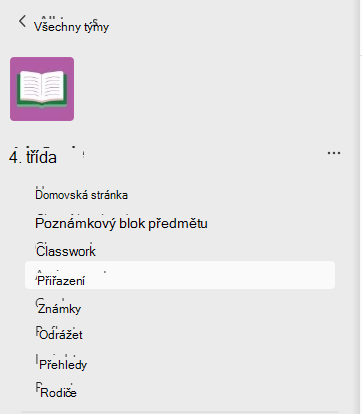
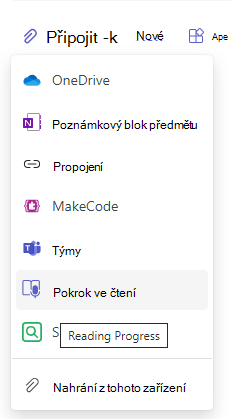
6. (Volitelné) Vyplňte další pole, abyste při kontrole práce studentů vytvořili další možnosti řazení dat.
-
Čtenářská úroveň: Určujte čtenářskou úroveň způsobem, který je pro vaši třídu nejvhodnější. Všechny čtenářské úrovně, které zadáte, bude možné dohledat v Přehledech.
-
Žánr: Vyberte Beletrie nebo Literatura na faktu.
-
Počet pokusů: VyberteNeomezený počet a dejte studentům spoustu příležitostí k procvičování, nebo můžete nastavit omezení na libovolný počet pokusů.
-
Citlivost na výslovnost: Určete, jak přísná má být funkce Automatického rozpoznávání při poslechu a vyhodnocování chyb. Zvolte Nižší citlivost a povolte větší variabilitu ve výslovnosti, nebo vyberte Vyšší citlivost , která zvýší požadavky na přesnost čtenářského výkonu. Toto nastavení je možné upravit, až budete kontrolovat práci studentů.
Poznámka: Detekce výslovnosti pro každý jazyk je zobecněna na základě běžné výslovnosti a nemusí vhodně rozpoznávat přízvuky a regionální jazyky. Zatím jsme na začátku a pracujeme na tom, aby byly zahrnuté další anglické akcenty a dialekty. Podle svého uvážení označte chyby ručně, když rozpoznávání řeči neodpovídá potřebám studenta.
-
Porozumění: Při vytváření zadání Pokroku ve čtení je výchozí hodnota Vypnuto. V případě potřeby odsud přepněte porozumění do polohy Zapnuto.
-
Vyžadovat video: Vyberte možnost Ne a umožněte studentům odeslat jenom zvukový záznam.
-
Trenér čtení má při vytváření zadání Pokroku ve čtení výchozí hodnotu Zapnuto. V případě potřeby přepněte Trenéra čtení do polohy Vypnuto.
-
Upravit váš úryvek: Pokud jste nahráli vlastní dokument Word nebo PDF, můžete úryvek upravit přímo v Pokroku ve čtení. Vyberte Upravit a pak v dokumentu proveďte všechny požadované změny.
-
Vyberte Upravit jazyk a upravte jazyk, který bude automatické rozpoznávání poslouchat.
-
Až skončíte s úpravami, vyberte políčko zaškrtnutí.
-
Poznámka: Úryvky ReadWorks se nedají upravovat. Podrobnosti pasáže, jako je název, úroveň čtení a žánr, se vyplní automaticky.
-
Zobrazení pro studenty: Vyberte Zobrazení pro studenty a vyzkoušejte si studentské prostředí.
7. Vyberte Další.
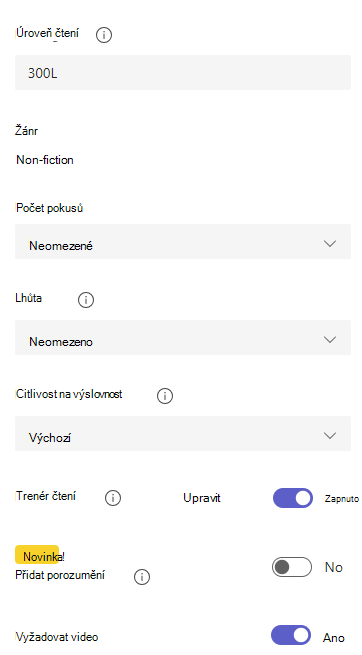
8. (Volitelné) Upravte další aspekty zadání přidáním pokynů, změnou bodů nebo prodloužením termínu splnění.
9. Vyberte, kteří z vašich studentů mají splnit toto zadání, a pak vyberte Přiřadit.
Studenti dostanou upozornění na nový úkol a zároveň se úkol zobrazí ve vašem seznamu úkolů.
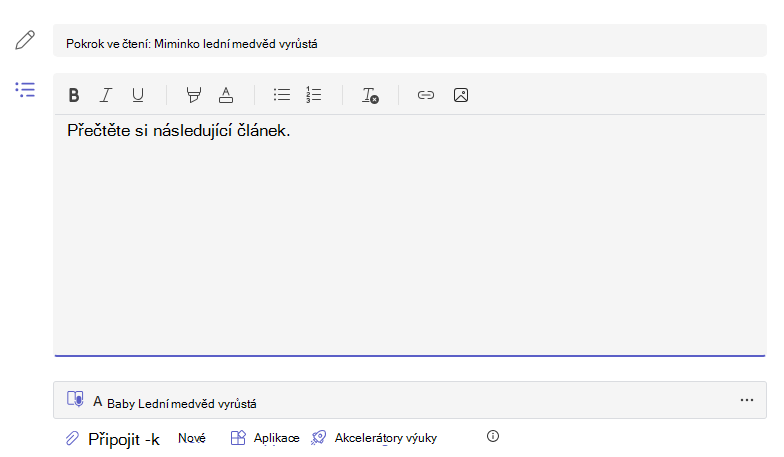
Kontrola a vracení opravené práce studentům v Pokroku ve čtení
Během kontroly a vracení úkolů studentům v Pokroku ve čtení můžete shromažďovat cenná data.
-
V požadované třídě přejděte na kanál Obecné a potom v horní části stránky vyberte kartuÚkoly.
-
V části Nadcházející vyberte zadání, které chcete zkontrolovat.
-
Úkoly jsou rozdělené na K odevzdánía Odevzdané.
-
V Odevzdanýchvyberte studenta, který už svůj zadaný úkol odevzdal. Na panelu známkování se vám otevře jeho záznam a text, který měl přiřazený.
-
Stiskněte Přehrát na záznamu svého studenta a poslechněte si, jak čte vybraný text.
-
Chyby studentů označíte a zařadíte do kategorií tak, že slovo, které přečetli špatně, vyberete. Pomocí rozevírací nabídky označte slova jako správná nebo zařaďte chybu do kategorií. Pokrok ve čtení bude shromažďovat a uspořádávat chyby do tabulek v kartách Přesnost a Počet správných slov za minutu, které najdete v horní části panelu opravování.
Mezi typy chyb patří:
- Vynechání: slovo v úryvku, které student přeskočil.
- Vložení: slovo, které není napsané v pasáži, kterou student přidal.
- Špatná výslovnost: slovo, které nebylo vyslovováno jasně nebo správně.
- Opakování: slovo, které student přečte více než jednou.
- Sebeopravování: Když student přečte nesprávně, rozpozná svou chybu a přečte znovu správně. -
Pokud student přidal další slova, můžete je vložit do těla textu.
-
Vyberte slovo, které je nejblíže bodu, kam chcete vložit text.
-
V rozevírací nabídce zvolte Upravit text.
-
Vyberte, kam chcete text vložit, a pak zadejte co jste slyšeli studenta říct.
-
-
Pokud chcete zobrazit slova, která student procvičoval s Trenérem čtení, vyberte Procvičená slova.
-
Pokusy ukazují, kolikrát student procvičoval, a hvězdy ukazují, jak dobře si vedl.
-
Použité nástroje označují, kde studenti používali nástroje, které jim pomohly cvičit a jaké nástroje používali.
9. Rozhodněte se, co chcete, aby studenti viděli ve své zprávě.
-
Vyberte Upravit vedle možnosti Vrátit studentům celou sestavu.
-
Zvolte Úplná zpráva , pokud chcete zahrnout správná slova studenta za minutu a míru přesnosti a také označené chyby, nebo zjednodušená zpráva , pokud chcete vrátit pouze barevně odlišované chyby.
-
Vyberte Vlastní sestava a vyberte přesně, které datové body chcete studentům zobrazit, a pak vyberte Uložit.
-
Rozhodněte se, jestli chcete, aby se tato změna vztahovala na budoucí přiřazení, nebo vyberte Jenom jednou.
-
Vyberte Uložit.
10. Zadejte písemnou zpětnou vazbu a body pro zadání a pak vyberte Vrátit.
11. Stiskněte šipky vedle jména studenta a rychle přejděte na dalšího studenta.
Poznámka: Můžete také vybrat možnost Vrátit k revizi abyste požádali studenty, aby zadání zkusili znovu.
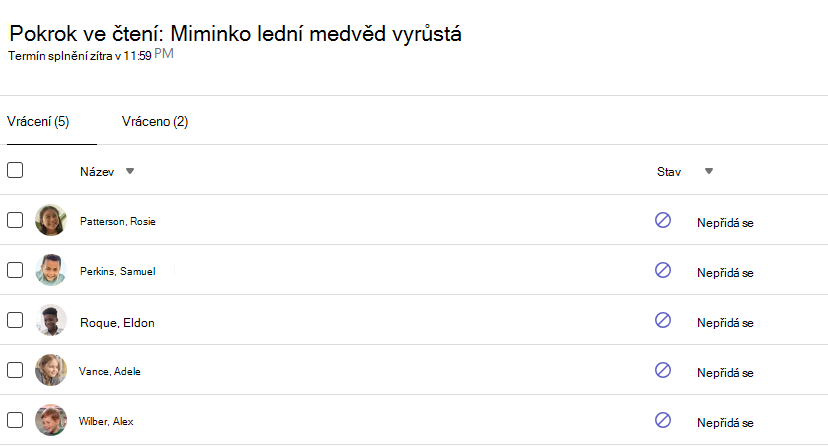
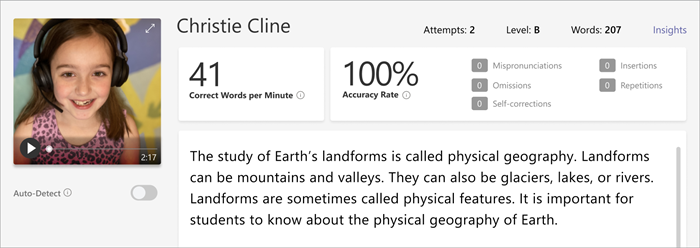
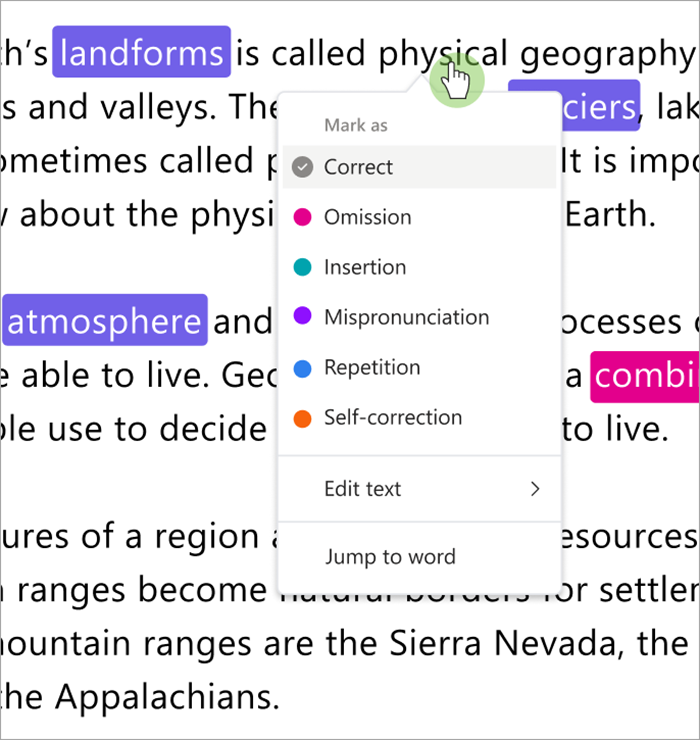
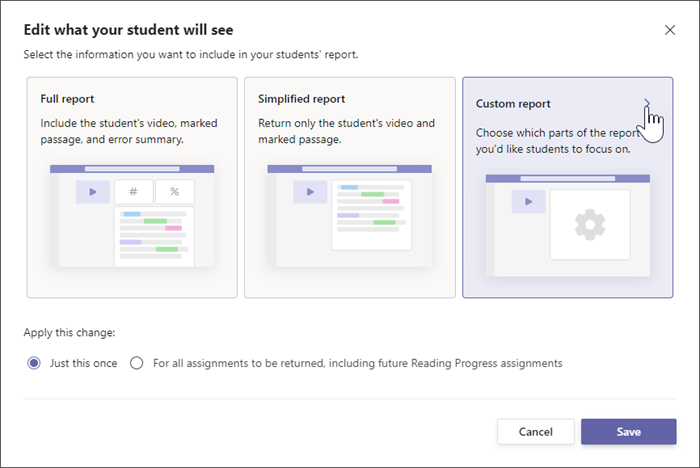
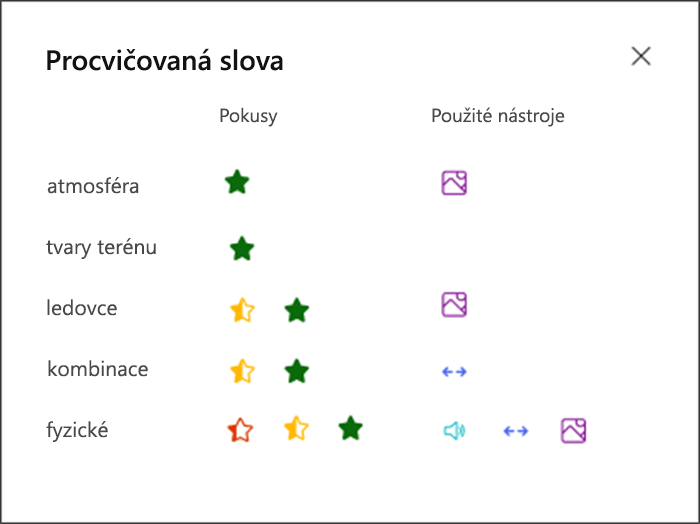
Používání funkce Automatického rozpoznání, abyste ušetřili čas.
Využijte odhadnutí chyb studentů a ušetřete si čas. Automatické rozpoznání posuzuje nahrávky studentů a vyučujícím nabídne případy pravděpodobně chybné výslovnosti a další chyby při čtení. Pedagogové mohou chyby vždy upravit tak, aby odrážely výkon studentů.
-
Nastavte přepínač Automatického rozpoznávání naZapnuto. Odhadnuté chyby se označí a zařadí do kategorií jak v zadané části textu tak na kartách přehledu.
-
Stiskněte Přehrát na záznamu svého studenta a poslechněte si, jak čte vybraný text.
-
Vyberte slovo, které chcete upravit. Podle potřeby můžete měnit kategorie chyb, označovat další chyby nebo vybrat možnostOznačit jako správné. Shromážděné údaje se při úpravách budou znovu třídit do tabulek.
-
Pokud chcete přejít přímo na libovolné slovo, zvolte slovo ve vybraném úryvku a z rozevírací nabídky vyberte Přeskočit na slovo.
-
Pokud automatické rozpoznání nevhodně interpretuje slova vašeho studenta, zkuste upravit citlivost výslovnosti abyste změnili to, jak má být automatické rozpoznání pečlivě při poslechu a odhadu chyb.
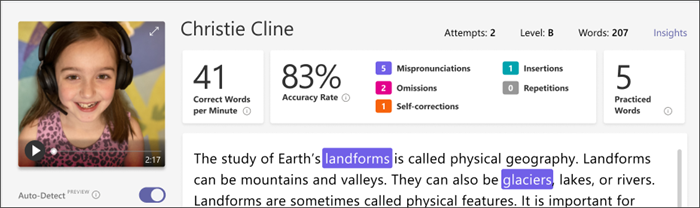
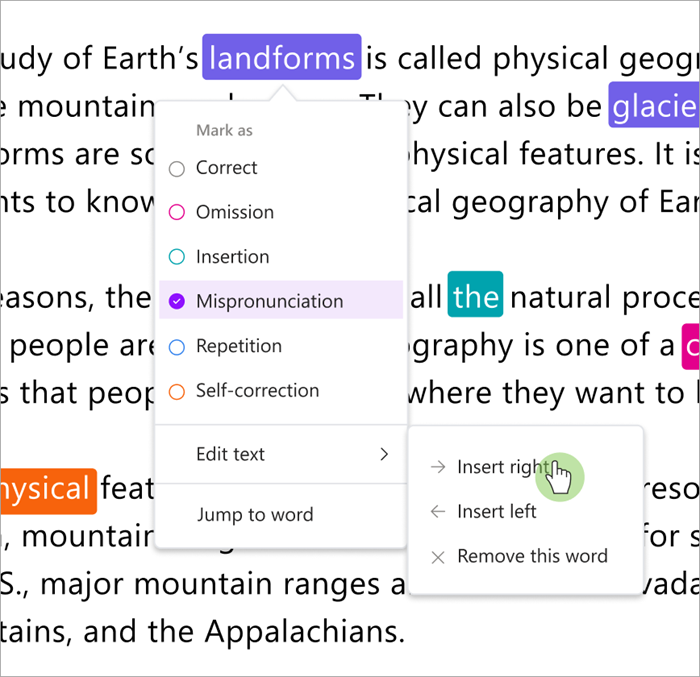
Klávesové zkratky pro rychlou kontrolu
Jakmile vyberete libovolné slovo v textu, můžete pomocí klávesových zkratek procházet čtení a kategorizovat chyby.
1. Přechod ze slova na slovo pomocí kláves Šipka vlevo a Vpravo.
2. Pomocí ctrl+> přejděte na další chybové slovo. Od tohoto okamžiku se video začne znovu přehrávat.
3. Pomocí mezerníku přehrajte a pozastavte video podle potřeby.
4. Když narazíte na slovo, které chcete upravit, otevřete chybovou nabídku stisknutím klávesy Down nebo Enter.
-
Pokračujte stisknutím klávesy Dolů, dokud se požadovaný typ chyby nezobrazí černým rámečkem.
3. Vyberte Enter k označení chyby; řídicí panel se při označování chyb přepočítá a rozevírací seznam se zavře.
-
Pokud chcete rozevírací seznam zavřít bez označení chyby, vyberte klávesu Šipka nahoru.
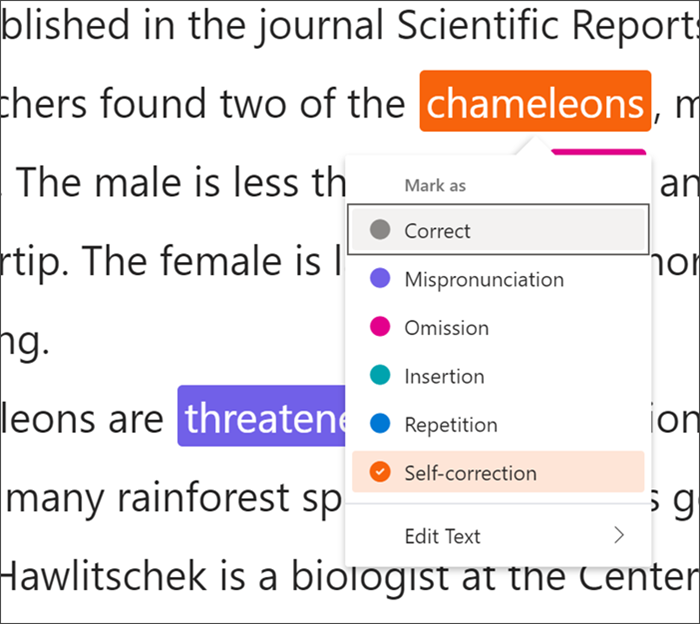
Vyhledání chyb pomocí automatického rozpoznávání výrazu
Výraz zapisuje výkon studenta na základě jeho přesnosti a správných slov za minutu. Přesnost se posuzuje monotónním čtením, dlouhými pauzami, nezastavováním tečky nebo čárky, hlasovou inflexí otazník nebo vykřičníky a dokonce i napětím víceslabičných slov. Výsledky pak můžete přidat do zobrazení vrácené práce studenta a také do přehledů, aby je bylo možné v průběhu času snadno monitorovat.
Poznámka: Aktualizace výrazů pro čtení se začnou zavádět do Pokroku ve čtení na konci jara.
V případě výrazu můžete:
1) Vyberte třídu 4. ročníku.
2) Vyberte Zadání.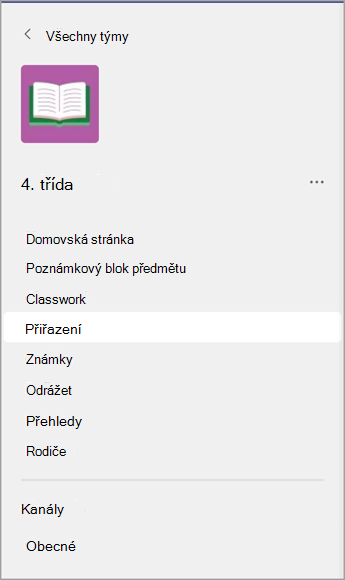
3) V seznamu přepněte na kartu Připraveno ke známce.
4) Otevřete zadání Zeměpis v horní části seznamu pro 29. července.
5) Vyberte jméno jednoho ze studentů. Vyberte například Ashley Kozak.
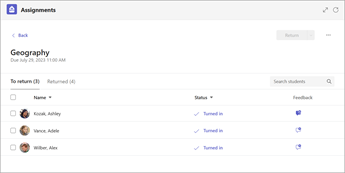
Odevzdání zadání prostřednictvím porozumění
Pokud vyučující zapne "Porozumění" na Zapnuto, otevře se panel Formuláře na pravé straně a levý panel se minimalizuje. V pravém dolním rohu je tlačítko pro mini rozbalení, které vrátí levý panel pro nastavení vytváření přiřazení Pokrok ve čtení.
V tomto okamžiku může učitel přidat otázky s porozuměním pomocí uživatelského rozhraní Forms. Po dokončení zadávání otázek může vyučující v pravém horním rohu stisknout tlačítko Další.
Pro pochopení můžete:
1) Vyberte Zadání a pak v dolní části obrazovky vyberte Vytvořit >Nové zadání.
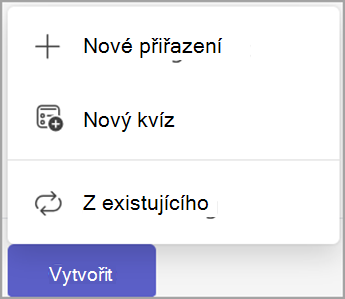
2) Vyberte Připojit.
3) Vyberte Pokrok ve čtení.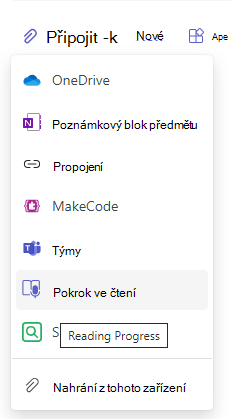
4) Vyberte Procházet ukázkovou knihovnu.
5) Zvolte pasáž.
6) Pak byste měli vidět uživatelské rozhraní, které vám umožní přidat porozumění.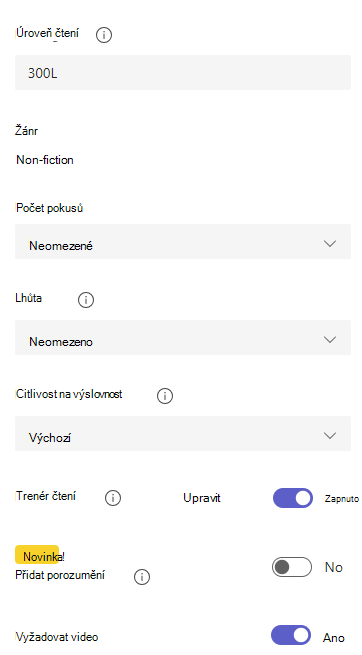
Další informace
Spárování zadání Pokroku ve čtení s Trenérem čtení
Zobrazení dat Pokroku ve čtení v Přehledech
Splnit úkol v Pokroku ve čtení
Máte úkol v Pokroku ve čtení, které se má splnit? Abyste tento úkol splnili, budete se nahrávat, jak nahlas čtete. Vypadá úplně stejně jako ostatní úkoly a zobrazí se v kanálu týmu vaší třídyObecné na kartě Zadání úkolů.
-
Vyberte Zobrazit úkol.
-
Vyberte dokument v části Moje práce, tím se vám otevře Pokrok ve čtení.
Poznámka: Když budete poprvé chtít splnit úkol v Pokroku ve čtení, budete muset vybrat možnost Povolit , aby aplikace mohla přistupovat k záznamům kamery a zvuku.
-
Jste připravení číst nahlas? Začněte stisknutím Start.
-
Můžete zvolit Asistivní čtečku

-
Až budete se čtením hotoví, vyberte Mám hotovo.
-
Pokud chcete, můžete si nahrávku, kterou jste udělali, zkontrolovat. StisknětePřehrát a nahrávku si zkontrolujte.
-
Pokud vám vyučující povolil více pokusů, můžete zvolit možnost Zkusit to znovu a vytvořit novou nahrávku.
-
Vyberte Použít tuto nahrávkua připojte svou nahrávku k úkolu.
-
Nezapomeňte kliknout na Odevzdat, aby se vaše nahrávka poslala vyučujícímu.
A teď už můžete slavit, zase jste potrénovali mozkové závity!
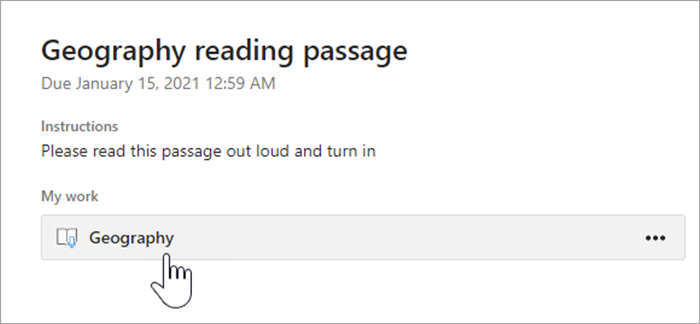
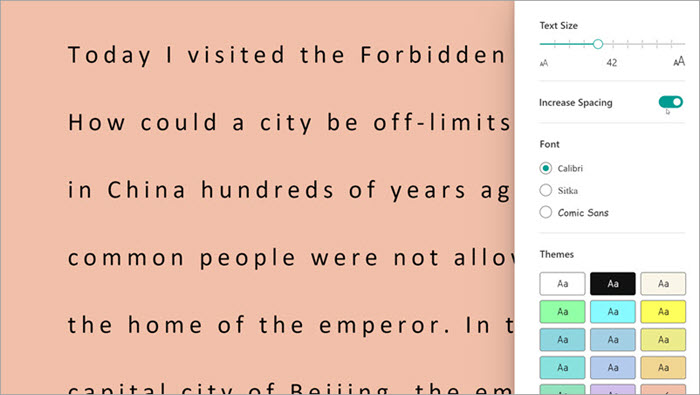
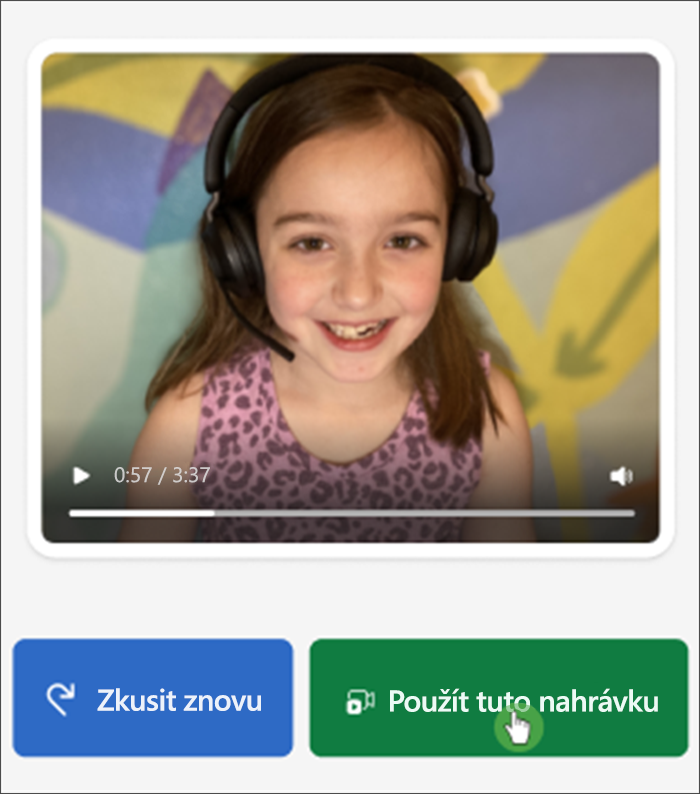
Kontrola výsledků Pokroku ve čtení
Když váš vyučující vrátí vaše zadání, vaše chyby budou v textu barevně rozlišeny. Můžete zkontrolovat video a poslechnout si chyby, které jste udělali, abyste mohli dále rozšiřovat své dovednosti v oblasti čtení.
1. Klepněte na oznámení, které dostanete, když vyučující vrátí vaši práci, nebo přejděte na Zadání>Dokončeno a vyhledejte požadovaný úsek.
2. Vyberte úsek Pokroku ve čtení označený jako Má práce.
-
Teď můžete zkontrolovat své chyby. Vyberte libovolné zvýrazněné slovo a stisknutím klávesy Přeskočit na slovo si slovo zobrazíte a uslyšíte, jak ho čtete.
-
Vyberte Poslechnout toto slovo a poslechněte si, jak má být vyslovováno.
-
Výběr
5. Promluvte si se svým vyučujícím o tom, co vaše výsledky znamenají a jak se můžete pomocí procvičování ve čtení zlepšit!
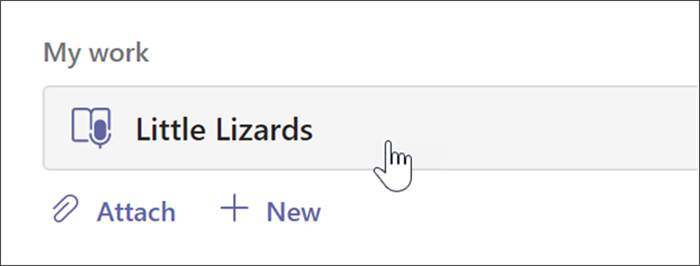
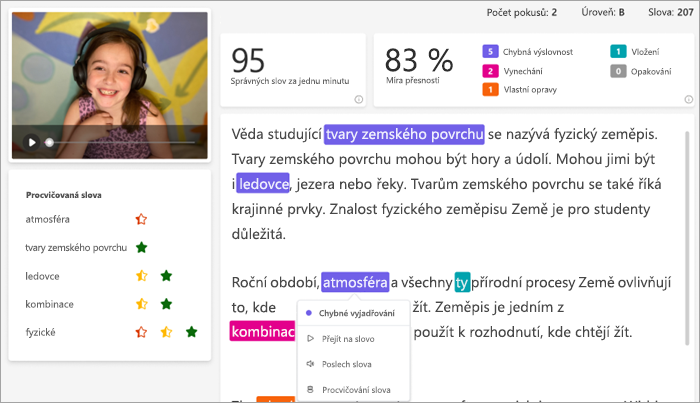
Jazyky, které můžou používat funkci automatického rozpoznání
Automatické rozpoznávání je funkce preview v pokroku ve čtení, která odhaduje chyby na základě běžné výslovnosti. Dokumenty ve většině jazyků se dají nahrát a označit ručně. Jazyky, které automatické rozpoznání momentálně podporuje, zahrnují:
-
Afrikánština
-
Amharština
-
Arabština:
-
Alžírsko
-
Bahrajn
-
Egypt
-
Irák
-
Izrael
-
Jordánsko
-
Kuvajt
-
Libanon
-
Libye
-
Maroko
-
Palestině
-
Katar
-
Sýrie
-
Saúdská Arábie
-
Tunisko
-
Spojené arabské emiráty
-
Jemen
-
-
Bulharština
-
Barmské
-
Katalánština, Španělsko
-
Čínština:
-
Hongkong
-
Tchaj-wan
-
-
Chorvatština
-
Čeština
-
Dánština
-
Holandština:
Nizozemsko
Belgie
-
Angličtina:
-
Austrálie
-
Kanada
-
Ghana
-
Velká Británie
-
Hongkong
-
Indie
-
Keňa
-
Nový Zéland
-
Nigérie
-
Filipíny
-
Singapur
-
Tanzanie
-
Jihoafrická republika
-
Spojené státy
-
-
Estonština
-
Perština
-
Filipínština
-
Francouzština:
-
Belgie
Kanada
-
Francie
-
Švýcarsko
-
-
Němčina:
-
Německo
Rakousko
-
-
Řečtina
-
Hebrejština
-
Hindština
-
Maďarština
-
Islandština
-
Indonéština
-
Irština
-
Italština
-
Japonština
-
Javánština
-
Kannadština
-
Khmérština
-
Korejština
-
Laoština
-
Lotyština
-
Litevština
-
Makedonština
-
Malajština
-
Maltština
-
Maráthština
-
Norština
-
Polština (Polsko)
-
Portugalština:
-
Brazílie
-
Portugalsko
-
-
Rumunština
-
Ruština
-
Srbština
-
Sinhálština
-
Španělština:
-
Argentina
-
Bolívie
-
Chile
-
Kolumbie
-
Kostarika
-
Kuba
-
Dominikánská republika
-
Ekvádor
-
Rovníková Guinea
-
Guatemala
-
Honduras
-
Mexiko
-
Panama
-
Peru
-
Portoriko
-
Paraguay
-
Salvador
-
Španělsko
-
Spojené státy
-
Uruguay
-
Venezuela
-
-
Slovenské
-
Slovinština
-
Svahilština
-
Švédština
-
Tamilština
-
Telugština
-
Thajština
-
Turečtina
-
Ukrajinština
-
Uzbečtina
-
Vietnamština
-
Zuluština
Pracujeme na zahrnutí více jazyků a dialektů. Podle svého uvážení označte chyby ručně, pokud rozpoznávání řeči neodpovídá potřebám vašeho studenta.
Narazíte na problém?
Vyzkoušejte tato řešení, která vám pomůžou zprovoznění Pokroku ve čtení. Neustále hledáme vaši zpětnou vazbu, proto nám prosím dejte vědět, pokud odpověď na váš dotaz ještě není.
Přístup k mikrofonu a kameře
Někteří studenti hlásili problémy s pokrokem ve čtení, aby rozpoznali kameru nebo mikrofon. Důvodem může být to, že omylem vypnuli oprávnění. Jak to vyřešit:
Na mobilním zařízení vyberte ikonu s iniciály studentů.
Na ploše vyberte ... v horní části stránky.
Odsud:
1. Vyberte Nastavení a pak Oprávnění aplikace.
2. Vyberte Zadání.
3. Ujistěte se, že je médium zapnuté, mělo by být fialové. Na mobilním zařízení nezapomeňte zapnout kameru i mikrofon. Na stolním počítači se obě zahrnou, když přepnete na Multimédia.
Při příštím otevření úkolu Pokrok ve čtení se může zobrazit výzva k povolení kamery a zvuku. Aby mohli začít přiřazovat, budou muset povolit oprávnění.
Tipy:
-
Pokud to nepomůže, zkontrolujte, jestli vaši kameru nepoužívá jiná aplikace.
-
Některá mobilní zařízení nemusí být dostatečně aktuální, aby podporovala video. Studenti na nepodporovaných mobilních zařízeních můžou videokameru vypnout a nahrávat jenom se zvukem.
-
Na některých zařízeních s iOSem nemusí být oprávnění aplikací dostupná. V takovém případě zkuste:
-
Přejděte do nastavení zařízení.
-
Posuňte se a vyhledejte aplikaci Teams.
-
Zapnutí přepínačů Mikrofon a Kamera