Project počítá náklady na zdroje na základě sazeb, poplatků za použití, pevných nákladů nebo celkových nákladů pro nákladové zdroje (jako jsou letenky nebo diety), které jsou přiřazené k úkolům.
Poznámka: Abyste mohli uložit změny nákladových údajů zdroje organizace, musí být tento zdroj otevřený pro úpravy.
V tomto článku
Zadání nákladové sazby pracovního zdroje
-
Zvolte Zobrazit > seznam zdrojů.
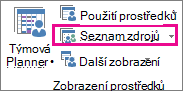
-
Pokud tabulku Entry nevidíte, klikněte na Zobrazit > tabulky > Položka.
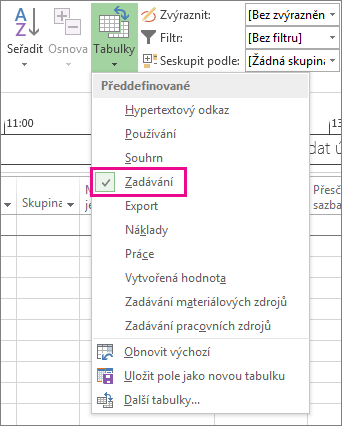
-
Do pole Název zdroje zadejte jméno osoby nebo vyberte jméno, pokud už je v seznamu zdrojů.
-
V poli Typ se ujistěte, že je zobrazená práce .

-
V směrodatné sazbě zadejte standardní mzdovou sazbu pro danou osobu. Například 25,00 Kč za hodinu nebo 200,00 Kč/den.
Stisknutím klávesy Tab přejděte na toto pole, pokud ho nevidíte.
-
Pokud plánujete sledovat přesčasovou práci v projektu a vaše osoba může pracovat přesčas, zadejte přesčasovou sazbu do pole Ovt. Sazba Pole.
-
V poli Nabíhání nabíhání nákladů je ve výchozím nastavení poměrné , ale pokud chcete na začátku nebo na konci projektu nabíhají náklady na zdroje založené na sazbách, můžete vybrat Možnost Zahájení nebo Konec .
-
Přiřaďte zdroj k úkolu. Microsoft Project automaticky vypočítá náklady na zdroje pro toto přiřazení.
Tip: Pokud chcete zadat více než jednu sazbu na zdroj, přečtěte si téma Zadání proměnlivých sazeb pro lidské nebo materiálové zdroje na konci tohoto článku.
Máte složitější sazby? V některých případech jedna sada sazeb zdrojů nestačí pro zachycení složitých fakturačních schémat (kombinované sazby).
Zdroj může mít například variabilní sazby, které jsou závislé na:
-
typu práce
-
místu výkonu práce
-
objemové slevě vyplývající z práce
-
změně v průběhu času
-
použitých zdrojích (například vyškolených versus nadaných)
Tato složitější fakturační schémata můžete modelovat pomocí funkcí tabulky sazeb v Projektu:
-
Klikněte dvakrát na zdroj a otevřete dialogové okno Informace o zdroji a potom klikněte na kartu Náklady.
-
V části Tabulky nákladových sazeb na kartě A (výchozí) zadejte datum, kdy se změna sazby projeví ve sloupci Datum účinnosti.
-
Do sloupců Standardní sazba a Přesčasová sazba zadejte sazby zdroje.
-
Pokud chcete zadat změnu sazby, která nastane v jiný den, v dalších řádcích tabulek nákladových sazeb zadejte nebo vyberte nové datum a nové standardní a přesčasové sazby.
-
Další sady sazeb pro stejný zdroj zadáte tak, že kliknete na kartu B a zopakujete kroky 2 až 4.
Poznámky:
-
Tabulky nákladových sazeb umožňují promítnout změny sazby, ke kterým dojde po určitém datu. Tím se zabrání, aby se do výpočtu zahrnuly staré údaje.
-
Pokud tabulky nákladových sazeb používáte pravidelně, můžete přidat sloupec Tabulka nákladových sazeb do zobrazení Používání úkolů, abyste mohli vidět a vybrat tabulku sazeb pro přiřazení.
-
Microsoft Project vypočítá celkové náklady, když se k úkolům přiřadí zdroje založené na sazbě, zdroje s náklady na použití a nákladové zdroje. Tento výpočet ovlivní nastavení pole Nabíhání nákladů zdroje.
-
Změna standardní sazby zdroje ovlivňuje náklady na úkoly, které jsou hotové na 100 % a ke kterým jsou přiřazené stejné zdroje.
-
Když pomocí tabulek nákladových sazeb zadáte pro jeden zdroj několik sazeb, můžete sazby tohoto zdroje pro libovolné přiřazení změnit použitím jiné tabulky nákladových sazeb. Tabulku nákladových sazeb pro konkrétní přiřazení změníte tak, že v zobrazení Používání úkolů vyberete zdroj, který je k úkolu přiřazený, a pak kliknutím pravým tlačítkem vyberete Informace. Na kartě Náklady klikněte v seznamu Tabulka nákladových sazeb na požadovanou tabulku nákladových sazeb.
Zadání nákladů na použití pracovního zdroje
-
Zvolte Zobrazit > seznam zdrojů.
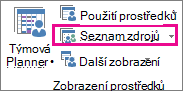
-
Pokud tabulku Entry nevidíte, klikněte na Zobrazit > tabulky > Položka.
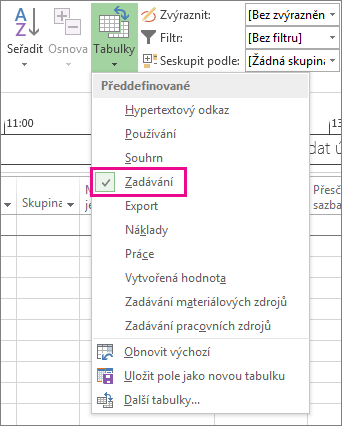
-
Vyplňte sloupec Náklady na použití pro zdroj, který má nastavený poplatek pro jednotlivá přiřazení. Zdroje můžou mít, kromě plateb založených na sazbách, náklady na použití.
Zadáním víc než jedněch nákladů na použití pro jednotlivé zdroje můžete vyjádřit schémata s kombinovanou sazbou:
-
Klikněte dvakrát na zdroj a otevřete dialogové okno Informace o zdroji a potom klikněte na kartu Náklady.
-
V části Tabulky nákladových sazeb na kartě A (výchozí) zadejte datum, kdy se změna sazby projeví ve sloupci Datum účinnosti.
-
Vyplňte sloupec Náklady na použití.
-
Pokud chcete zadat náklady na použití, které nastanou v jiný den, v dalších řádcích tabulek nákladových sazeb zadejte nebo vyberte nové datum a nové náklady na použití.
-
Další sady nákladů pro stejný zdroj zadáte tak, že kliknete na kartu B a zopakujete kroky 2 až 4.
Tip: Hodnota Nabíhání nákladů se nevztahuje na žádnou tabulku nákladových sazeb, protože jde o vlastnost na úrovni zdroje.
Project dokáže vypočítat celkové náklady, když se k úkolům přiřadí zdroje založené na sazbě, zdroje s náklady na použití a nákladové zdroje.
Poznámky:
-
Když pomocí tabulek nákladových sazeb zadáte pro jeden zdroj několik nákladů, můžete náklady na přiřazení změnit použitím jiné tabulky nákladových sazeb. Tabulku nákladových sazeb pro konkrétní přiřazení změníte tak, že v zobrazení Používání úkolů vyberete zdroj, který je k úkolu přiřazený, a pak kliknutím pravým tlačítkem vyberete Informace. Na kartě Náklady klikněte v seznamu Tabulka nákladových sazeb na požadovanou tabulku nákladových sazeb.
-
Pokud tabulky nákladových sazeb používáte pravidelně, můžete přidat sloupec Tabulka nákladových sazeb do zobrazení Používání úkolů, abyste mohli vidět a vybrat tabulku sazeb pro přiřazení.
Zadání pevných nákladů úkolu nebo projektu
Pevné náklady se přiřazují k úkolu a jsou užitečné pro plánování a zaznamenání nákladů na úkol, které vzniknou nad rámec nákladů vyplývajících z přiřazených zdrojů. Pevné náklady se vztahují na úkol, ne na zdroj.
-
Zvolte Zobrazit >Ganttův diagram.

-
Zvolte Tabulky > náklady.
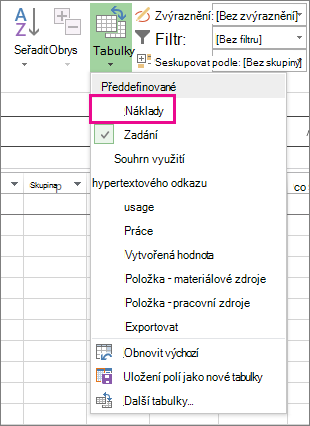
-
V poli Název úkolu vyberte úkol, který má pevné náklady.
-
V poli Pevné náklady zadejte hodnotu nákladů.
Tip: Hodnotou Nabíhání pevných nákladů můžete určit, kdy se realizují pevné náklady, a pro jemnější řízení nákladů můžete použít přiřazení Použít nákladový zdroj.
Můžete taky zadat pevné náklady na celý projekt. Pro tuto možnost se můžete rozhodnout, pokud vás zajímají jenom celkové náklady projektu (ne náklady na úrovni úkolů) nebo pokud chcete přidat režijní náklady projektu (třeba náklady na veřejné služby).
-
Na kartě Formát zaškrtněte políčko Souhrnný úkol projektu.
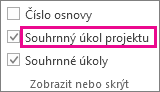
-
Do pole Pevné náklady zadejte náklady na projekt pro souhrnný úkol projektu.
Zadání nákladů nákladového zdroje
Nákladový zdroj umožňuje uplatnit náklady na úkol tak, že k úkolu přiřadíte nákladovou položku (třeba investiční výdaje na zařízení nebo variabilní náklady, jako jsou letenky nebo ubytování). Na rozdíl od pevných nákladů můžete na úkol uplatnit libovolný počet nákladových zdrojů. Nákladové zdroje umožňují větší kontrolu nad tím, kdy se na úkoly uplatňují různé typy nákladů.
Před zadáním nákladů nákladového zdroje musíte napřed vytvořit nákladový zdroj:
-
Zvolte Zobrazit > seznam zdrojů.
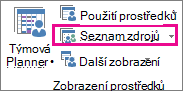
-
Do pole Název zdroje zadejte název nákladového zdroje (třeba Ubytování) a kliknutím pravým tlačítkem myši vyberte Informace.
-
V dialogu Informace o zdroji na kartě Obecné vyberte Náklady v seznamu Typ a potom klikněte na OK.
Po vytvoření můžete nákladový zdroj přiřadit k úkolu. Po přiřazení nákladového zdroje k úkolu můžete v zobrazení Používání úkolů zadat náklady na přiřazení tohoto zdroje.
-
Zvolte Zobrazit > využití úloh.
-
Dvakrát klikněte na úkol, kterému je nákladový zdroj přiřazený a otevřete dialogové okno Informace o úkolu.
-
Klikněte na kartu Zdroje, zadejte do pole Náklady požadovanou hodnotu a potom klikněte na OK.
Po uplatnění nákladů pomocí nákladového zdroje přiřazeného k úkolu se může množství nákladového zdroje lišit podle toho, jak se tento nákladový zdroj používá.
Poznámky:
-
Na rozdíl od pevných nákladů se nákladové zdroje vytvářejí jako typ zdroje a pak se přiřadí k úkolu.
-
Na rozdíl od pracovních zdrojů se na nákladové zdroje nedá použít kalendář. Pokud ale úkolu přiřadíte nákladový zdroj a přidáte hodnotu měny k určitému datu, které spadá mimo aktuální počáteční nebo koncové datum úkolu, aplikace Project upraví datum tak, aby zahrnovalo datum přiřazení nákladového zdroje. Pokud máte například úkol, který začíná 1. srpna a končí 15. srpna, a k 21. srpnu přiřadíte nákladový zdroj s hodnotou 500 USD, upraví se datum ukončení úkolu na 21. srpna tak, aby odráželo přiřazení nákladového zdroje.
-
Pokud jste odhadli více hodnot nákladového zdroje za určité časové období a skutečné hodnoty se liší od odhadů, project nahradí odhady skutečnými hodnotami. Toto chování nákladového zdroje se liší od jiných typů zdrojů, protože nákladové zdroje nemají vazbu na skutečnou práci.
-
Hodnota nákladových prostředků nezávisí na množství práce odvedené na úkolu, ke kterému jsou přiřazené.
-
Náklady zadané do plánu projektu nejsou chráněné jako náklady zadané do účetního systému projektu. V určitých situacích se náklady můžou měnit na základě změn nadřazeného úkolu. Pokud se změní doba trvání úkolu, je možné, že se změní taky rozdělení nákladů v čase.
Zadání sazby materiálového zdroje
-
Zvolte Zobrazit > seznam zdrojů.
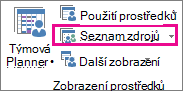
-
Pokud tabulku Entry nevidíte, klikněte na Zobrazit > tabulky > Položka.
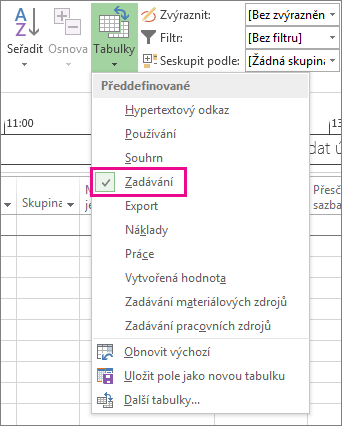
-
V poli Název zdroje vyberte materiálový zdroj nebo zadejte název nového materiálového zdroje.
-
Pokud se jedná o nový materiálový zdroj, postupujte takto:
-
V poli Typ vyberte Materiál.
-
Do pole Materiál zadejte název měrné jednotky, například lit (pro litry), cu. m (pro krychlové metry) nebo ea (pro každý).
-
-
V směrodatné sazbě zadejte sazbu.
Pro každý materiálový zdroj můžete zadat víc než jednu sazbu:
-
Klikněte dvakrát na zdroj a otevřete dialogové okno Informace o zdroji a potom klikněte na kartu Náklady.
-
V části Tabulky nákladových sazeb klikněte na kartu A (výchozí) a pak zadejte do sloupce Standardní sazba sazbu.
-
Do dalšího řádku zadejte hodnotu nebo procentuální změnu oproti předchozí sazbě ve sloupci Standardní sazba. Zadáním hodnoty +10% můžete například vyznačit, že se sazba zvětší o 10 % oproti předchozí sazbě.
-
Do sloupce Datum účinnosti zadejte datum, kdy tato sazba začne platit.
-
Další sady sazeb zadáte tak, že kliknete na kartu B a zopakujete kroky 2 až 4.
Poznámky:
-
Pokud má Project počítat náklady na materiálové zdroje na základě sazeb materiálových zdrojů, zadejte tyto sazby. Pokud chcete například k úkolu přiřadit materiálový zdroj s názvem cement a jednotkovou cenou 2500 Kč za tunu, v poli Typ vyberte zdroj typu Materiál a pak zadejte nebo vyberte název zdroje Cement, popisek Tuna a standardní sazbu 2500 Kč.
-
K materiálovému zdroji můžete zadat několik sazeb, pokud pracujete s různou kvalitou materiálu nebo potřebujete začlenit změny sazeb materiálu, ke kterým dochází v konkrétní data. Pomocí tabulky nákladových sazeb můžete například zadat sazby za různě kvalitní koberec a zohlednit zdražení nebo slevy nákladů, které očekáváte v konkrétních časech v průběhu projektu.
Zadání nákladů na použití materiálového zdroje
-
Zvolte Zobrazit > seznam zdrojů.
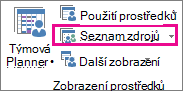
-
Pokud tabulku Entry nevidíte, klikněte na Zobrazit > tabulky > Položka.
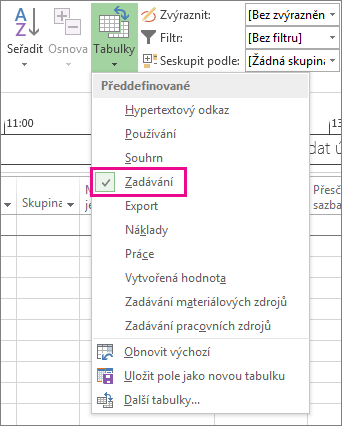
-
V poli Název zdroje vyberte materiálový zdroj nebo zadejte název nového materiálového zdroje.
-
Pokud jde o nový materiálový zdroj, v poli Typ vyberte Materiál.
-
Pokud se jedná o nový materiálový zdroj, zadejte do pole Popisek materiálu název měrné jednotky, například lit (pro litry), cu. m. (pro krychlové metry) nebo ea (pro každý).
-
Do pole Náklady na použití zadejte hodnotu nákladů.
Pro jednotlivé zdroje můžete zadat víc než jedny náklady na použití:
-
Pokud jde o nový materiálový zdroj, v poli Typ vyberte Materiál.
-
Do pole Materiál zadejte název měrné jednotky.
-
Klikněte dvakrát na zdroj a otevřete dialogové okno Informace o zdroji a potom klikněte na kartu Náklady.
-
V části Tabulky nákladových sazeb klikněte na kartu A (výchozí) a pak zadejte do sloupce Náklady na použití hodnotu sazby.
-
Do dalšího řádku zadejte do sloupce Náklady na použití hodnotu nebo procentuální změnu oproti předchozím nákladům.
-
Do sloupce Datum účinnosti zadejte datum, kdy tyto náklady začnou platit.
-
Další sady nákladů na použití zadáte tak, že kliknete na kartu B a zopakujete kroky 4 až 6.
Poznámky:
-
Pokud chcete pro materiálový zdroj zadat jenom jedny náklady na použití a nechcete zohlednit budoucí změny nákladů, zadejte jedny náklady na použití.
-
Pokud chcete pro materiálový zdroj zadat víc než jedny náklady na použití nebo zohlednit budoucí změny nákladů na použití materiálu, zadejte několik nákladů na použití.
Ruční zadání skutečných nákladů
Chcete zadat skutečné náklady, ale zjistíte, že to nemůžete udělat. Je to proto, že Project automaticky počítá skutečné náklady na základě skutečně kumulované práce nebo materiálu spotřebovaného na úkolech.
Skutečné náklady na přiřazené úkoly, které byly dokončeny (zbývající práce je nulová), můžete zadat v libovolném zobrazení, ve které je použitá tabulka nákladů.
Pokud chcete ručně zadat nebo upravit skutečné náklady, když práce ještě probíhá, vypněte automatický výpočet skutečných nákladů.
-
Zvolte Možnosti > souborů > plán.
-
V části Možnosti výpočtů pro tento projekt zrušte zaškrtnutí políčka Skutečné náklady se vždy počítají podle projektu .
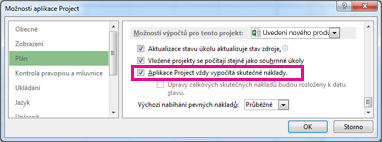
Řešení potíží
Problém: Zdroje přiřazené k úkolu projektu mají přidružené náklady, ale celkové náklady na přiřazení zdrojů zobrazují nulovou hodnotu.
Způsobit: U vašeho úkolu může být použita nesprávná Tabulka nákladových sazeb.
Řešení:
-
Zkontrolujte, jestli jsou všechny zdroje přiřazené k úkolům. Všimněte si, že náklady se počítají až po přiřazení zdrojů k úkolům.
-
Zkontrolujte tabulku nákladových sazeb, kterou jste použili pro úkol. Možná byla použita tabulka nákladových sazeb, která neobsahuje sazby. Tabulku nákladových sazeb pro přiřazení zdroje můžete změnit.
-
Zvolte Zobrazitvyužití úkolů.
V zobrazení Používání úkolů jsou zdroje seskupené podle úkolů, ke kterým jsou přiřazeny.
-
Poklikejte na zdroj, který je přiřazený k úkolu, u kterého chcete ověřit jeho přidruženou tabulku nákladových sazeb.
-
V dialogovém okně Informace o přiřazení v seznamu Tabulka nákladových sazeb ověřte, že je tabulka nákladových sazeb pro daný úkol správná.
-
Problém: Po zadání nákladových sazeb a pevných nákladů na prostředky nemůžete zadat skutečné náklady.
Způsobit: Ve výchozím nastavení project automaticky počítá skutečné náklady na základě skutečné práce nahromaděné nebo materiálu spotřebovaného na úkolech. Pokud chcete upravit informace o skutečných nákladech, musíte vypnout automatický výpočet skutečných nákladů.
Poznámka: Pokud je přiřazení úkolu dokončeno (zbývající práce je nulová), můžou být skutečné náklady na přiřazení zadány v libovolném zobrazení s použitou tabulkou nákladů.
Řešení:
-
Zvolte Možnosti > souborů >plán.
-
Zrušte zaškrtnutí políčka Skutečné náklady se vždy počítají podle projectu .










