Poznámka: Tento článek svou práci splnil a brzy zmizí. Abychom předešli strastem s hláškou „Stránka nebyla nalezena“, odebíráme odkazy, o kterých víme. Pokud jste na tuto stránku vytvořili nějaké odkazy, odeberte je prosím. Společně tak zajistíme lepší orientaci na webu.
V rozloženích obrázků SmartArt, která obsahují spojovací čáry, jako jsou organizační schémata nebo paprskové seznamy, můžete změnit barvu, styl a šířku čar spojujících obrazce. K čarám můžete přidat také efekty, například stíny a záře.
Změna barvy, šířky nebo stylu čáry
-
Vyberte čáru v rámci obrázku SmartArt.
Pokud chcete změnit více čar, klikněte na první řádek, stiskněte a podržte klávesu CTRL a klikněte na další čáry.
-
V části Nástroje obrázku SmartArt klikněte na šipku vedle tlačítka Obrys obrazce ve skupině Styly obrazců na kartě Formát.
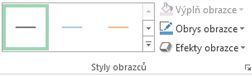
Pokud kartu Nástroje obrázku SmartArt nebo Formát nevidíte, zkontrolujte, že jste vybrali obrázek SmartArt. Možná budete muset poklepat na obrázek SmartArt, který otevře kartu Formát .
-
Proveďte jednu z následujících akcí:
-
Vyberte barvu v galerii Barvy motivu nebo Standardní barvy. Při změně Motiv souboru se standard nemění.
Tip: Pokud chcete čáru upravit výrazněji, klikněte na Další barvy obrysu a potom vyberte přesně požadovaný odstín a průhlednost. Při změně motivu souboru se nemění také vlastní barvy.
-
Klikněte na váhaa pak vyberte šířku čáry. nebo klikněte na Další čáry a zadejte vlastní šířku.
-
Klikněte na volbu Čárky a vyberte styl čáry ze seznamu nebo klikněte na volbu Další čáry a vytvořte svůj vlastní styl.
-
Klikněte na položku Šipky a vyberte hrot šipky ze seznamu nebo klikněte na volbu Další šipky a šipku upravte.
Tip: K zobrazení různých typů vztahů použijte tečkované čáry v hierarchii nebo paprskový diagram.
-
-
Klikněte na tlačítko Zavřít.
Použití efektu u čáry
-
Vyberte čáru v rámci obrázku SmartArt.
Pokud chcete změnit více čar, klikněte na první řádek, stiskněte a podržte klávesu CTRL a klikněte na další čáry.
-
V části Nástroje obrázku SmartArt klikněte na šipku vedle tlačítka Efekty obrazců ve skupině Styly obrazců na kartě Formát.
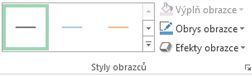
Karta Formát v části Nástroje obrázku SmartArtPokud kartu Nástroje obrázku SmartArt nebo Formát nevidíte, zkontrolujte, že jste vybrali obrázek SmartArt. Možná budete muset poklepat na obrázek SmartArt, který otevře kartu Formát .
-
V seznamu vyberte efekt.
-
Klikněte na tlačítko Zavřít.










