Tato příručka obsahuje podrobné pokyny a osvědčené postupy k zajištění přístupnosti wordových dokumentů a zpřístupnění obsahu všem uživatelům.
Pomocník pro usnadnění přístupu vám pomůže řešit problémy s přístupností při psaní dokumentu. Provede vás tím, jak k obrázkům přidat alternativní text, aby uživatelé používající čtečky obrazovky porozuměli obsahu obrázků. Kromě toho poskytuje tipy, jak používat písma, barvy a styly, aby byly vaše wordové dokumenty inkluzivnější.
Poznámka: Pomocník pro usnadnění přístupu je teď k dispozici exkluzivně pro Microsoft Word ve Windows. Funkce a pokyny uvedené v tomto článku se vztahují pouze na verzi Microsoft Wordu pro Windows.
V tomto článku
Kontrola přístupnosti při práci ve Wordu
Přidání alternativního textu do vizuálů
Nepoužívejte tabulky s pevnou šířkou.
Použití předdefinovaných stylů nadpisů, podnadpisů a nadpisů
Přidání přístupného textu hypertextového odkazu a popisů obrazovky
Kontrola přístupnosti při práci ve Wordu
Pomocník pro přístupnost je nástroj, který kontroluje váš obsah a označuje problémy s přístupností v dokumentu. Ve Wordu se Pomocník pro usnadnění přístupu automaticky spouští na pozadí, detekuje problémy s přístupností a odesílá připomenutí na stavovém řádku.
Výběrem možnosti Zkontrolovat a pak zkontrolovat přístupnost otevřete podokno přístupnosti, kde můžete zkontrolovat a opravit problémy s přístupností.
Pokud chcete používat funkce popsané v tomto článku, otevřete nový dokument ve Wordu nebo přejděte k existujícímu dokumentu.
Použití barev písma s podporou přístupnosti
Text v dokumentu by měl být snadno čitelný a měl by mít dostatečný kontrast vůči barvě pozadí.
-
Přejděte na kartu Domů nebo stiskněte Kombinaci kláves Alt+Ů.
-
Ve skupině Písmo klikněte na šipku vedle položky Barva písma.
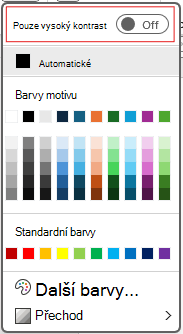
-
Pokud chcete zobrazit jenom barvy s dostatečným kontrastem, vyberte možnost Pouze vysoký kontrast a přepněte režim vysoký kontrast.
Poznámky:
-
Když najedete myší na libovolnou volbu barvy ve výběru barvy, popisek označí, jestli má vybraná barva nízký nebo dobrý kontrast s pozadím.
-
Pomocník pro usnadnění přístupu označí barvy textu slabým kontrastem a nabízí návrhy na jejich vylepšení.
Přidání alternativního textu do vizuálů
Alternativní text pomáhá nevidomým nebo slabozrakým uživatelům porozumět obsahu vizuálních prvků. Mezi tyto vizuální prvky patří obrázky, obrázky SmartArt, obrazce, skupiny, grafy, vložené objekty, rukopis a videa.
-
Klikněte na obrázek, video nebo jakýkoli jiný vizuální obsah v dokumentu.
-
Klikněte pravým tlačítkem na obsah vizuálu a v místní nabídce vyberte Zobrazit alternativní text .
-
V pravém podokně vyberte Alternativní text a zadejte popis vizuálního obsahu v jedné nebo dvou větách.
Poznámka: Pokud je vizuální obsah dekorativní, zaškrtněte políčko Označit jako dekorativní.
Tipy:
-
Nepoužívejte obrázky s textem ke sdělení základních informací. Pokud ano, vložte stejný text do dokumentu.
-
Pomocí alternativního textu stručně popište obrázek a text a zjistěte, proč tam jsou.
-
Napište přesný a krátký alternativní text, který vysvětluje obsah a funkci obrázku.
-
Stačí pár slov. Nepište víc než větu nebo dvě.
-
Neopakujte text kolem obrázku. použít "obrázek" nebo "obrázek".
-
U zvuku a videa použijte alternativní text a skryté titulky pro neslyšící osoby nebo osoby se sluchovým postižením.
-
Vytvořte z diagramů obrázky a přidejte alternativní text. Vyhněte se seskupování objektů v diagramech, protože zůstanou v pořadí ovládacích prvků.
Použití záhlaví tabulky
Použijte jednoduchou strukturu tabulky se záhlavími sloupců. Vnořené tabulky, prázdné buňky a sloučené nebo rozdělené buňky můžou čtenáře zmást, což ztěžuje předávání užitečných informací.
-
V levém podokně vyberte Vložit.
-
Klikněte na tlačítko Tabulka . Zobrazí se rozevírací nabídka.
-
Vyberte počet řádků a sloupců přetažením kurzoru přes mřížku.
-
Po vložení tabulky klikněte do prvního řádku tabulky.
-
Když vyberete tabulku, zobrazí se na pásu karet karta Návrh tabulky .
-
V části Možnosti stylu tabulky zaškrtněte políčko Řádek záhlaví .
-
Když vyberete tabulku, zobrazí se karta Tabulka design s kurzorem v prvním řádku.
-
V části Možnosti stylu tabulkyzaškrtněte políčko s názvem Header Row .
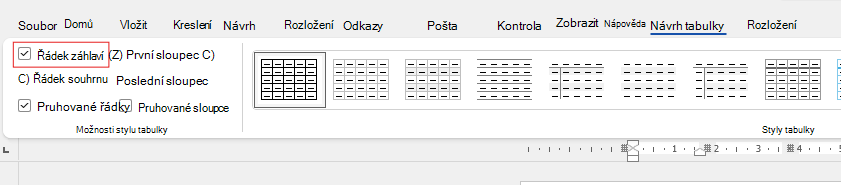
-
Tím se první řádek naformátuje jako řádek záhlaví.
Nepoužívejte tabulky s pevnou šířkou.
Použití tabulek s pevnou šířkou ve wordových souborech může způsobit několik problémů s přístupností. Nepřizpůsobují se dobře různým velikostem obrazovky nebo úrovním přiblížení, takže se obsah na mobilních zařízeních nebo při přiblížení obtížně čte. Čtečky obrazovky můžou mít potíže s pevnou strukturou, což vede k nejasnostem pro nevidomé nebo slabozraké uživatele.
Tabulky s pevnou šířkou můžou také způsobit přetečení nebo oříznutí textu, což ztěžuje přístup ke všem informacím.
Navíc, protože lupy obrazovky zvětšují jenom část obrazovky, odříznou obsah nebo vyžadují nadměrné posouvání, může být pro uživatele, kteří používají lupy obrazovky, obtížné zobrazit obsah správně. Pro lepší přístupnost používejte flexibilní šířky a zajistěte jasnou strukturu tabulky.
Použití předdefinovaných stylů nadpisů, podnadpisů a nadpisů
Pro název a podnadpis dokumentu použijte předdefinované styly nadpisů a podnadpisů. Tyto styly jsou navrženy tak, aby byly snadno skenovány vizuálně i pomocí technologie pro usnadnění. Nadpisy by měly poskytovat dobře definovanou strukturu a sloužit jako navigační orientační body.
-
Vyberte text, který chcete formátovat jako název.
-
Klikněte na kartu Domů nebo stiskněte Alt+Ů.
-
Ve skupině Styly vyberte požadovaný styl.

Poznámka: Uspořádejte nadpisy v předepsaném logickém pořadí; nepřeskakujte úrovně nadpisů. Použijte například Nadpis 1, Nadpis 2 a potom Nadpis 3 místo Nadpis 3, Nadpis 1 a potom Nadpis 2.
Podrobné pokyny k používání nadpisů a stylů najdete v tématu Vylepšení přístupnosti pomocí stylů nadpisů.
Vytváření bannerů odstavců
Ve Wordu je banner odstavce vizuální prvek, který se často používá ke zvýraznění nebo zvýraznění určitého odstavce v dokumentu. Obvykle se skládá z vodorovné čáry nebo ozdobného ohraničení umístěného nad nebo pod odstavcem.
Tato technika formátování pomáhá upoutat pozornost na odstavec, aby vynikl z okolního textu. Bannery pro odstavce je možné přizpůsobit různými styly, barvami a tloušťkami čar tak, aby vyhovovaly návrhu a účelu dokumentu.
-
Vyberte text, u kterého chcete použít stínování.
-
Přejděte na kartu Domů .
-
Vyberte tlačítko Stínování ve skupině Odstavec .
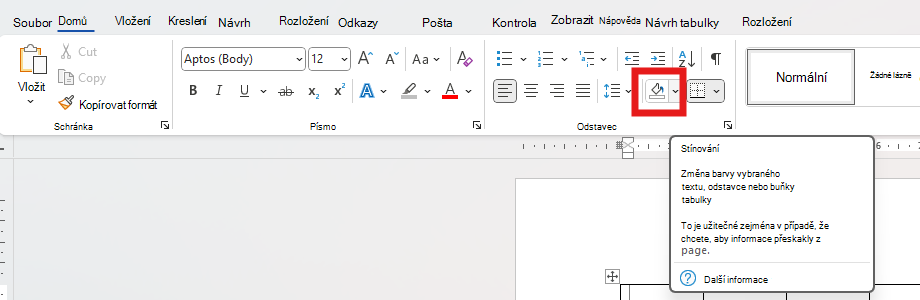
-
Otevřete nabídku Stínování a zvolte požadovanou barvu ze zadaných možností.
Přidání přístupného textu hypertextového odkazu a popisů
Lidé, kteří používají čtečky obrazovky, mají možnost naskenovat seznam odkazů v dokumentu. Odkazy by měly sdělovat jasné a přesné informace o svém cíli. Můžete také přidat popisy, které se zobrazí, když kurzor najede na text nebo obrázky, které obsahují hypertextový odkaz.
Podrobné pokyny k vytváření přístupných hypertextových odkazů a popisů najdete v tématu Vytvoření přístupných odkazů ve Wordu a Vytvoření nebo úprava hypertextového odkazu.
-
Zvýrazněte text nebo obrázek, na který chcete přidat odkaz.
-
Přejděte na kartu Insert.
-
Klikněte na tlačítko Hypertextový odkaz nebo stiskněte kombinaci kláves Ctrl+K.
Propojení existujícího souboru nebo webové stránky:
-
Přejděte do části Odkaz na a vyberte Existující soubor nebo Webová stránka.
-
Zadejte adresu webové stránky nebo vyberte soubor, na který chcete vytvořit odkaz.
Propojení místa ve stejném dokumentu:
-
Přejděte do části Odkaz na a vyberte Umístit do tohoto dokumentu.
-
Zobrazí se seznam umístění v dokumentu. v seznamu vyberte Nadpisy nebo Záložky , na které chcete vytvořit odkaz.
-
-
Klikněte na Text, který se má zobrazit a zadat konečné a přesné informace o cíli odkazu, a pak vyberte OK.
Poznámka: Nepoužívejte texty odkazů, jako je například "klikněte sem", "zobrazit tuto stránku", "přejít sem" nebo "další informace". Místo toho uveďte úplný název cílové stránky.
Vytváření přístupných seznamů
Abyste usnadnili čtení dokumentů, použijte malé bloky, jako jsou seznamy s odrážkami nebo číslování. Vyhněte se prostým odstavcům uprostřed seznamů, abyste zabránili nejasnostem. To zajišťuje přesnou navigaci a zlepšuje čitelnost pro všechny uživatele.
Seznam s odrážkami:
-
Umístěte kurzor na místo, kde chcete začít seznam s odrážkami.
-
Přejděte na kartu Domů nebo stiskněte Kombinaci kláves Alt+Ů.
-
Klikněte na tlačítko Odrážky ve skupině Odstavec.
-
Zadejte položky seznamu. Stisknutím enter za každou položkou vytvořte novou odrážku.
Číslování seznamu:
-
Umístěte kurzor na místo, kde chcete začít číslování seznamu.
-
Přejděte na kartu Domů nebo stiskněte Kombinaci kláves Alt+Ů.
-
Klikněte na tlačítko Číslování ve skupině Odstavec.
-
Zadejte položky seznamu. Stisknutím klávesy Enter za každou položkou vytvořte nový očíslovaný bod.
Víceúrovňový seznam:
-
Umístěte kurzor na místo, kde chcete začít víceúrovňový seznam.
-
Přejděte na kartu Domů nebo stiskněte Kombinaci kláves Alt+Ů.
-
Klikněte na tlačítko Víceúrovňovýseznam ve skupině Odstavec.
-
Z poskytnutých stylů seznamu vyberte typ víceúrovňového seznamu, který chcete vytvořit.
-
Zadejte položky seznamu. Stisknutím klávesy Enter za každou položkou vytvořte nový bod. Pokud chcete vytvořit položku na nižší úrovni, stiskněte před zadáním klávesu Tab .
Úprava mezer mezi větami a odstavci
Text se může zdát, že se na stránce "prolne dohromady" (řádky textu se do sebe vtěsnou). Abyste si usnadnili čtení, můžete zvětšit řádkování mezi větami a přidat mezeru před odstavcem nebo za odstavcem.
-
Výběrem jednoho nebo více odstavců upravte mezeru.
-
Přejděte na kartu Domů nebo stiskněte Kombinaci kláves Alt+Ů.
-
Ve skupině odstavce klikněte na tlačítko Řádkování a mezery mezi odstavci .
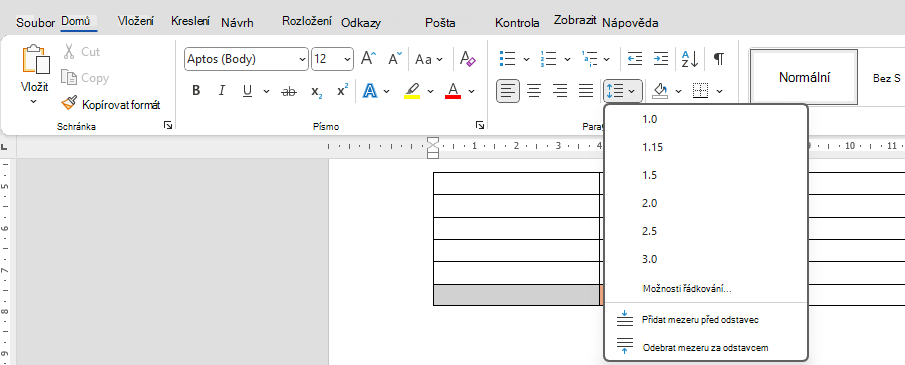
Poznámka: Ve wordovém souboru se doporučuje použít řádkování 1,5.
-
V rozevírací nabídce vyberte požadované řádkování a mezery mezi odstavci.
Podrobné pokyny k úpravě mezer najdete v článku Úprava odsazení a mezer ve Wordu.
Testování přístupnosti pomocí Asistivní čtečky
Asistivní čtečka v Microsoft Wordu zlepšuje čitelnost pomocí funkcí, jako je čtení nahlas, mezery v textu, rozpis slabiky a řádkování. Přejděte na kartu Zobrazení a vyberte Asistivní čtečka.
Další informace najdete v tématu Použití asistivní čtečky ve Wordu.
Viz také
Vylepšení přístupnosti v dokumentech pomocí Pomocníka pro usnadnění přístupu
Získání oznámení o problémech s přístupností v reálném čase při práci na Microsoft 365 Apps
Vše, co potřebujete vědět, abyste mohli psát efektivní alternativní text










