Nastavení spouštění Windows
Možná budete muset změnit nastavení spouštění Windows, abyste mohli řešit problémy, optimalizovat procesy spouštění nebo změnit chování spouštění systému pro konkrétní úlohy.
Běžnou možností řešení potíží je například povolení nouzového režimu, který spustí Windows v omezeném stavu, ve kterém jsou spuštěné jenom základní služby a ovladače. Pokud se problém po spuštění v nouzovém režimu znovu neobjeví, můžete jako možné příčiny vyloučit výchozí nastavení, základní ovladače zařízení a služby.
Mezi další nastavení spouštění patří pokročilé funkce, které jsou určené pro správce systému a IT specialisty.
Tento článek popisuje, jak upravit chování při spuštění Systému Windows a dostupné možnosti.
Změna nastavení spouštění
Existují různé způsoby, jak změnit nastavení spouštění. Rozbalením jednotlivých částí získáte další informace:
-
V aplikaci Nastavení na zařízení s Windows vyberte Obnovení > systému nebo použijte následující zástupce:
: Ve Windows 10 můžete získat přístup z možnosti Update & Security > Recovery
-
V části Možnosti obnovení vedle možnosti Upřesnit spuštění vyberte Restartovat hned.
-
Po restartování vyberte Poradce při potížích > Upřesnit možnosti > Nastavení spouštění > Restartovat.
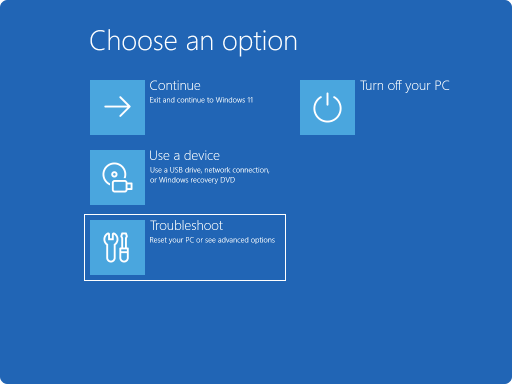
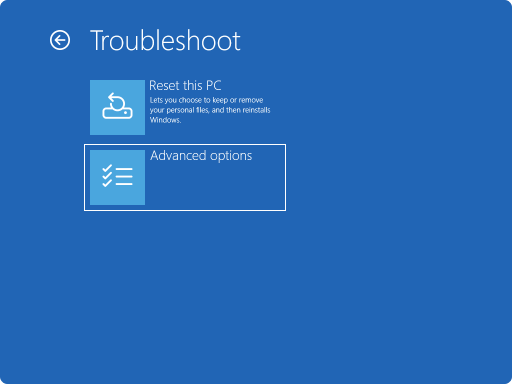
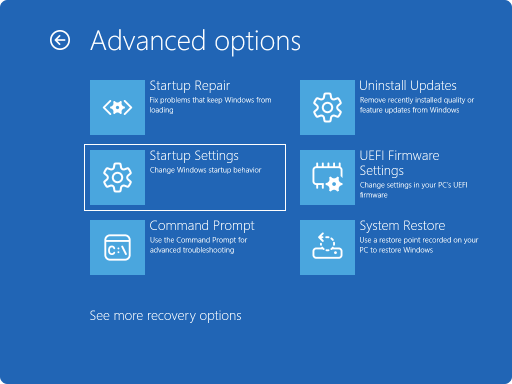
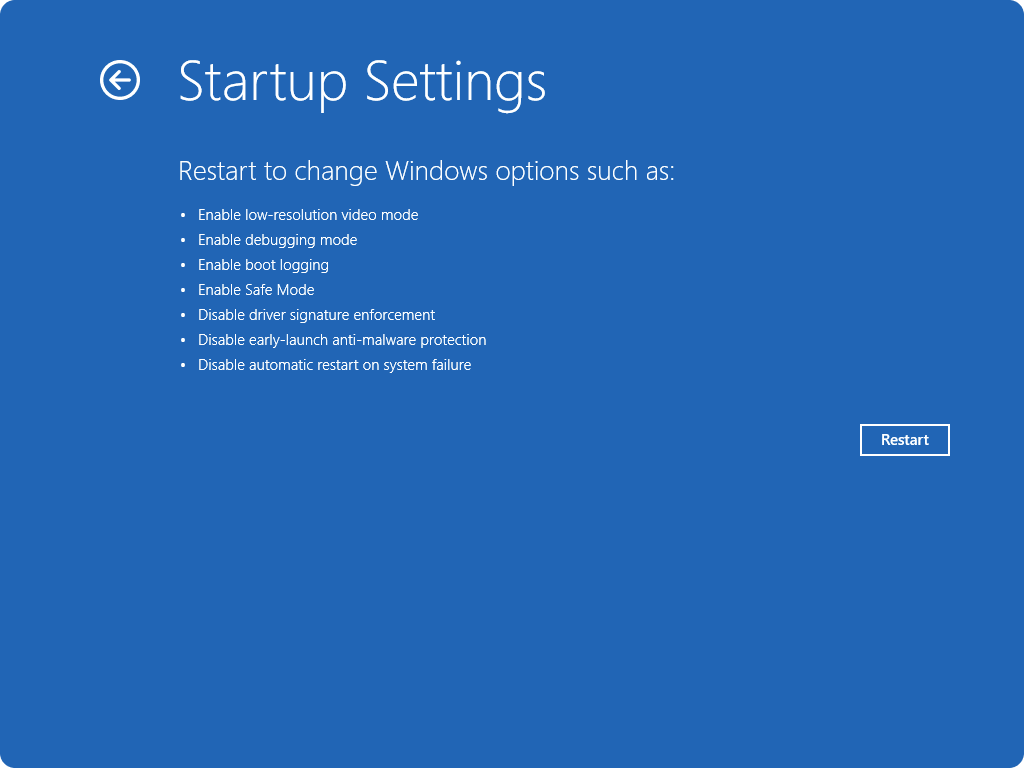
-
Pokud je vaše zařízení šifrované, budete muset zadat obnovovací klíč nástroje BitLocker.
-
Na obrazovce Nastavení spouštění vyberte jednu z dostupných možností nebo stisknutím klávesy Enter spusťte Windows normálně.
-
Na přihlašovací obrazovce Windows stiskněte a podržte klávesu Shift a vyberte Napájení > Restartovat.
-
Po restartování vyberte Poradce při potížích > Upřesnit možnosti > Nastavení spouštění > Restartovat.
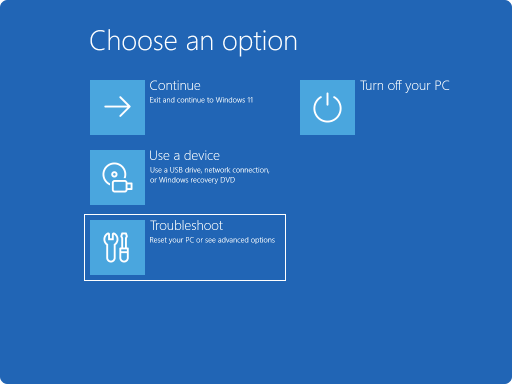
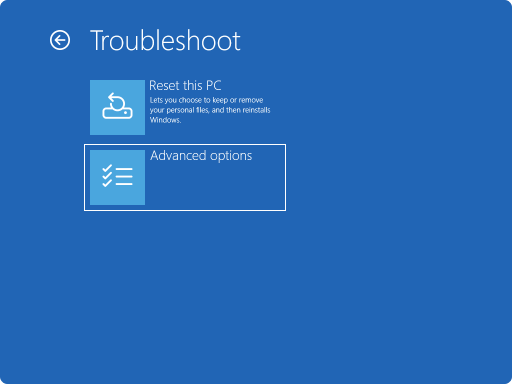
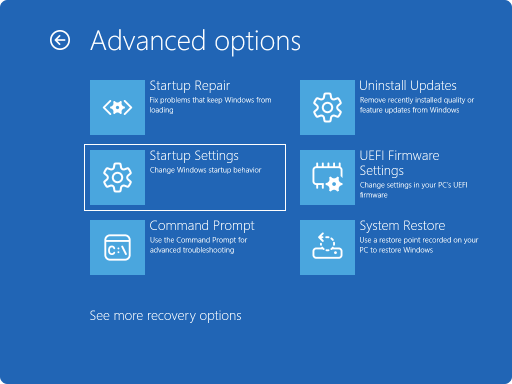
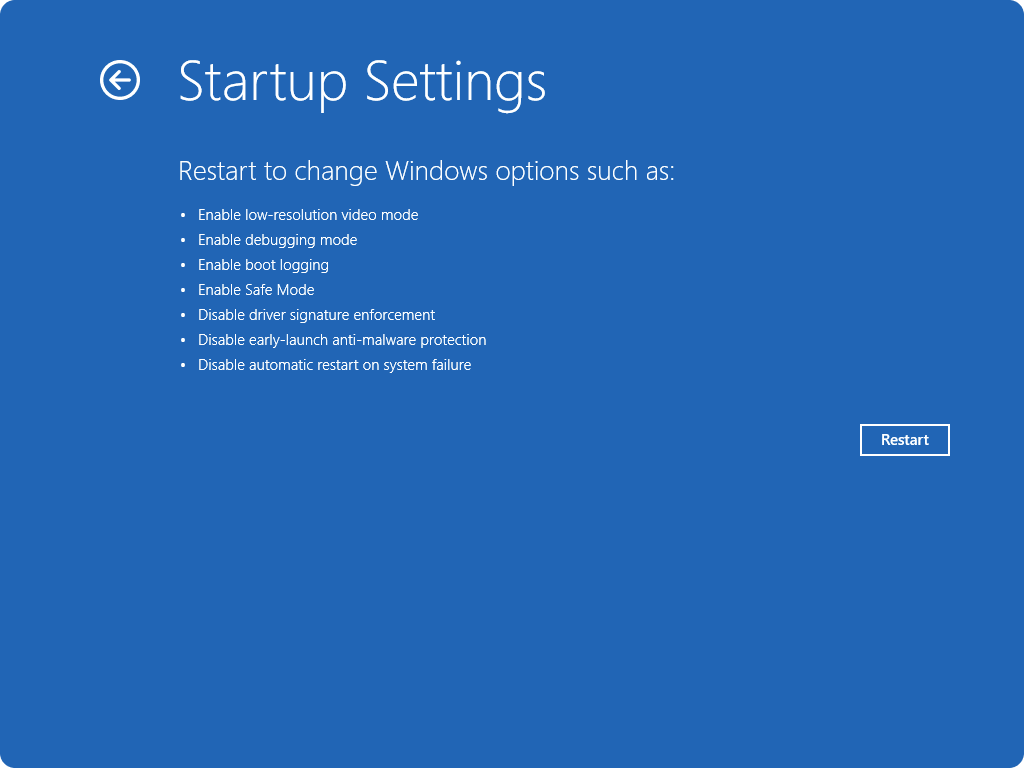
-
Pokud je vaše zařízení šifrované, budete muset zadat obnovovací klíč nástroje BitLocker.
-
Na obrazovce Nastavení spouštění vyberte jednu z dostupných možností nebo stisknutím klávesy Enter spusťte Windows normálně.
V tomto scénáři budete muset vynutit, aby zařízení s Windows vstoupilo do automatické opravy, která obvykle spočívá v přerušení normálního procesu spouštění dvakrát. To lze provést zapnutím zařízení a podržením tlačítka napájení vynutit vypnutí před dokončením načítání Systému Windows. Po dvojím provedení by se měl systém Windows při třetím restartování automaticky spustit do prostředí Windows Recovery Environment (Windows RE).
Tady je postup:
-
Spusťte zařízení a počkejte, až se zobrazí logo Windows (nebo logo výrobce).
-
Jakmile se zobrazí logo Windows, stiskněte a podržte tlačítko napájení, dokud se zařízení nevypne.
-
Znovu zapněte zařízení a opakujte krok 2.
-
Zapněte zařízení potřetí. Systém Windows by měl zobrazit obrazovku Obnovení .
Vyberte Zobrazit upřesňující možnosti opravy.
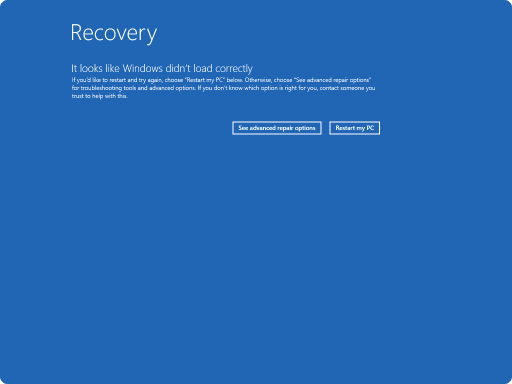
-
Vyberte Poradce při potížích > Upřesnit možnosti > Nastavení spouštění > Restartování.
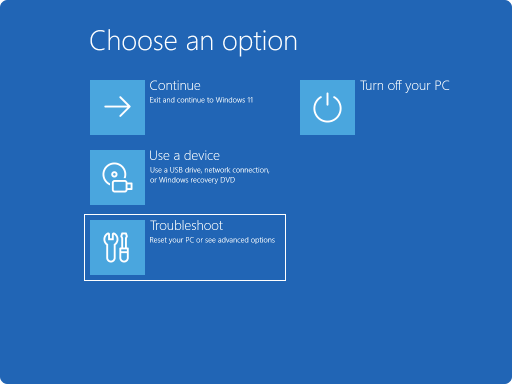
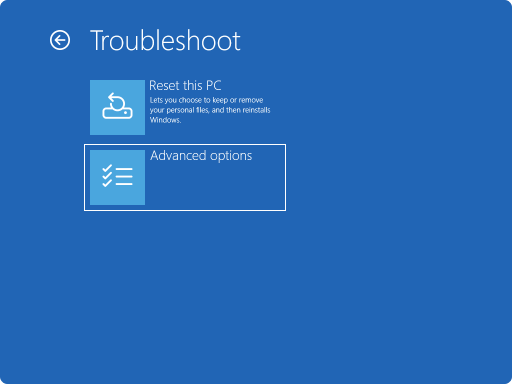
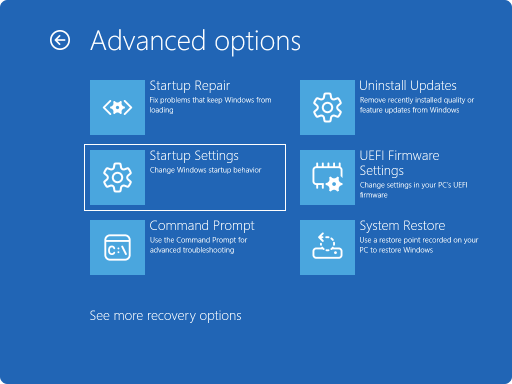
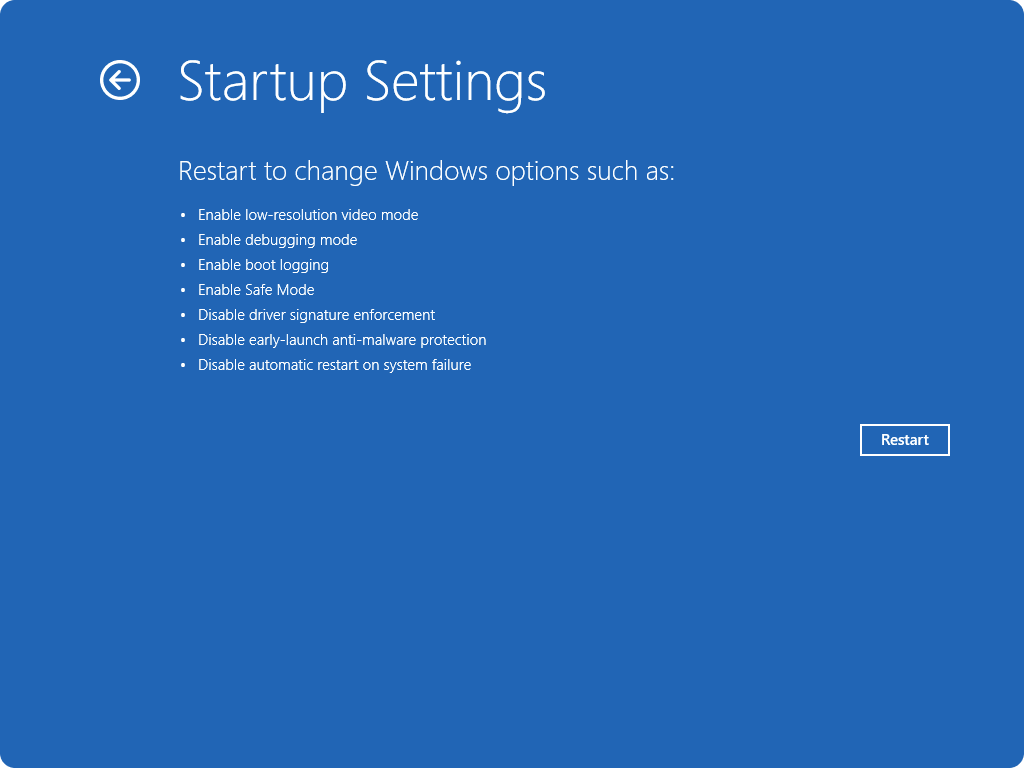
-
Pokud je vaše zařízení šifrované, budete muset zadat obnovovací klíč nástroje BitLocker.
-
Na obrazovce Nastavení spouštění vyberte jednu z dostupných možností nebo stisknutím klávesy Enter spusťte Windows normálně.
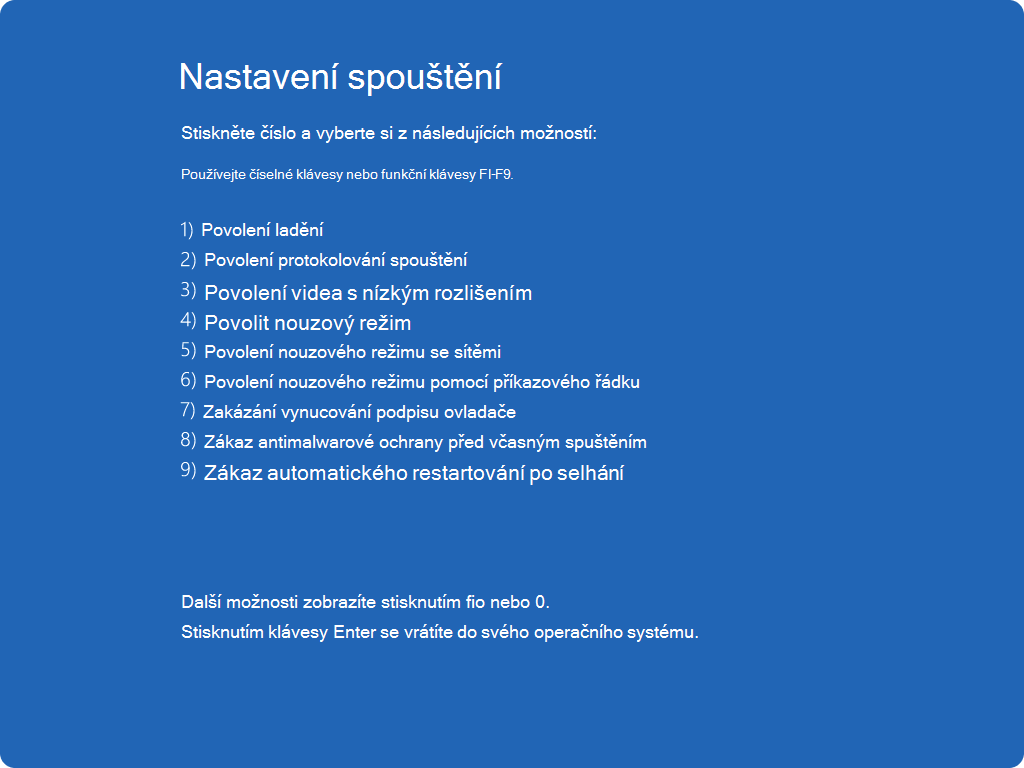
Seznam nastavení spouštění
Tady je seznam nastavení spouštění, ze kterého si můžete vybrat. K výběru použijte číselné klávesy nebo funkční klávesy F1–F9:
-
Povolte ladění.Spustí Windows v pokročilém režimu řešení potíží, který je určený pro odborníky v oblasti IT a správce systému.
-
Povolte protokolování spouštění. Vytvoří soubor ntbtlog.txt se seznamem všech ovladačů nainstalovaných při spouštění a může být užitečný pro pokročilé řešení potíží.
-
Povolte video s nízkým rozlišením. Spustí Windows s aktuálním ovladačem grafické karty a s nízkým nastavením rozlišení a obnovovací frekvence. Tento režim můžete použít k obnovení nastavení zobrazení.
-
Povolte nouzový režim. Nouzový režim spustí Windows v základním stavu pomocí omezené sady souborů a ovladačů. Pokud k problému nedojde v nouzovém režimu, znamená to, že problém nezpůsobují výchozí nastavení a základní ovladače zařízení. Sledování windows v nouzovém režimu umožňuje zúžit zdroj problému a může vám pomoct při řešení problémů na vašem zařízení.
-
Nouzový režim se sítí: Nouzový režim se sítí přidává síťové ovladače a služby, které budete potřebovat pro přístup k internetu a dalším počítačům v síti.
-
Nouzový režim s příkazovým řádkem: Spustí Windows v nouzovém režimu s oknem příkazového řádku místo obvyklého rozhraní Systému Windows.
-
Zakažte vynucení podpisu ovladače. Umožňuje instalaci ovladačů obsahujících nesprávné podpisy.
-
Zakažte včasné spuštění antimalwarové ochrany . Antimalwarová ochrana před včasným spuštěním (ELAM) je funkce zabezpečení ve Windows, která umožňuje spuštění antimalwarového softwaru před všemi ostatními komponentami třetích stran během procesu spouštění. ELAM zajišťuje, že systém neicializuje neznámé ovladače spouštění, které by mohly být škodlivé. Tuto možnost vyberte, pokud chcete dočasně zakázat ELAM.
-
Zakázat automatické restartování při selhání systému: Zabraňuje, aby se systém Windows automaticky restartoval, když při výskytu chyby selže. Tuto možnost vyberte jenom v případě, že se Systém Windows zasekne ve smyčce, kde systém Windows selže, pokusí se restartovat a znovu selže opakovaně.
Stisknutím klávesy Enter můžete Windows spustit normálně.
Co když se Systém Windows stále spouští v nouzovém režimu?
Restartování zařízení by mělo stačit k ukončení nouzového režimu zpět do normálního režimu. Pokud se ale zařízení z nějakého důvodu stále spouští v nouzovém režimu, zkuste toto:
-
Stiskněte klávesu Windows + R.
-
Do pole Otevřít zadejte msconfig a pak vyberte OK.
-
Vyberte kartuSpouštění.
-
V části Možnosti spuštění zrušte zaškrtnutí políčka Bezpečné spuštění.










