Appen Feedback Hub giver dig mulighed for at fortælle Microsoft om eventuelle problemer, du støder på, når du bruger Windows 11 eller Windows 10. Du kan også sende forslag, der kan hjælpe os med at forbedre din oplevelse af Windows.
At sende et forslag eller rapportere et problem kan være lige så nemt som at finde feedback, der ligner din, og stemme på det eller tilføje din oplevelse. Men hvis du ikke kan finde feedback som din, kan du tilføje ny feedback. Du kan endda vedhæfte skærmbilleder eller registrere den proces, der førte til problemet, for at hjælpe os med at se, hvad du oplever.
Åbn Feedback Hub-appen ved at gøre et af følgende eller vælge knappen Åbn Feedback Hub nedenfor:
-
Vælg Start , skriv Feedback Hub i søgelinjen, og vælg Feedback Hub-appen på listen. Dette åbner startsiden for Feedback Hub-appen.
-
Tryk på Windows-tasten + F.
Tip!: Hvis du støder på et problem på din Windows-enhed, skal du trykke på Windows-tasten + F tage et skærmbillede og derefter åbne Feedback Hub-appen og automatisk uploade skærmbilledet til fanen Feedback. Følg vejledningen på skærmen for at få mere at vide om det problem, du er stødt på.
Bliv fortrolig med startsiden for Feedback Hub-appen
Når du åbner Feedback Hub-appen fra menuen Start, får du vist startsiden. Den indeholder følgende:
-
En søgelinje med standardteksten Søg feedback.
-
Knapperne Rapportér et problem og Foreslå en funktion , som fører dig til fanen Feedback , hvor du kan se, om en person allerede har indsendt den samme rapport og stemme på den eller sende en ny rapport.
-
Fanen Feedback indeholder Al feedback, Min feedback og Kladder:
-
Al feedback – viser feedback fra andre kunder.
-
Min feedback – viser feedback, du har oprettet eller deltaget i.
-
Kladder – viser feedback, du har startet, men endnu ikke fuldført.
-
Bemærkninger!:
-
Hvis du ikke er logget på din Microsoft-konto, kan du kun tilføje ny feedback. kan du ikke søge i eksisterende feedback eller se status for feedback, du måske har indsendt tidligere.
-
Hvis du har brug for at rapportere et problem, der kræver et mere øjeblikkeligt eller direkte svar, kan du bruge appen Få hjælp eller gå til support.microsoft.com.
Find eksisterende feedback
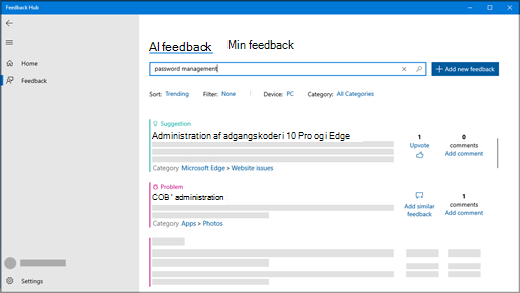
-
Vælg Start , skriv Feedback Hub i søgelinjen, og vælg Feedback Hub-appen på listen.
Åbn Feedback Hub -
Hvis du ikke allerede har gjort det, skal du logge på din Microsoft-konto for at udnytte den fulde funktionalitet i Feedback Hub-appen. Hvis du foretrækker ikke at logge på, kan du stadig give feedback. Se Tilføje feedback for at få at vide hvordan.
-
Skriv dit problem eller forslag i søgelinjen øverst på startsiden for Feedback Hub-appen, og vælg derefter søgeikonet yderst til højre på søgelinjen.
-
Se efter feedback, der ligner din, i søgeresultaterne. Jo mere specifik din søgeforespørgsel er, jo bedre mulighed har du for at få vist feedback som din egen.
-
Hvis du finder et forslag , der ligner dit, skal du vælge Stem.
-
Hvis du finder et problem , der ligner dit, kan du stemme eller vælge Giv lignende feedback og følge vejledningen på skærmen for at tilføje din egen oplevelse startende med trin 4.
-
Hvis du ikke finder nogen feedback eller et godt match til din egen, skal du vælge knappen Giv ny feedback til højre for søgelinjen og tilføje din egen!
-
Tilføje feedback
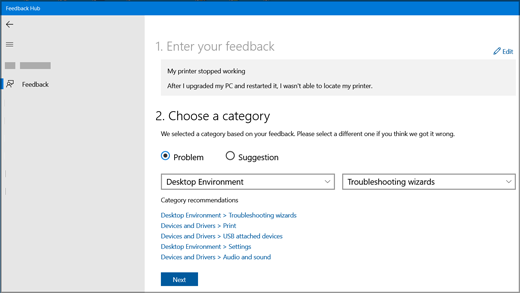
Her er nogle retningslinjer for god feedback
-
Gør titlen præcis og beskrivende. Dette hjælper andre med at finde og stemme på din feedback.
-
Send en tanke pr. feedback.
-
Oplysninger om din enhed, dit operativsystem og dine programmer medtages automatisk i hver rapporteret feedback.
Trin 1 Angiv din feedback
-
I feltet Opsummer din feedback skal du angive en præcis og beskrivende titel til dit problem eller forslag.
-
I feltet Forklar mere detaljeret (valgfrit) kan du give os mere specifikke oplysninger, f.eks. hvordan du stødte på problemet.
-
Vælg Næste.
Trin 2. Vælg en kategori
-
Under Vælg en kategori skal du vælge, om dette er et problem eller et forslag.
-
Kontrollér, at felterne kategori og underkategori afspejler dit problem korrekt. Vi udfylder automatisk kategorien og underkategorien på forhånd baseret på din titel, men du kan ændre disse, hvis det er nødvendigt.
Bemærk!: Hvis din printer f.eks. er holdt op med at fungere, skal du vælge Enheder og drivere og derefter Udskriv som underkategori.
-
Vælg Næste.
Trin 3. Find lignende feedback
-
Under Find lignende feedback:
-
Hvis du ser feedback, der svarer til din, der vises, skal du vælge den og derefter vælge Link til, Opret ny fejl eller Tillad feedbackprioritering. Hvis du ikke er sikker på, hvilken du skal vælge, skal du vælge Tillad feedbackprioritering.
-
Hvis der ikke er noget, der stemmer overens, skal du vælge Opret ny fejl under Ny feedback.
-
-
Vælg Næste.
Trin 4. Tilføj flere oplysninger
Hvis din feedback er et forslag, går du direkte til Vedhæftede filer (valgfrit).
Hvis din feedback er et problem:
-
Under Tilføj flere oplysninger skal du vælge Overvej dette som et blokeringsproblem, hvis du mener, at problemet fortjener mere presserende opmærksomhed.
-
Vælg derefter det element, der bedst beskriver problemet, under Hvilket af følgende beskriver bedst dit problem?.
Bemærk!: Afhængigt af hvilken kategori og underkategori du valgte tidligere, kan der være flere spørgsmål.
Vedhæftede filer (valgfrit)
Under Vedhæftede filer (valgfrit) kan du vælge mellem følgende indstillinger: Vedhæft et skærmbillede, Vedhæft en fil og/eller Genskab mit problem eller Optag mit forslag.
Genskab mit problem
Sådan genskaber du problemet ved hjælp af skærmklip:
-
Vælg Genskab mit problem for at registrere det problem, du er stødt på, så vi kan se, hvad der skete.
-
Ud for Medtag data om skal du vælge, hvilke typer data der skal sendes, og vælge Medtag skærmbilleder af hvert trin , hvis du vil sende skærmbilleder. Vælg derefter Start optagelse.
-
Udfør de trin, der førte til problemet.
-
Når du har fuldført trinnene, skal du vælge Stop optagelse.
Optag mit forslag
Sådan optager du dit forslag ved hjælp af skærmbilledet:
-
Vælg Optag mit forslag, og vælg derefter Start optagelse.
-
Udfør de trin, der er relateret til dit forslag.
-
Når du har fuldført trinnene, skal du vælge Stop optagelse.
Bemærkninger!:
-
Du kan lukke Feedback Hub, hvis det er nødvendigt, og optagelsen fortsætter.
-
Selvom optagelse er valgfri, er det en god måde at hjælpe Microsoft med at finde årsagen til problemet eller visualisere forslaget.
-
Vedhæft et skærmbillede
Sådan sender du et skærmbillede for at vise problemet eller forslaget:
-
Gå til den placering, hvor problemet eller forslaget vises på skærmen, og tryk derefter på Windows-tasten + PrtScn (printskærm) for at tage et skærmbillede.
-
Vælg Vedhæft et skærmbillede > Vælg et skærmbillede, gå til mappen Billeder > Skærmbilleder, vælg de skærmbilleder, du vil sende, og vælg derefter Åbn.
Tip!: Hvis du trykker på Windows-tasten + F , tager du et skærmbillede og åbner derefter Feedback Hub-appen og uploader automatisk skærmbilledet til fanen Feedback. Følg vejledningen på skærmen for at få mere at vide om det problem, du er stødt på.
Vedhæft en fil
Sådan sender du en vedhæftet fil, der er relateret til problemet eller forslaget:
-
Vælg Vedhæft en fil, vælg den fil, du vil vedhæfte, og vælg derefter Åbn.
Indsend dit problem eller forslag
-
Vælg Gem en lokal kopi af diagnosticering og vedhæftede filer, der er oprettet, når du giver feedback , hvis du vil have en kopi til din egen reference.
-
Baseret på dine telemetriindstillinger kan du muligvis se et afkrydsningsfelt, hvor der står Jeg accepterer at sende vedhæftede filer og diagnosticering til Microsoft sammen med min feedback. Hvis det er tilfældet, skal du sørge for at kontrollere det.
-
Vælg Send.
Gør mere som Windows Insider
Feedback Hub bliver endnu mere effektiv, når du er medlem af Windows Insider-programmet, hvor du kan teste kommende Windows-funktioner, få tip fra det globale Insider-community og meget mere!
Som Windows Insider kan du bruge Feedback Hub-appen til at:
-
Læs Meddelelser om Windows Insider-builds og status for fremtidige versioner af Windows.
-
Deltag i opgaver, der er udviklet til at teste nye Windows-funktioner.
-
Lås gennemførelser op baseret på at give feedback og fuldføre anmodninger.
Du kan få mere at vide om Windows Insider-programmet, og hvordan du kan deltage, på Windows Insider-webstedet .











