Hvis der er noget, du ikke kan lide ved den måde, Lync forsøger at få din opmærksomhed på, kan du sandsynligvis ændre det. Hvis du f.eks. opdager, at du mangler anmodninger om besked om chatbeskeder, kan du gøre flere ting for at gøre dem sværere at overse. Hvis de lydbeskeder, som Lync sender, derimod er en gene for dig, kan du slå dem fra. Hvis du har meget travlt, kan du deaktivere beskeder fra alle undtagen dine vigtigste kontakter. Og hvis du ikke er interesseret i at vide, hvornår nogen har tilføjet dig som kontakt, kan du fravælge denne advarselsproces.
Gøre vigtige beskeder mere tydelige
Hvis du går glip af chatanmodninger, og du vil gøre dem mere fremtrædende, skal du prøve følgende:
-
Indstil skærmen, så Lync altid er i forgrunden: Klik på rullepilen ud for knappen Indstillinger

-
Bekræft, at Lync er indstillet til at sende lydbeskeder: Klik på knappen Indstillinger , klik på Ringetoner og lyde, vælg Afspil lyde i Lync (herunder ringetoner for indgående opkald og chatbeskeder), og kontrollér, at de andre afkrydsningsfelter i panelet ikke er markeret.
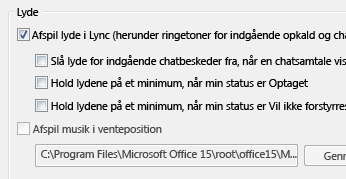
-
Kontrollér, at der er skruet op for lyden på højttalerne i computeren og andre lydenheder.
-
Hvis du bruger flere skærmskærme, skal du gøre det til en praksis at flytte dit Lync hovedvindue over på den skærm, du arbejder på.
-
Overvej at vælge en mere karakteristisk eller fremtrædende lyd end standardlyden:
-
Klik på knappen Indstillinger, klik på Ringetoner og lyde, klik på knappen Lyde Indstillinger, og klik derefter på fanen Lyde.
-
Træk skyderen på panelet Programhændelser ned til deLync lister.
-
Klik på Indgående chatbesked. I visningen af Lyde nederst i vinduet skal der stå COMMUNICATOR_iminvite.wav.
-
Klik nu på rullepilen ud for den, og lyt til nogle af de andre lyde på listen.
-
Når du finder en lyd, du vil bruge til beskeder om indgående chat, skal du trykke på Anvend. I panelet Programhændelser skal der nu stå Indgående chatbesked, og i panelet Lyde skal der stå navnet på den .wav-fil, du har valgt. Klik derefter på OK. Du kan også optage din egen .wav-fil til dette formål og så gennemse for at vælge denne fil som din lyd for besked om chat.
-
Du kan også konfigurere lignende brugerdefinerede beskeder for at give dig besked, når der modtages andre anmodninger om kommunikation end chatbeskeder. Det gør du ved at klikke på en anden Lync kommunikationstilstand end Indgående chatbesked (f.eks. Indgående opkald, Indgående videoopkald, Indgående teamopkald). Følg derefter trin 4 og 5 ovenfor.
Deaktivere lyden for vigtige beskeder
-
Klik på knappen Indstillinger, klik på Ringetoner og lyde, og fjern derefter markeringen i afkrydsningsfeltet Afspil lyde i Lync (herunder ringetoner for indgående opkald og chatbeskeder).
Angive indstillinger for Vil ikke forstyrres
Når du har meget travlt, er det en god ide at angive din status som Vil ikke forstyrres for at reducere antallet af afbrydelser, du får. Du kan dog stadig bevare kontakten til vigtige kontakter. Du kan gøre undtagelser for kontakter, som du har tildelt relationen Arbejdsgruppe (typisk dine nærmeste kollegaer).
Åbn vinduet med indstillinger for vigtige beskeder, og gør et af følgende:
-
Hvis du vil skjule alle Lync beskeder, så du ikke kan afbrydes, når din status er angivet til Vil ikke forstyrres, skal du klikke på Vis ikke beskeder.
-
Hvis du kun vil have vist invitationer til samtaler fra medlemmer af arbejdsgruppen og skjule alle andre vigtige beskeder, når din status er angivet til Vil ikke forstyrres, skal du klikke på Vis kun vigtige samtalebeskeder fra personer i fortrolighedsforholdet Arbejdsgruppe.
-
Hvis du vil se alle vigtige beskeder, men begrænse invitationer til samtaler til dem, der sendes af medlemmer af arbejdsgruppen, når din status er angivet til Vil ikke forstyrres, skal du klikke på Vis alle vigtige beskeder, men kun vigtige samtalebeskeder fra personer i fortrolighedsforholdet Arbejdsgruppe.
Bemærk!: Hvis du har angivet din status til Vil ikke forstyrres , og du foretager et 112-opkald, ændres din status automatisk til Tilgængelig. Du kan når som helst nulstille status.
Ændre den meddelelse, du modtager, når du bliver tilføjet som kontakt
Når nogen tilføjer dig som kontakt, føjer Lync dem som standard til en løbende liste over personer, du kan overveje at føje til din egen liste over kontakter. Du kan gennemse denne liste ved at klikke på fanen Ny i visningen kontakter i Lync hovedvindue. Beslut, hvem du vil føje til din egen liste over kontakter, og tildel fortrolighedsforhold og gruppemedlemskaber til disse nye kontakter.
Men hvis du helst vil være fri for denne opgave, kan du fortælle Lync , at alle, der har tilføjet dig som kontakt, automatisk skal føjes til din liste over kontakter. De tildeles fortrolighedsforholdet som kollegaer. Sådan startes tilføjelsen af disse kontakter automatisk:
-
Åbn indstillingerne for vigtige beskeder, og fjern markeringen i afkrydsningsfeltet Giv mig besked, når en person føjer mig til sin liste over kontakter.










