Det kan være forvirrende at ændre et dokumenttema eller farveskema. Hvis du vil ændre dit aktuelle tema, skifte til et andet eller oprette et nyt tema, skal du bruge lidt forskellige kommandoer, afhængigt af hvilken app du bruger:
-
Fanen Indstillinger i en Outlook-meddelelse
-
Fanen Design i en Access-formular
Jeg vil:
Ændre temafarver
Outlook
-
Åbn en ny meddelelse. Klik på Farver under fanen Indstillinger, og vælg det ønskede farvesæt.
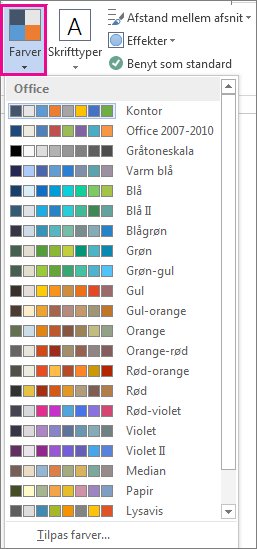
Tip!: Den første gruppe af farver er farverne i det aktuelle tema.
-
Hvis du vil oprette dit eget farvesæt, skal du klikke på Tilpas farver.
-
Klik på knappen ud for navnet på den temafarve, du vil ændre (f.eks. markeringsfarve 1 eller Link), og vælg derefter en farve under Temafarver.
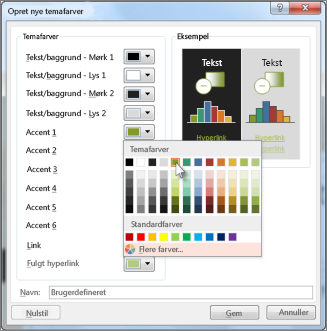
-
Hvis du vil oprette din egen farve, skal du klikke på Flere farver og derefter vælge en farve under fanen Standard eller angive tal under fanen Brugerdefineret .
Tip!: Under Eksempel (vist ovenfor) kan du se et eksempel på de ændringer, du har foretaget.
-
Gentag dette for alle de farver, du vil ændre.
-
Skriv et navn til de nye temafarver i feltet Navn , og klik derefter på Gem.
Tip!: Hvis du vil vende tilbage til de oprindelige temafarver, skal du klikke på Nulstil, før du klikker på Gem.
Access
-
På fanen Design i en Access-formular skal du klikke på Farver og vælge det ønskede farvesæt.
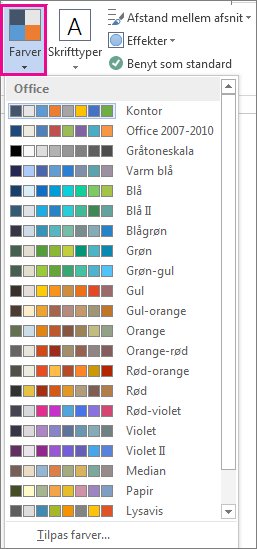
Tip!: Den første gruppe af farver er farverne i det aktuelle tema.
-
Hvis du vil oprette dit eget farvesæt, skal du klikke på Tilpas farver.
-
Klik på knappen ud for navnet på den temafarve, du vil ændre (f.eks. markeringsfarve 1 eller Link), og vælg derefter en farve under Temafarver.
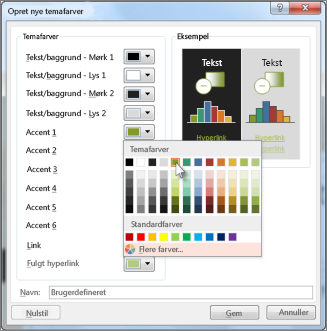
-
Hvis du vil oprette din egen farve, skal du klikke på Flere farver og derefter vælge en farve under fanen Standard eller angive tal under fanen Brugerdefineret .
Tip!: Under Eksempel (vist ovenfor) kan du se et eksempel på de ændringer, du har foretaget.
-
Gentag dette for alle de farver, du vil ændre.
-
Skriv et navn til de nye temafarver i feltet Navn , og klik derefter på Gem.
Tip!: Hvis du vil vende tilbage til de oprindelige temafarver, skal du klikke på Nulstil, før du klikker på Gem.
Mere om temaer
Et dokumenttema er et entydig sæt af farver, skrifttyper og effekter. Temaer deles af Office-programmerne, så alle dine Office-dokumenter kan have samme ensartede udseende.
Du kan også ændre Office-temaet. Office-temaet er farveskemaet for hele Office-programmet, mens dokumenttemaer er mere specifikke (de vises i individuelle Access- eller Outlook-filer).
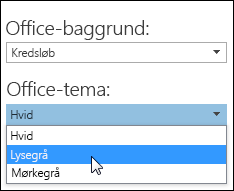
Desuden kan du føje et mønster til dit Office-program ved at ændre Office-baggrunden.










