Du kan ændre afstanden eller skydningen mellem linjerne eller mellem afsnittene i Word på en mobilenhed. Du kan f.eks ændre et dokument med enkelt linjeafstand til et dokument med dobbelt linjeafstand.
-
I dit Word-dokument skal du markere den tekst, du vil ændre. Hvis du vil markere hele dokumentet, skal du trykke og holde nede i dokumentet og derefter trykke på Markér alt på kommandolinjen.
-
På din iPad skal du trykke på fanen Hjem og derefter trykke på ikonet Linjeafstand.

På din iPhone skal du trykke på ikonet Rediger

-
Tryk på menuen Linjeafstand, og vælg den ønskede linjeafstand fra 1,0 til 3,0.
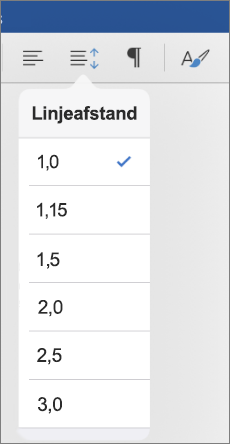
Ud over at ændre linjeafstanden er der ingen særlige indstillinger til at ændre afstanden før eller efter et afsnit i Word til iPad eller Word til iPhone.
-
I dit Word-dokument skal du markere den tekst, du vil ændre. Hvis du vil markere hele dokumentet, skal du trykke og holde nede i dokumentet og derefter trykke på Markér alt på kommandolinjen.
-
På din Android-tablet skal du trykke på fanen Hjem og derefter trykke på afsnitsikonet.
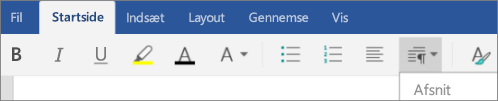
På din Android-telefon skal du trykke på ikonet Rediger

-
Tryk på menuen Linjeafstand, og vælg den ønskede linjeafstand fra 1,0 til 3,0.
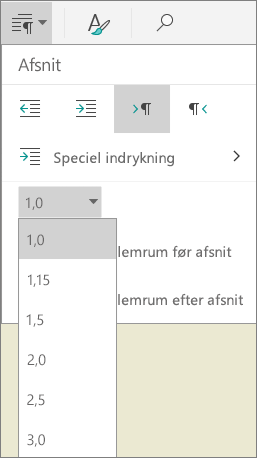
-
I dit Word-dokument skal du markere den tekst, du vil ændre. Hvis du vil markere hele dokumentet, skal du trykke og holde nede i dokumentet og derefter trykke på Markér alt på kommandolinjen.
-
På din Android-tablet skal du trykke på fanen Hjem og derefter trykke på afsnitsikonet.
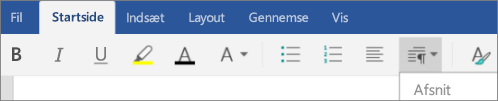
På din Android-telefon skal du trykke på ikonet Rediger

-
Tryk på en af valgmulighederne for afstand mellem afsnit. (Valgmulighederne varierer afhængigt af den afstand, der anvendes i forvejen).
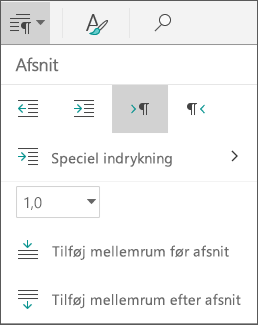
-
Tilføj mellemrum før afsnit
-
Tilføj mellemrum efter afsnit
-
Fjern mellemrum før afsnit
-
Fjern mellemrum efter afsnit
-
-
I dit Word-dokument skal du markere den tekst, du vil ændre. Hvis du vil markere hele dokumentet, skal du trykke i dokumentet og derefter trykke på Markér alt på kommandolinjen.
-
På din Windows-tablet skal du trykke på fanen Hjem og derefter trykke på ikonet Linje- og afsnitsafstand.

På din Windows Phone skal du trykke på Mere

-
Tryk på menuen Linjeafstand, og vælg den ønskede linjeafstand fra 1,0 til 3,0.
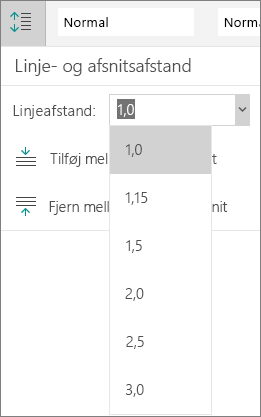
-
I dit Word-dokument skal du markere den tekst, du vil ændre. Hvis du vil markere hele dokumentet, skal du trykke i dokumentet og derefter trykke på Markér alt på kommandolinjen.
-
På din Windows-tablet skal du trykke på fanen Hjem og derefter trykke på ikonet Linje- og afsnitsafstand.

På din Windows Phone skal du trykke på Mere

-
Tryk på en af valgmulighederne for afstand mellem afsnit. (Valgmulighederne varierer afhængigt af den afstand, der anvendes i forvejen).
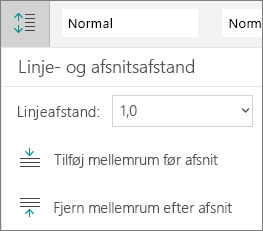
-
Tilføj mellemrum før afsnit
-
Tilføj mellemrum efter afsnit
-
Fjern mellemrum før afsnit
-
Fjern mellemrum efter afsnit
-










