Microsoft OneDrive til arbejde eller skole synkroniserer som standard SharePoint i Microsoft 365 -biblioteker i mapper under mappen Windows "bruger", f. eks.: C:\brugere\Brugernavn \
Når du synkroniserer dit OneDrive -bibliotek, placeres dine filer i en mappe med navnet "OneDrive @firmanavn" , hvis biblioteket er hostet på SharePoint i Microsoft 365 og "OneDrive", hvis biblioteket er placeret på en virksomheds SharePoint server. Hvis du synkroniserer biblioteker på andre websteder, kan OneDrive oprette mapper til dem ved hjælp af deres biblioteksnavne og placere disse mapper i mappenavnet "SharePoint."
Du kan ændre rodstien for biblioteker, du synkroniserer til din computer, men du kan kun gøre dette, hvis du ikke aktuelt synkroniserer nogen biblioteker. Hvis du allerede synkroniserer mindst et bibliotek, og du vil ændre stien, skal du først stoppe synkronisering af alle biblioteker. Første gang du kører guiden OneDrive for at synkronisere et bibliotek til din computer, får du vist en mulighed for at ændre placeringen.
Bemærk!: Du skal stoppe alle biblioteker, og ikke kun det du vil ændre, før du vælger en anden mappe at synkronisere med. Følg trinnene nedenfor for at stoppe dine synkroniserede mapper og ændre deres placering.
Når du ændrer rodmappen, betyder det, at alle de biblioteker, du synkroniserer, er under den pågældende mappe. Hvis du for eksempel ændrer det til "C:\mysyncfolders\", vil OneDrive eller SharePoint oprette en mappe under den pågældende mappe til dine biblioteksfiler. OneDrive og SharePoint vil ikke lægge noget i rodmappen direkte.
Hvis du er ved at synkronisere mapper, kan du gøre følgende for at forhindre dem i at blive synkroniseret:
-
Højreklik på ikonet for OneDrive til arbejde eller skole

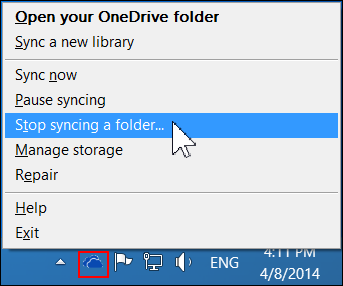
Bemærk!: Hvis OneDrive til arbejde eller skole s ikonet

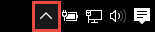
-
Vælg den mappe, hvor synkroniseringen skal stoppes, og vælg derefter Stop synkronisering.
-
Klik på Ja for at acceptere permanent at stoppe synkronisering af mappen, og klik derefter på OK.
Når du har stoppet synkronisering af alle mapper, skal du gøre følgende:
-
Gå til det OneDrive -bibliotek, du vil synkronisere, og klik på Synkroniser.
-
Klik på Rediger i dialogboksen OneDrive , og vælg derefter en ny placering som rodsti på dit lokale drev. OneDrive understøtter ikke synkronisering af et netværksdrev.
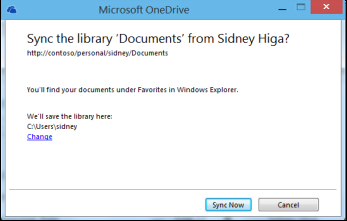
Advarsel!: Hvis du allerede synkroniserer filer til computeren ved hjælp af OneDrive til Windows, bør du ikke bruge den samme placering, som du bruger sammen med OneDrive for Windows til at synkronisere filer med OneDrive til arbejde eller skole.
-
Hvis linket “Rediger” ikke vises i dialogboksen, betyder det, at du aktuelt synkroniserer mindst ét bibliotek. Gå tilbage, og stop synkronisering af alle drev.



