Bemærk!: Denne artikel er tjent sit formål, og fjernes snart. For at forhindre meddelelser om "Siden blev ikke fundet", fjerner vi de links, som vi kender til. Hvis du har oprettet links til denne side, skal du fjerne dem og sammen vi internettet tilsluttet.
Sådan ændrer du egenskaberne for kolonnevisning:
-
Skriv designer.
-
Klik på den listevisning, du vil opdatere.
-
Klik på fanen kolonner .
-
Markér de felter, der skal medtages i visningen.
-
Klik på det kolonnefelt, du vil opdatere.
-
Angiv egenskaber som beskrevet i afsnittene nedenfor.
Hvad vil du foretage dig?
Ændre etiketter til kolonneoverskrifter
Den første kolonneoverskrift brugernavnet på det formularfelt, der henvises til. Hvis feltnavnet er langt, kan det være en god ide at angive en kortere etiket for kolonnenavnet.
-
Klik på det felt, du vil redigere kolonnenavnet for.
-
Skriv et nyt navn i tekstfeltet sidehoved etiket .
Angive kolonnebredden
Du kan tillade, at listeværktøjet angiver en standard, automatisk bredde, eller du kan manuelt angive brugerdefinerede kolonnebredder, enten som en procentdel af den samlede visnings bredde, i pixel eller i punkter.
Hvis alle kolonner er indstillet til automatisk, er bredden af en kolonne lig med den fulde bredde på visningen divideret med antallet af kolonner. Hvis en eller flere kolonner er indstillet til en bestemt bredde, er bredden af en kolonne, der er angivet til automatisk , lig med den resterende måling af visningen (efter kolonner med brugerdefinerede bredder sammentælles), divideret med antallet af resterende kolonner.
-
Klik på det felt, hvor du vil angive kolonnebredden.
-
Klik på rullemenuen Kolonnebredde , og klik derefter på den ønskede indstilling.
-
Hvis du vælger fast, skal du vælge den ønskede brugerdefinerede målpunktstype i rullemenuen og derefter angive et tilsvarende brugerdefineret mål.
Sammentælling af værdier for numeriske kolonner
For alle felttyper, der bruger numeriske værdier, f. eks tal eller heltal, kan du aktivere en kolonneegenskab til at beregne totalværdierne i kolonnen og få vist den samlede værdi i datavisningen.
-
Klik på det felt, du vil beregne totalværdier for.
-
Kontrollér Total værdier i denne kolonne (kun numeriske kolonner).
I eksemplet nedenfor vises en kolonne, der indeholder værdier for totaler:
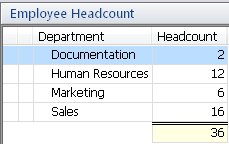
Konfigurere en kolonne til at vise subtotaler
Du kan bruge grupperet sortering til at oprette en visnings kolonne for at vise subtotaler og en opsummerings total. I eksemplet nedenfor vises en visning, der grupperer alle elementer efter et "fødevare gruppe"-felt, sammenlægger værdierne for hver enkelt gruppe og beregner den samlede oversigt over alle grupper.
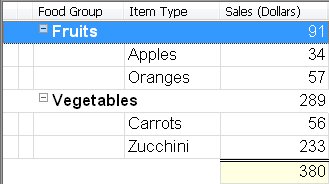
Vise en zigzag-linje i kolonnen, når rækkerne kan udvides
Denne indstilling gælder for visninger, der indeholder svar hierachies. Visningen skal indeholde mindst én formular, der er konfigureret til at oprette svar på det markerede element.
-
Klik på det felt, du vil vise en zigzag, når rækker kan udvides.
-
Markér Vis en zigzag-linje i kolonnen, når række er udvidelig.
Ændre placeringen af kolonner i visningen
Du kan ændre rækkefølgen, hvori felt kolonnerne vises på tværs af en visning, ved at klikke på navigationsknapperne i vinduet Vis design.
-
Hvis du vil flytte en felt kolonne til den første eller venstre, placering, skal du klikke på

-
Hvis du vil flytte en felt kolonne til den sidste eller længst til højre, placering, skal du klikke på

-
Hvis du vil flytte en felt kolonne op (venstre), skal du klikke på

-
Hvis du vil flytte en felt kolonne ned (højre), skal du klikke på

Tilføje eller fjerne felt kolonner
Du kan tilføje eller fjerne felt kolonner på en liste ved at markere eller fjerne markeringen i dem på feltlisten.
-
Hvis du vil kontrollere alle felter på listen, skal du klikke på

-
Hvis du vil fjerne markeringen af alle felter på listen, skal du klikke på

Bemærk!: Vedhæftede felter vises ikke på denne liste. Du kan dog markere kolonne indstillingen Vis vedhæftede filer under fanen Egenskaber for at føje en kolonne til listevisningen, der viser et ikon for en vedhæftet fil, når et element indeholder en vedhæftet fil.
Angive typografiindstillinger
Du kan angive typografiindstillinger for den tekst, der vises i en visnings kolonne, eller i alle visnings kolonner.
-
Klik på det felt, du vil angive typografiindstillinger for.
-
Klik på Vælg... ud for feltet skrifttype .
-
Angiv de ønskede typografiindstillinger i dialogboksen skrifttype , og klik på OK.
I feltet skrifttype vises et eksempel på de valgte typografiindstillinger, og feltlisten viser de valgte typografiindstillinger i kolonnen skrifttype .
Bemærk!: Listeværktøjet understøtter ikke angivelse af den gennemstregede effekt til en kolonne.
-
Hvis du ønsker, at alle visnings kolonner skal have disse typografiindstillinger, skal du klikke på Anvend på alle kolonner.










