Hvis du vil ændre formateringen af punkttegn eller tal/bogstaver på en liste, skal du klikke på et vilkårligt punkttegn eller tal/bogstav for at markere alle punkttegn eller tal/bogstaver på listen. Hvis du markerer teksten, ændres formateringen af både teksten og punkttegnene eller nummereringen.
Vælg et nyt format for punkttegn eller tal/bogstaver
-
Klik på et punkttegn eller tal/bogstav på den liste, du vil ændre.
På en liste med flere niveauer kan du ændre formateringen ét niveau ad gangen ved at klikke på ét punkttegn eller tal/bogstav på det pågældende niveau på listen.
-
På fanen Hjem under Afsnit skal du klikke på pilen ud for Punkttegn eller Nummerering.
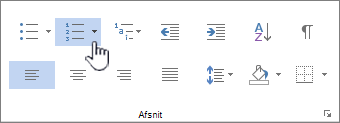
-
Klik på det ønskede punkttegns- eller nummereringslisteformat i punkttegnsbiblioteket eller nummereringsbiblioteket.
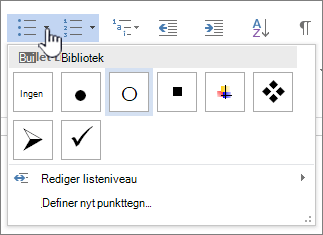
Definer et nyt punkttegn, en ny skrifttype eller et nyt billede
Punkttegn, der vises i punkttegnsbiblioteket, er et undersæt af de Word skrifttypebiblioteker. Det betyder, at du kan vælge et andet tegn til dine punkttegn. Du kan f.eks. ændre dine punkttegn til pile eller endda noget i stil med et euro- eller dollartegn. Du kan også bruge et billede, der enten findes via internettet eller på din computer.
-
Klik på et punkttegn på en liste for at markere alle punkttegnene.

-
Klik på pil ned ud for punkttegnsikonet.

-
Nederst i pop op-panelet skal du klikke på Definer nyt punkttegn.
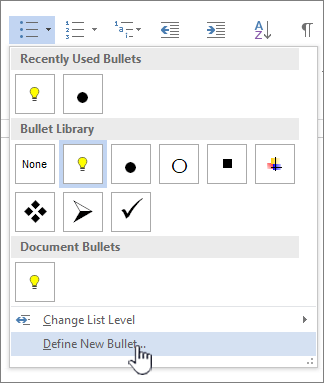
-
Gør et af følgende i panelet Definer nyt punkttegn :
-
Hvis du vil ændre eller tilføje et tegn, skal du klikke på Symbol. Vælg et tegn i symbolbiblioteket, og klik på OK.
Hvis du vil ændre skrifttypeattributterne, når du har valgt et nyt tegn, skal du klikke på Skrifttype. Skift typografi, størrelse og skrifttype, og klik derefter på OK.
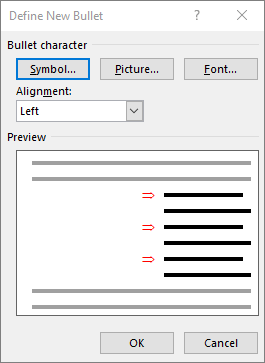
-
Hvis du vil tilføje et billede, skal du klikke på Billede. I vinduet Indsæt billeder skal du enten klikke på Fra en fil til billeder på computeren eller Bing-billede Søg for at finde et billede online.
Vælg det billede, du vil bruge, fra din computer eller en Bing-søgning, og klik derefter på Åbn eller Indsæt.
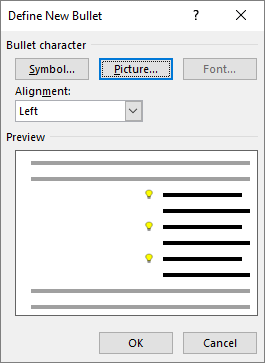
-
-
Hvis dine nye punkttegn ser godt ud i Eksempel, skal du klikke på OK.
Ændre skrifttypeformatet, -farven eller -størrelsen for punkttegn eller tal/bogstaver på en liste
Skrifttyper, farver og størrelse for punkttegn og tal/bogstaver styres alle af skrifttypeattributterne. Du kan ændre tekstformateringen af punkttegn eller tal på en liste uden at foretage ændringer i teksten på listen. Du kan f.eks. formatere tal eller punkttegn med en anden skriftfarve end teksten på listen.
-
Klik på et punkttegn eller tal/bogstav på en liste.
Alle punkttegn eller tal på listen er markeret.

-
Foretag de ønskede ændringer i gruppen Skrifttype under fanen Hjem.
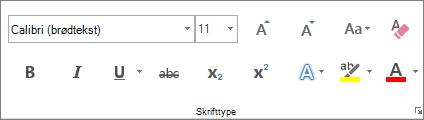
Klik f.eks. på pilen ud for Skriftfarve, og klik derefter på den ønskede farve.
Du kan nemt ændre niveauet for et listeelement.
-
Klik på det punkttegn eller tal/bogstav, der er flyttet væk fra positionen.
-
På fanen Hjem under Afsnit skal du klikke på pilen ud for Punkttegn eller Nummerering.
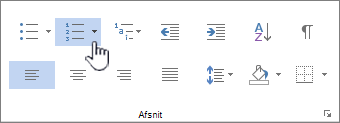
-
Peg på Skift listeniveau, og klik derefter på det ønskede niveau.
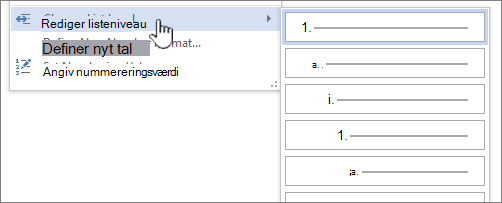
-
Klik på et punkttegn eller tal/bogstav på den liste, du vil ændre.
Når du klikker på et punkttegn eller tal i en automatisk genkendt opstilling med punkttegn eller tal/bogstaver, markerer du hele listen.
-
Klik på Punktopstilling i gruppen Afsnit under fanen Hjem, eller klik på Opstilling med tal eller bogstaver.
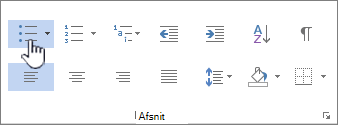
Hvis du vil ændre listen tilbage, skal du klikke på enten Punkttegn


En opstilling i flere niveauer viser listeelementerne på flere niveauer i stedet for på ét niveau.

-
Klik på et punkttegn eller tal/bogstav på listen på det niveau, du vil ændre.
Ved at klikke på et punkttegn eller tal i en automatisk genkendt opstilling med punkttegn eller tal/bogstaver markerer du alle de listeelementer, der er på det pågældende niveau.
Hvis du vil konvertere hele opstillingen til punkttegn eller tal/bogstaver, skal du markere hele listen.
-
Klik på Punktopstilling i gruppen Afsnit under fanen Hjem, eller klik på Opstilling med tal eller bogstaver.
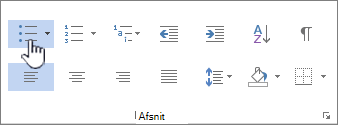
Hvis du vil ændre listen tilbage, skal du klikke på Punkttegn


Relaterede emner
Opret en liste med punkttegn eller tal
Slå automatiske opstillinger med punkttegn eller tal og bogstaver til eller fra
Definer nye punkttegn, tal og opstillinger i flere niveauer
Justere afstanden mellem et punkttegn eller et tal/bogstav og teksten
Vi lytter!
Var denne artikel nyttig? Hvis det er tilfældet, kan du fortælle os om det nederst på denne side. Hvis den ikke var nyttig, må du gerne fortælle os, hvad der var forvirrende eller manglede. Du bedes angive, hvilken version af Word, operativsystem og browser, du bruger. Vi bruger din feedback til at dobbelttjekke fakta, tilføje oplysninger og opdatere denne artikel.










