I PowerPointer tegnafstand og knibning entydige funktioner. Læs videre for at få mere at vide om at angive disse indstillinger på dine slides.
Ændre afstanden mellem de markerede tegn
Du kan øge eller mindske afstanden mellem to teksttegn for at få en bedre tilpasning.
-
Markér den tekst, du vil justere afstanden for.
-
På fanen Hjem i gruppen Skrifttype skal du vælge Tegnafstand

-
I den menu, der vises, skal du vælge den strammere eller løsere afstand, der skal være mellem de markerede tegn.
Hvis du vil have mere præcise afstandsvalg, kan du vælge Mere afstand og følge de næste to trin.
-
I feltet Afstand skal du vælge Udvidet eller Smal.
-
I feltet Med skal du angive det antal punkter, du vil udvide eller komprimere med. Vi anbefaler, at du først prøver 0,1 eller 0,2 point og derefter bruger en større værdi, hvis det er nødvendigt.
Juster systematisk knibning for al tekst over en bestemt størrelse
Knibning betyder afstanden mellem bestemte tegnpar, når de er ved siden af hinanden, f.eks. A og V eller A og T. Knibning skubber tegnene tættere sammen, fordi der er plads til at gøre det.
Knibning er indbygget i skrifttypefilen. Du skal blot beslutte, om og hvornår du skal bruge den. Knibning er som standard slået til i dialogboksen Skrifttype , og du kan justere, hvilken tekststørrelse den anvendes på. justeringer af knibning er mere mærkbare i større skriftstørrelser.
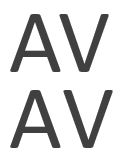
Figur: Kernede tegn (øverst) og ikke-kernede tegn (nederst)
-
Markér den tekst, du vil justere afstanden for.
-
På fanen Hjem i gruppen Skrifttype skal du vælge dialogboksstarteren (med grøn cirkel i illustrationen nedenfor).
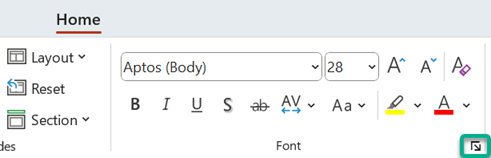
-
I dialogboksen skal du vælge fanen Tegnafstand .
-
I feltet Afstand skal du vælge Udvidet eller Smal.
-
Ud for Knibning for skrifttyper skal du justere tallet i feltet Punkter og over .
-
Hvis du vil deaktivere knibning, kan du også fjerne markeringen i feltet Knibning for skrifttyper .
Equalize character height
Når du anvender indstillingen Equalize Character Height på tekst, har alle tegn den samme højde, og ingen tegn går under grundlinjen, som vist her:
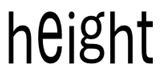
-
Markér den tekst, hvis højde du vil justere.
-
På fanen Hjem i gruppen Skrifttype skal du vælge dialogboksstarteren (med grøn cirkel i illustrationen nedenfor).
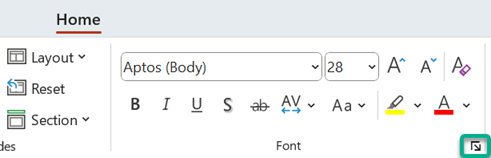
-
På fanen Skrifttype i dialogboksen skal du vælge Equalize Character Height.
Ændre afstanden mellem de markerede tegn
Du kan øge eller mindske afstanden mellem to teksttegn for at få en bedre tilpasning.
-
Markér den tekst, du vil justere afstanden for.
-
På fanen Hjem i gruppen Skrifttype skal du vælge Tegnafstand

-
I den menu, der vises, skal du vælge den strammere eller løsere afstand, der skal være mellem de markerede tegn.
Hvis du vil have mere præcise afstandsvalg, kan du vælge Mere afstand og følge de næste to trin.
-
I feltet Afstand skal du vælge Udvidet eller Smal.
-
I feltet Med skal du angive det antal punkter, du vil udvide eller komprimere med. Vi anbefaler, at du først prøver 0,1 eller 0,2 point og derefter bruger en større værdi, hvis det er nødvendigt.
Juster systematisk knibning for al tekst over en bestemt størrelse
Knibning betyder afstanden mellem bestemte tegnpar, når de er ved siden af hinanden, f.eks. A og V eller A og T. Knibning skubber tegnene tættere sammen, fordi der er plads til at gøre det.
Knibning er indbygget i skrifttypefilen. Du skal blot beslutte, om og hvornår du skal bruge den. Knibning er som standard slået til i dialogboksen Skrifttype , og du kan justere, hvilken tekststørrelse den anvendes på. justeringer af knibning er mere mærkbare i større skriftstørrelser.
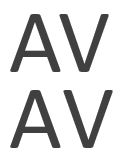
Figur: Kernede tegn (øverst) og ikke-kernede tegn (nederst)
-
Markér den tekst, du vil justere afstanden for.
-
Vælg Skrifttype i menuen Formatér.
-
Vælg fanen Tegnafstand .
-
I feltet Afstand skal du vælge Udvidet eller Smal.
-
Ud for Knibning for skrifttyper skal du justere tallet i feltet Punkter og over .
-
Hvis du vil deaktivere knibning, kan du også fjerne markeringen i feltet Knibning for skrifttyper .
Equalize character height
Når du anvender indstillingen Equalize Character Height på tekst, har alle tegn den samme højde, og ingen tegn går under grundlinjen, som vist her:
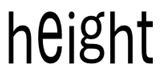
-
Markér den tekst, hvis højde du vil justere.
-
Vælg Skrifttype i menuen Formatér. (⌘+T)
-
På fanen Skrifttype i dialogboksen skal du vælge Equalize Character Height.



