Bemærk!: Denne artikel er forældet. Besøg whiteboardet i Microsoft Teams-siden og whiteboardets supportside for at få de seneste oplysninger.
Whiteboard-integration i Microsoft Teams-møder er drevet af Whiteboard til internettet, som gør det muligt for deltagere i Teams-møder at samarbejde på et delt digitalt lærred.
Hvordan kommer jeg i gang med et whiteboard i et Teams-møde?
Du kan dele et whiteboard for at gøre det tilgængeligt for alle deltagere i et Teams-møde. Det samme whiteboard er samtidigt tilgængeligt i Whiteboard-programmerne på Windows 10, iOS og på internettet.
-
Når du deltager i et Teams-møde, skal du klikke på ikonet Del i mødets delingspanel.
-
I sektionen Whiteboard skal du vælge Microsoft Whiteboard.
Hvordan bruger du whiteboardet i et Teams-møde?
Så snart Whiteboard-lærredet er blevet startet, kan deltagere i Teams-møder skrive sammen og skrive sammen. Hvis du vil tilføje håndskrift, skal du klikke på ikonet Pen , vælge en farve og derefter begynde at tegne, skitsere eller skrive på tavlen. Hvis du vil tilføje tekst, skal du klikke på ikonerne Note eller Tekst og derefter begynde at skrive. Disse objekter kan flyttes rundt på lærredet.
For at få bedre funktionalitet kan deltagere i Teams-møder åbne det whiteboard, de redigerer, i de komplette Microsoft Whiteboard-apps til Windows 10 eller iOS for at tilføje andre indholdstyper og bruge yderligere funktioner. Disse ændringer vises på whiteboardet, der redigeres i Teams-mødet.
Hvis et Teams-møde optages, vil det så inkludere Whiteboard som en del af optagelsen?
Hvis du deler et whiteboard under et Teams-møde, der optages, bliver det ikke en del af optagelsen. Vi orienterer kunderne, når dette bliver tilgængeligt.
Kan jeg tilgå og fortsætte med at arbejde på et whiteboard, efter at Teams-mødet er afsluttet?
Efter et Teams-møde er det pågældende whiteboard tilgængeligt for alle deltagere fra Teams-mødechatten på en fane kaldet Whiteboard. Whiteboardet vil også være tilgængeligt i Tavlegalleri i Microsoft Whiteboard-apps til Windows 10 og iOS, så mødedeltagerne kan fortsætte med at samarbejde på et whiteboard, selv efter et møde er afsluttet.
Hvordan kan alle starte eller bruge håndskrift på et whiteboard i et Teams-møde?
Teams-mødedeltagere inden for samme Microsoft 365 lejer kan samarbejde på et whiteboard. Anonyme, organisationsnetværks- eller eksterne brugere understøttes endnu ikke. Vi orienterer kunderne, når dette bliver tilgængeligt.
Kan jeg tilgå Whiteboard i Teams-møder på min Surface Hub?
Når du deltager i et Teams-møde, skal du logge på Whiteboard eller Surface Hub og derefter klikke på whiteboardikonet i mødekontrolelementerne for at dele whiteboardet.
Bemærk!: Hvis du føjer indhold til Whiteboard uden at være logget på og derefter bruger Whiteboard-ikonet i Teams til at forsøge at dele det, oprettes og deles en ny tom tavle med mødet. Det tidligere whiteboard synkroniseres stadig med din liste over whiteboards.
Vil whiteboardet i Teams-integration være tilgængeligt for Microsoft Teams-rum?
Whiteboard i Teams-møder er tilgængeligt for Microsoft Teams-rum. Håndskrift er tilgængelig, hvis lokalesystemet er udstyret med en touchskærm. I Teams-rum med en standardskærm er Whiteboard i View-Only tilstand.
Bemærk!: Whiteboard i Microsoft Teams-rum viser i øjeblikket knappen "Åbn i app", der ikke åbner programmet. Den fjernes i fremtiden.
Hvornår bliver Whiteboard tilgængeligt for One-on-One Teams-opkald?
Vi orienterer kunderne med nærmere oplysninger, når dette bliver tilgængeligt. I øjeblikket er Whiteboard i Teams kun tilgængeligt for opkald med tre eller flere deltagere.
Hvordan kan jeg aktivere Microsoft Whiteboard i Teams-møder for min organisation?
Whiteboard aktiveres automatisk for relevante Microsoft 365 lejere, og kunder kan bruge Whiteboard i Teams-møder med Microsoft Teams-klienter på Windows 10, Mac, iOS, Android og på internettet.
Hvis Whiteboard ikke er tilgængeligt for dig i Teams, skal du kontakte din organisations Microsoft 365 administrator. Se Aktivér Microsoft Whiteboard for din organisation for at få detaljerede instruktioner til administratorer.
Hvordan gør jeg komme i gang med et whiteboard i et Teams-møde på mobil?
Du kan dele et whiteboard for at gøre det tilgængeligt for alle deltagere i et Teams-møde. Det samme whiteboard er samtidigt tilgængeligt i Whiteboard-programmerne på Windows 10, iOS og på internettet.
-
Når du deltager i et Teams-møde fra din telefon eller tablet, skal du vælge Flere indstillinger

-
Vælg Del Whiteboard på listen over indstillinger.
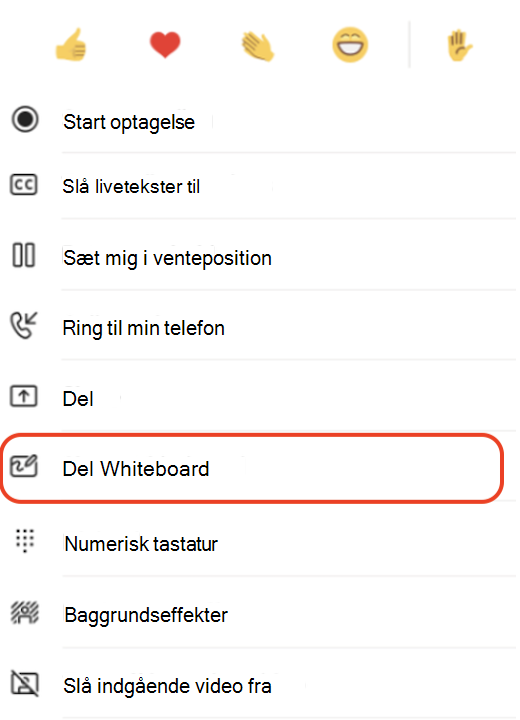
Hvordan bruger du whiteboardet i et Teams-møde på mobil?
Så snart Whiteboard-lærredet er blevet startet, kan deltagere i Teams-møder skrive sammen og skrive sammen. Hvis du vil tilføje håndskrift, skal du trykke på ikonet Pen , vælge en farve og derefter begynde at tegne, skitsere eller skrive på tavlen. Hvis du vil tilføje tekst, skal du trykke på ikonerne Note eller Tekst og derefter begynde at skrive. Disse objekter kan flyttes rundt på lærredet.
For at få bedre funktionalitet kan deltagere i Teams-møder åbne det whiteboard, de redigerer, i de komplette Microsoft Whiteboard-apps til Windows 10 eller iOS for at tilføje andre indholdstyper og bruge yderligere funktioner. Disse ændringer vises på whiteboardet, der redigeres i Teams-mødet.
Hvordan gør jeg stoppe med at dele et whiteboard i et Teams-møde på mobil?
Du kan stoppe deling af et whiteboard i et mobilt Teams-møde på to måder.
I hovedmødevinduet skal du trykke på Stop på Whiteboard-banneret eller fra Flere indstillinger 










