Opret en tjekliste i Microsoft Teams
Samarbejd med dit team ved at oprette en delt tjekliste med dem, så alle hurtigt kan få et overblik over, hvad der er blevet gjort, og hvad der ikke er blevet gjort.
Opret en tjekliste
-
Hvis du vil oprette en tjekliste, skal du klikke på Menu (…) under feltet, hvor du skriver din meddelelse. Hvis Tjekliste ikke er i sektionen Forslag, skal du søge efter den i søgelinjen Find en app eller vælge Flere apps for at finde den i mappen med apps.
-
I Tjekliste-appen skal du angive en titel til din tjekliste. Klik på Tilføj element, eller tryk blot på Enter for at tilføje nye elementer.
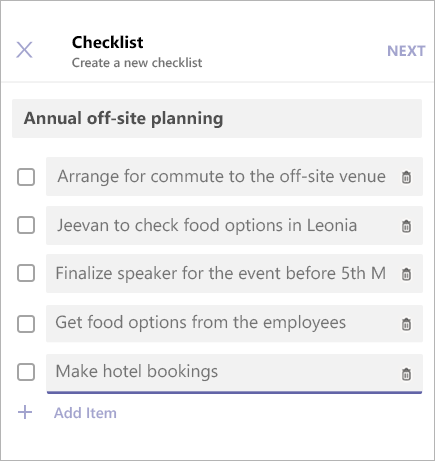
-
Når du er færdig, skal du klikke på Næste for en forhåndsvisning af tjeklisten, og derefter skal du klikke på Send for at sende den til en chat.
-
Dine teammedlemmer kan afkrydse elementer og gemme deres ændringer i chatvisningen. Du kan se opdateringer, når de opdaterer tjeklisten.
Rediger en tjekliste
Klik på Rediger tjekliste for at åbne tjeklisten og redigere dens elementer.
Du kan:
-
Ændre teksten for et eksisterende element
-
Markere et element som fuldført
-
Slet et åbent element
-
Fjern markering af et fuldført element
-
Tilføje et nyt tjeklisteelement
Når du er færdig, skal du klikke på Gem ændringer, før du lukker visningen.
Vælg Hent rapport i nederste højre hjørne for at downloade en .csv-fil, der indeholder en log af tjeklistens aktivitet.
Administrer en tjekliste
-
Klik på Vis resultat for at se resultaterne af din tjekliste.
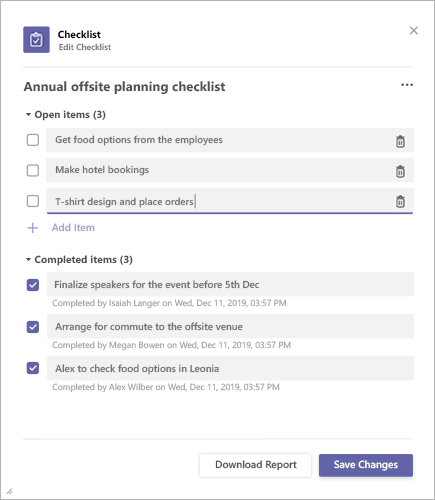
-
Klik på Menu (…) i øverste højre hjørne af resultatvisningen.
-
Der er indstillinger forLuk tjekliste og Slet tjekliste i menuen. Bemærk, at disse handlinger kun er tilgængelige for afsenderen af tjeklisten.
-
En bekræftelsesdialogboks popper op. Klik på Bekræft for at lukke tjeklisten.
Tredjepartsmeddelelse for Microsoft Teams og Vilkår for anvendelse for afstemning/undersøgelse/tjekliste
For at åbne Tjekliste-appen, skal du trykke på Menu (…) feltet, hvor du skriver meddelelser, og vælg den på listen over apps. Hvis appen ikke er på listen, skal du installere den via din computer eller browser, derefter vente på at den dukker på listen..
Opret en tjekliste
-
Giv din tjekliste en titel, og tryk på Tilføj element, eller tryk blot på ENTER for at tilføje nye elementer.
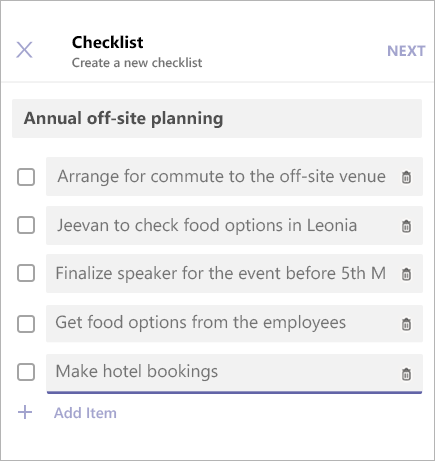
-
Når du er færdig, skal du trykke på Næste for en forhåndsvisning af tjeklisten, og derefter skal du trykke på Send for at sende den til en chat.
Dine teammedlemmer kan afkrydse elementer og gemme deres ændringer i chatvisningen. Du kan se opdateringer, når deres ændringer, når de opdaterer tjeklisten.
Rediger en tjekliste
Tryk på Rediger tjekliste for at åbne tjeklisten og redigere dens elementer.
Du kan:
-
Ændre teksten for et eksisterende element
-
Markere et element som fuldført
-
Slet et åbent element
-
Fjern markering af et fuldført element
-
Tilføje et nyt tjeklisteelement
-
Når du er færdig, skal du trykke på Gem ændringer, før du lukker visningen.
Administrer en tjekliste
Bemærk!: En tjekliste kan kun administreres af den person, der opretter den.
-
Tryk på Rediger tjekliste for at åbne tjeklisten i redigeringstilstand.
-
Tryk på Menu (…) i øverste højre hjørne af resultatvisningen.
-
Der er indstillinger forLuk tjekliste og Slet tjekliste i menuen. Bemærk, at disse handlinger kun er tilgængelige for afsenderen af tjeklisten.
-
Når du vælger en af indstillingerne, popper en bekræftelsesdialog op. Tryk på Bekræft for at lukke tjeklisten.
Tredjepartsmeddelelse for Microsoft Teams og Vilkår for anvendelse for afstemning/undersøgelse/tjekliste










