Eksportér en wiki til en OneNote-notesbog i Microsoft Teams
Teams udfaser understøttelse af Wiki. Du kan fortsætte med at få adgang til og redigere eksisterende wikier, men du kan ikke oprette nye wikier i Teams-kanaler. Snart vil kunder, der har OneNote aktiveret i Teams og Microsoft 365, kunne eksportere deres Wiki-indhold til OneNote.
OneNote indeholder følgende funktioner:
-
Samarbejde på tværs af teamets kanal
-
Synlighed af alle kanalnoter på ét sted, organiseret i en enkelt OneNote-notesbog
-
Omfattende redigeringsfunktioner, f.eks. indtastning, håndskrevne anmærkninger, fremhævning og vedhæftede filer
-
Muligheden for at bruge enhver platform til at tilbagekalde og søge i kanalnoter i OneNote
Kun notesbøger, der er gemt på SharePoint eller OneDrive for Business, understøttes i Teams.
I denne artikel
Aktivér OneNote
Du kan få mere at vide om, hvordan du aktiverer OneNote, i Installationsvejledning til OneNote. Hvis din kanal tidligere havde fanen Noter, kan du gendanne denne fane ved at følge trinnene her.
Eksportere en wiki til OneNote
Denne indstilling er kun tilgængelig for standardkanaler .
-
I Teams skal du gå til den kanal, der har den wiki, du vil eksportere.
-
På fanen Wiki skal du vælge Få oplysninger > Eksportér til noter > Udfør.
-
Gå til fanen Noter for at få adgang til dit indhold.
-
Hver fane i den tidligere wiki er nu en notesbogsektion i OneNote.
-
Hver side i den tidligere wiki er nu en side i en sektion i en OneNote-notesbog.
-
Når du har eksporteret, kan du gå til fanen Noter for at samarbejde ved hjælp af OneNote i din Teams-kanal. En skrivebeskyttet version af din wiki vil fortsat være tilgængelig på fanen Wiki lige nu.
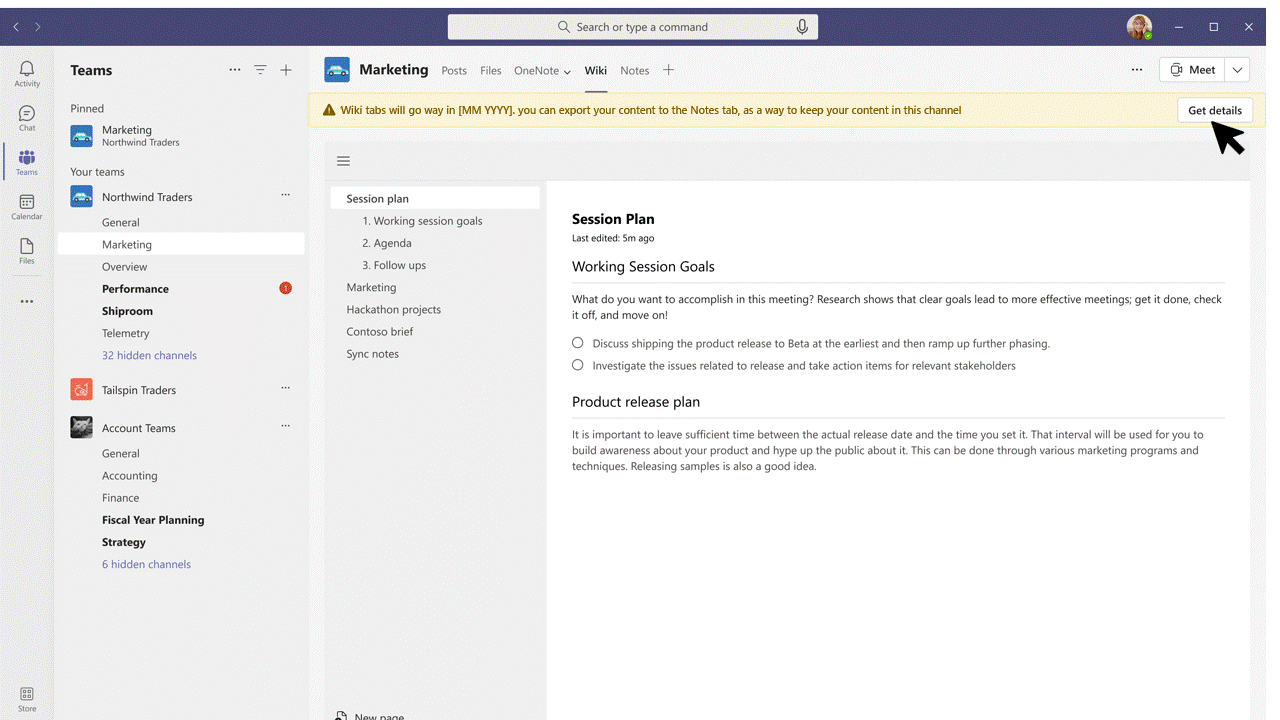
Samarbejd i en Teams-kanal OneNote
Denne indstilling er kun tilgængelig for standardkanaler .
-
I Teams skal du gå til den kanal, der har den notesbog, du vil have adgang til.
-
Gå til fanen Noter, og vælg ikonet Vis navigation

-
Opret en ny sektion, og giv den samme navn som Teams-kanalen.
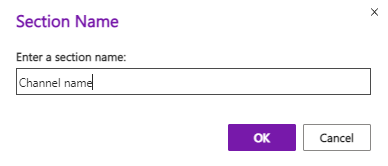
-
I sektionen skal du oprette en side, navngive den og begynde at tage noter.
-
Hvis du vil føje flere sider til kanalsektionen, skal du gå til notesbogens navigationsrude (

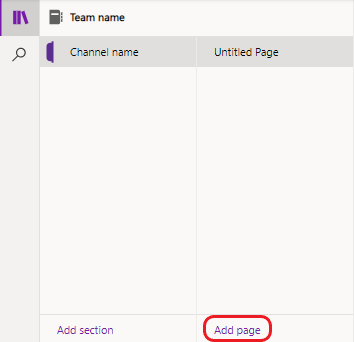
Tilføj en tidligere fjernet notefane
Hvis din standardkanal plejede at have fanen Noter , kan du tilføje den igen.
-
I Teams skal du gå til den kanal, du vil give OneNote-funktionalitet igen.
-
På fanelinjen øverst skal du vælge Tilføj en fane

-
Vælg OneNote-feltet . OneNote-vinduet åbnes.
-
Vælg standardnotesbogen for dit team, og vælg derefter Gem. Du kan også udvide standardteamnotesbogen og vælge en bestemt sektion eller side, der skal tilføjes igen.
Bemærk!: Vi anbefaler, at du bruger kanalnavnet som det tilsvarende sektionsnavn. Matchning af navnene hjælper med at undgå forvirring for andre, der får adgang til notesbogen.
Omdøbe en eksisterende fane
Du kan også omdøbe en eksisterende fane for at genbruge den til OneNote i en standardkanal .
-
I Teams skal du gå til den kanal, du vil bruge OneNote til.
-
På fanelinjen øverst skal du højreklikke på den fane, du vil omdøbe.
-
Vælg Omdøb for at åbne dialogboksen Omdøb .
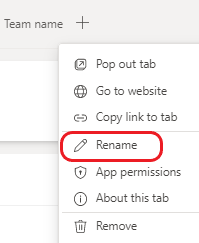
-
Skriv et nyt navn til fanen, og vælg Gem.
Oprette forbindelse til en eksisterende notesbog, sektion eller side
Du kan oprette forbindelse til en eksisterende notesbog, sektion eller side i en standardkanal .
-
I Teams skal du gå til den kanal, som du vil forbinde en eksisterende notesbog, sektion eller side til.
-
På fanelinjen øverst skal du vælge Tilføj en fane

-
Vælg OneNote-feltet . OneNote-vinduet vises.
-
Vælg Indsæt et OneNote-link.
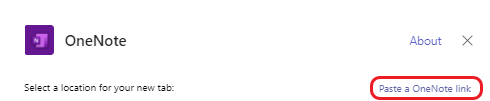
-
Indsæt linket til notesbogen, sektionen eller siden i feltet URL-adresse, og vælg Gem.
Ofte stillede spørgsmål om udfasning af wiki
Hvad er tidslinjen for udfasningen af Wiki?
Wiki udgår i følgende faser:
Fase 1: Rullet ud (oktober 2023 for GCC, GCCH og DoD)
Brugerne vil ikke kunne oprette nye wikier, men de vil kunne få adgang til – dvs. læse og skrive for – deres eksisterende wikier. Brugere kan også eksportere deres indhold til OneNote. Når en bruger har gjort det, vil Wiki-versionen være skrivebeskyttet.
Når du har eksporteret, vises hver wiki i en kanal som en separat sektion i OneNote, og hver wikiside vil være en separat OneNote-side.
Fase 2: Starten af oktober 2023 (november 2023 for GCC, GCCH og DoD)
På dette tidspunkt understøttes kanalernes Wiki-faner ikke længere. Brugerne vil stadig kunne få adgang til – dvs. læse og skrive – indhold i Wiki-appen. Det vil være nemt at navigere fra de forældede kanalwiki-faner til Wiki-appen. Brugerne kan også eksportere deres indhold til OneNote. Som i trin 1 vil det ikke længere være muligt at oprette nye wikier.
Fase 3: Februar 2024 (april 2024 for GCC, GCCH og DoD)
Fra nu af vil hverken Wiki-faner eller Wiki-appen være tilgængelige via Teams. Brugerne vil ikke længere kunne eksportere deres wikier. Brugerne vil dog stadig kunne downloade deres wikifiler fra SharePoint.
Kan jeg eksportere mine wikier flere ad gangen?
Nej. Brugerne skal eksportere wikier én ad gangen ved hjælp af fanen Wiki .
Hvem kan eksportere en wiki til fanen Noter?
Alle teammedlemmer, der har mulighed for at tilføje eller fjerne en fane i en kanal, kan eksportere deres wiki.
Hvad sker der med wikier i private kanaler?
Private kanalwikier frarådes også. I modsætning til almindelige kanaler vil der ikke være nogen overførselsoplevelse for private kanaler, så brugerne skal kopiere og indsætte indholdet i OneNote manuelt.
Hvorfor er knappen "Hent detaljer" usynlig?
-
Hvis brugeren mangler de nødvendige tilladelser til overførsel, skyldes det sandsynligvis begrænsninger, der er angivet af teamejeren, som kan have begrænset teammedlemmers mulighed for at oprette, opdatere og fjerne faner.
-
Overførsel er ikke en understøttet funktion for fanen Mødenoter, og hvis du forsøger at udføre en sådan handling, kan det medføre begrænsninger eller fejl.
-
Hvis wikien ikke indeholder indhold, er der ingen tilgængelige oplysninger til overførsel.










