Personer
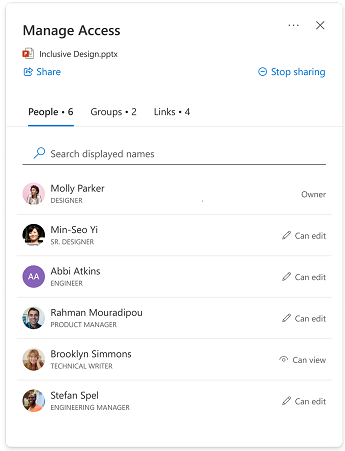
Dette afsnit viser de brugere, der har adgang til dit element. Mennesker kan få adgang via en række forskellige metoder, herunder:
-
Nogen har delt et link med en person.
-
En person klikkede på et delingslink, der fungerer for vedkommende (f.eks. klikkede et medlem af organisationen på et link, der kun fungerer for personer i organisationen)
-
En person fik direkte adgang.
Oplysninger om en person
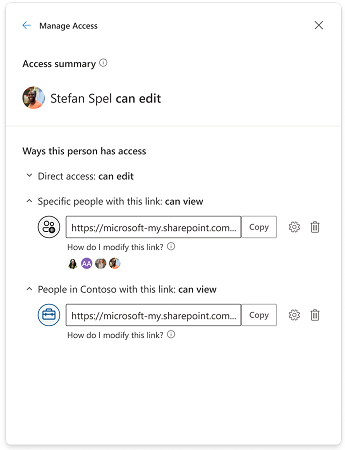
"Adgangsoversigt" er en oversigt over, hvad en person kan gøre med filen eller mappen, og viser det højeste adgangsniveau, som nogen har fået.
Bemærk!: Hvis du deler et link, der giver en person "kun visningstilladelse", og derefter senere sender vedkommende et link, der giver vedkommende "rediger"-adgang, vil redigeringsadgangen være det højeste adgangsniveau, vedkommende har, så den vises i sektionen adgangsoversigt.
"Måder, som denne person har adgang" viser alle de forskellige måder, som en person kan have fået adgang til en fil eller mappe på. Undtagelser omfatter, hvis de er en del af en gruppe med adgang, eller hvis personen har adgang til et link til en mappe, der indeholder dette bestemte element – disse oplysninger vises ikke i dette afsnit. Kontrollér visningen "Grupper" eller "Links" for at se, om et af scenariet giver nogen yderligere adgang.
Direkte adgang
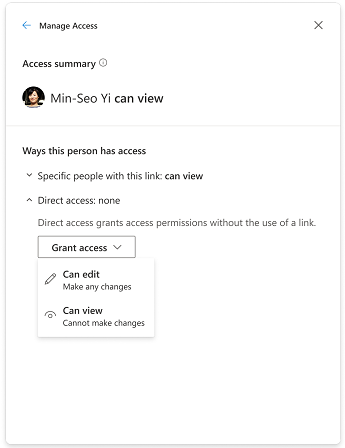
Brugere vises i Direkte adgang, når de er angivet direkte på elementets tilladelse, eller ACL (Access Control liste). Den mest almindelige måde, hvorpå en bruger kan få direkte adgang, er via "Giv adgang" eller via siden avancerede tilladelser. Når en bruger har direkte adgang, kan du ændre brugerens adgangsniveau direkte ved at ændre tilladelsen eller fjerne dem helt.
Ændre tilladelser
Opgrader en persons adgang fra "kun visning" til "rediger": Du kan opgradere en persons adgang til et element på to måder.
-
Del et nyt link med dem med redigeringsadgang.
-
Giv dem direkte adgang til at redigere.
Nedgrader en persons adgang fra "rediger" til "kun visning": Afhængigt af den måde, en bruger har adgang til, kan en nedgradering af vedkommendes adgang tage flere trin.
Hvis en bruger har redigeringsadgang via et link til bestemte personer, har du to muligheder:
-
Fjern brugeren fra linket, og del et nyt link, der kun tillader visningsadgang.
-
Slet linket helt, og del et nyt link, der kun tillader visningsadgang. I tilfælde, hvor andre personer havde adgang til linket, vil du måske eller måske ikke dele et nyt link med dem også, hvilket giver dem den adgang, du ønsker at give.
Hvis en bruger har redigeringsadgang via et link, der kan deles af virksomheden, er der kun én mulighed.
-
Links, der kan deles af virksomheden, giver adgang til alle i den virksomhed, der har fået linket, så det er ikke muligt for dig at fjerne eller blokere en kollegas adgang til et element via denne type link. Hvis du vil nedgradere deres adgang, skal du slette linket og dele et nyt, der kun tillader visningsadgang. I tilfælde, hvor andre personer havde adgang til linket, vil du måske eller måske ikke dele et nyt link med dem også, hvilket giver dem adgang, du ønsker at give.
Grupper
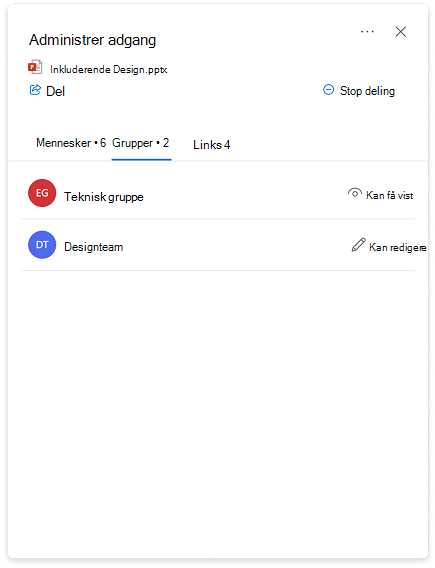
Hvis du deler en fil eller mappe med en gruppe, vises gruppen i dette afsnit. Et medlem af gruppen vises ikke i visningen "Mennesker" (liste over personer), medmindre de har fået separat adgang fra gruppen.
Ændring af tilladelser for grupper følger de samme trin, som de gør for personer.
Links
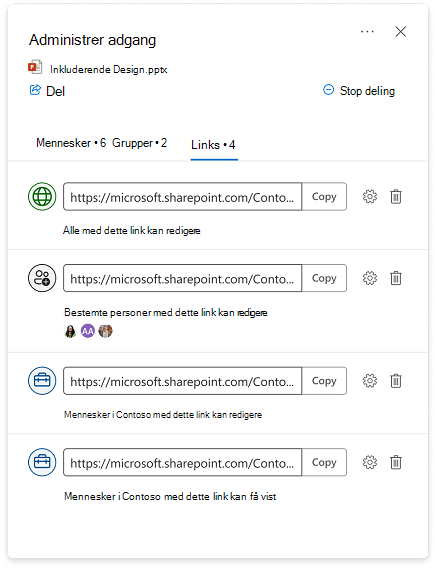
Typer af links:
-
Links, der kan deles af virksomheden
-
Links til bestemte personer
-
Alle med dette link
-
Mennesker med eksisterende adgang
I de fleste tilfælde ændres linkindstillingerne muligvis ikke, når linket er oprettet og delt. Hvis du vil ændre indstillingerne for et link, skal du slette linket og oprette et nyt med de ønskede indstillinger. Du kan få mere at vide om delings- og linktyper her: Del OneDrive-filer og -mapper.
Bemærk!: Hvis du vil fjerne adgangen for en person, der bruger linktypen "Alle med dette link", skal du slette linket for at fjerne adgangen for alle, der har fået adgang via dette link. Del derefter et nyt link med andre, som du vil have adgang til. Vi anbefaler, at du bruger et bestemt personlink, hvis du vil administrere deres individuelle tilladelser og adgang senere.
Links til delte mapper
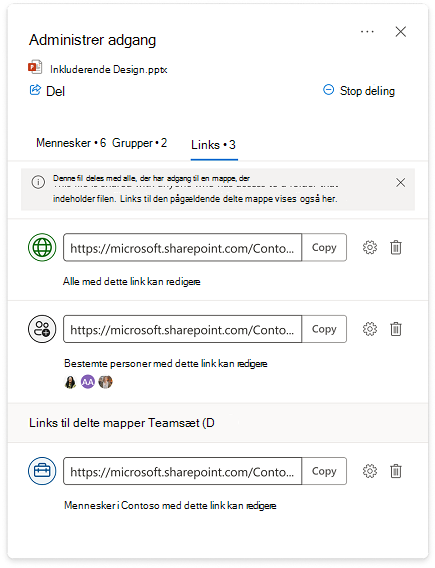
-
Det element, du administrerer adgang for, kan være placeret i en mappe, der blev delt med en anden målgruppe end selve elementet, der blev delt med. I dette tilfælde har de personer, der har adgang til en mappe, der indeholder elementet, i sagens natur nu adgang til selve elementet.
-
Hvis selve elementet ikke blev delt direkte med alle, der har adgang til mapper, der indeholder elementet, er disse personer ikke helt sikre i visningen "Mennesker" i Visningen Administrer adgang for det enkelte element.
-
Links til mapperne vises i Administrer Access-oplevelsen for individuelle elementer, der er i mappen, og kan blive slettet i denne oplevelse.
Bemærk!: Hvis du sletter linket, fjernes adgangen til mappen og alle elementerne i mappen for alle, der bruger dette link.
Giv adgang
-
At give en person direkte adgang til et element omfatter ikke links eller delingsindstillinger. Når en person har direkte adgang, kan du ændre personens adgangsniveau i Administrer adgang ved at ændre tilladelsen eller fjerne personens adgang helt.
-
Vælg

-
I nederste venstre hjørne skal du vælge et af profilbillederne eller initialikonerne eller låse

-
Vælg ikonet Tildel adgang i øverste højre hjørne

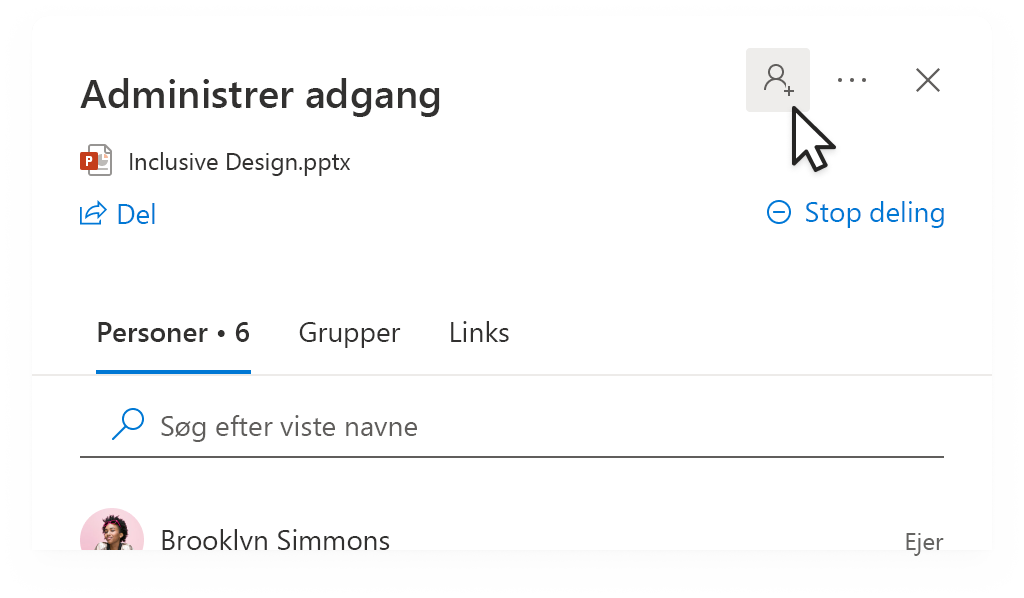
-
Tilføj et navn, en gruppe eller en mail.
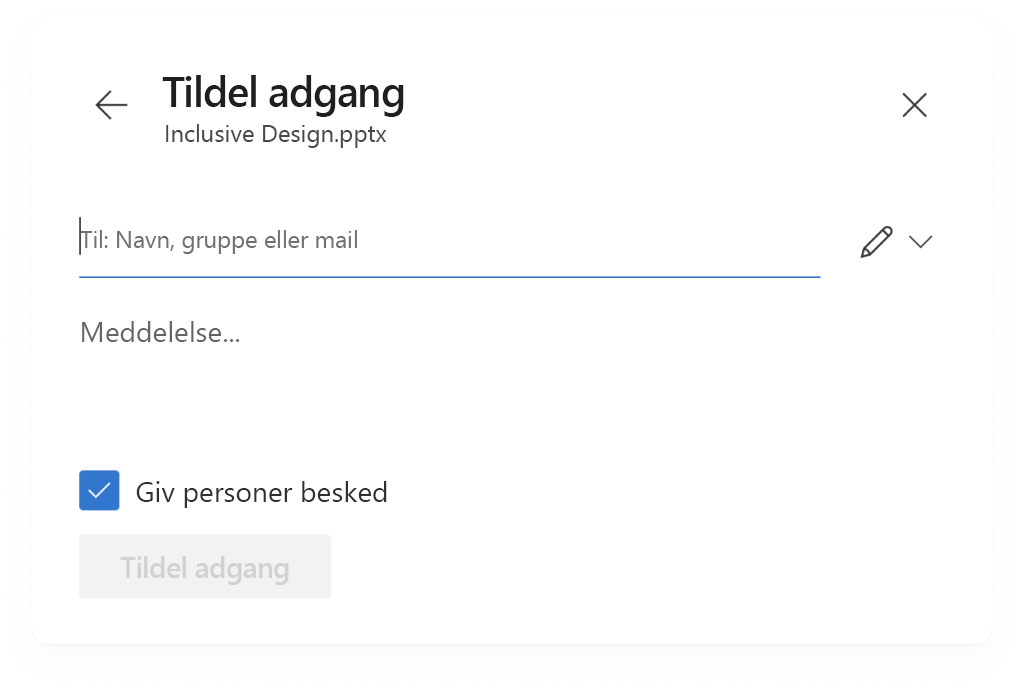
Bemærk!: Du kan tilføje SharePoint-grupper, der ikke har tilknyttede mails, men muligheden for at give dem besked vil ikke være tilgængelig.
-
Hvis du vil opdatere tilladelsesniveauet for denne person, skal du til højre for Navn, gruppe eller mailområde vælge tilladelsesikonet (f.eks.: redigeringsikonet


-
Vælg den type tilladelse, du vil give denne person til dette element. Få mere at vide om adgangsniveauer.
-
Du kan også markere afkrydsningsfeltet Giv besked til personer for at give besked til de personer, du deler med. Når denne indstilling er markeret, får de personer, du deler med, en automatisk mail fra dig, så de ved, at de har adgang.
-
Vælg Giv adgang.



