Bemærk!: Vi vil gerne give dig den mest opdaterede hjælp, så hurtigt vi kan, på dit eget sprog. Denne side er oversat ved hjælp af automatisering og kan indeholde grammatiske fejl og unøjagtigheder. Det er vores hensigt, at dette indhold skal være nyttigt for dig. Vil du fortælle os, om oplysningerne var nyttige for dig, nederst på denne side? Her er artiklen på engelsk så du kan sammenligne.
Papirkurven udgør et sikkerhedsnet, når brugere slette filer, versioner af filer, listeelementer, biblioteker, lister og mapper fra et websted. Når brugere slette nogen af disse elementer fra et websted, skal placeres på elementer i papirkurven. I denne artikel fokuserer på hvordan administrator af en gruppe af websteder kan administrere papirkurven for en gruppe af websteder. Finde oplysninger om de opgaver, der kan udføre en bidragyder på et websted, kan du se gendanne elementer i papirkurven på et SharePoint-websted.
Vigtigt!: I denne artikel beskrives Papirkurv for et websted, som er anderledes end Papirkurv i Windows. Du kan finde oplysninger om Papirkurv i Windows i Placer Windows-papirkurven på skrivebordet igen.
I denne artikel
Oversigt
Som administrator for en gruppe af websteder kan du få vist og administrere slettede elementer på tværs af en gruppe af websteder fra siden Papirkurv for administration af en gruppe af websteder. Fra denne side kan du få vist elementer, der aktuelt er i en brugers Papirkurv, og elementer, som en bruger har slettet fra sin Papirkurv, og sende elementerne til Papirkurv for andet trin, også kaldet Papirkurv for gruppe af websteder.
Brugere, der sletter et element i Papirkurv, kan kontakte dig for at få gendannet elementet til den oprindelige placering, forudsat at elementet ikke har overskredet den oprindelige dato for sletning, som serveradministratoren har angivet. Elementer i Papirkurv slettes som standard automatisk efter 30 dage. Uanset om et element er sendt til brugernes Papirkurv eller til Papirkurv for gruppe af websteder (andet trin), slettes elementerne automatisk efter det antal dage, som serveradministratoren har angivet i Central administration.
Bemærk!: Hvis du ikke kan se Papirkurv på dit websted, kan Papirkurv være blevet deaktiveret af serveradministratoren.
1. En bruger sletter et dokument fra et dokumentbibliotek.
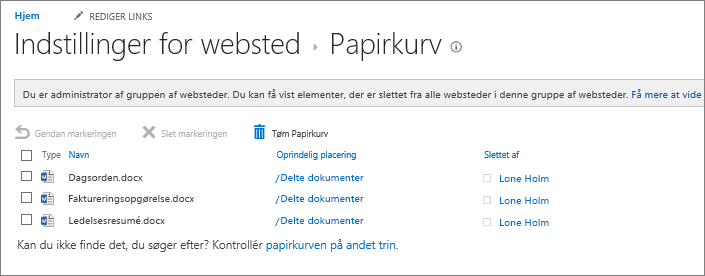
2. Dokumentet flyttes til Papirkurv for webstedet, og brugeren eller administratoren for en gruppe af websteder kan gendanne det eller slette det.
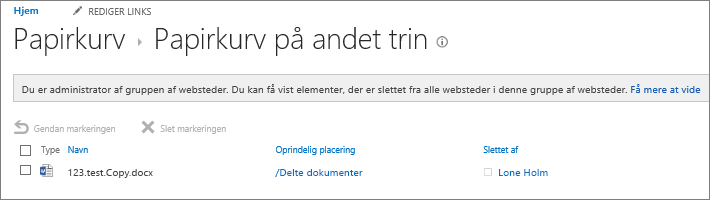
3. Hvis filen er blevet slettet fra webstedets Papirkurv, sendes den til gruppen af websteder eller Papirkurv for andet trin, hvor en administrator for en gruppe af websteder kan gendanne den eller slette den permanent.
Papirkurv for en gruppe af websteder (andet trin) giver administratoren af en grupper af websteder større kontrol over slettede elementer ved at fungere som sikkerhedsnet i andet trin, før et element slettes permanent fra et websted. Når du sletter et element fra din Papirkurv, sendes elementet til Papirkurv for andet trin (også kaldet Papirkurv for gruppe af websteder (andet trin), som administratoren af gruppen af websteder administrerer.
Papirkurv er som standard aktiveret i en gruppe af websteder og er konfigureret i Central administration for niveauet for grupper af websteder. Ved aktivering på dette niveau kan serveradministratoren angive, hvor længe elementer forbliver i Papirkurv, før elementerne tømmes. Serveradministratoren kan også deaktivere Papirkurv for gruppe af websteder (andet trin), eller deaktivere Papirkurv i en gruppe af websteder helt.
Du kan finde flere oplysninger om, hvordan du konfigurerer Papirkurv fra webstedet til central administration i Configure Recycle Bin settings on TechNet (webstedet er på engelsk).
Få vist elementer fra siden Papirkurv for administration af en gruppe af websteder
Som administrator for en gruppe af websteder kan du bruge siden Papirkurv for administration af en gruppe af websteder til at få vist, slette og gendanne elementer, der er blevet slettet af andre brugere. Hvis du ikke kan se Papirkurv på dit websted, kan den være blevet deaktiveret af serveradministratoren.
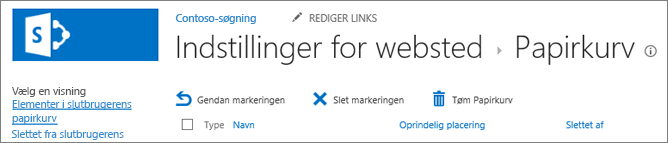
-
Klik på Indstillinger for

-
Klik på Papirkurv under Administration af gruppe af websteder.
Slette et element ved hjælp af siden Papirkurv for gruppe af websteder (andet trin)
Elementer, som brugere sletter, sendes som standard til Papirkurv. Som administrator for en gruppe af websteder kan du få vist disse elementer i Elementer i slutbrugerens papirkurv på siden Papirkurv for administration af en gruppe af websteder. Når en bruger sletter et element fra Papirkurv, sendes det til Papirkurv for gruppe af websteder (andet trin). Som administrator for en gruppe af websteder kan du få vist disse elementer i visningen Slettet fra slutbrugerens papirkurv.
Når du sletter et element fra Papirkurv for gruppe af websteder (andet trin), slettes det permanent fra webstedet.
-
Klik på Indstillinger for

-
Klik på Papirkurv under Administration af gruppe af websteder.
-
Gør et af følgende:
-
For at få vist elementer i slutbrugeren papirkurv skal du klikke på visningen Elementer i slutbrugerens papirkurv.
-
Vil du have vist elementer i Papirkurv for gruppe af websteder, skal du klikke på visningen Slettet fra slutbrugerens papirkurv.
-
-
Markér afkrydsningsfeltet ud for det element, du vil slette.
-
Klik på Slet markeringen.
Gendanne et element ved hjælp af siden Papirkurv for gruppe af websteder (andet trin)
Brugere, der sletter et element i Papirkurv, kan kontakte dig i din egenskab af administrator for en gruppe af websteder, så du kan gendanne elementet til den oprindelige placering, forudsat at elementet ikke har overskredet den oprindelige dato for sletning, som serveradministratoren har angivet. Elementer i Papirkurv slettes som standard automatisk efter 30 dage.
-
Klik på Indstillinger for

-
Klik på Papirkurv under Administration af gruppe af websteder.
-
Gør et af følgende:
-
For at få gendannet elementer i slutbrugeren papirkurv skal du klikke på visningen Elementer i slutbrugerens papirkurv.
-
Vil du have gendannet elementer i Papirkurv for gruppe af websteder, skal du klikke på visningen Slettet fra slutbrugerens papirkurv.
-
-
Markér afkrydsningsfeltet ud for det element, du vil gendanne.
-
Klik på Gendan markeringen.
Hvis du gendanner et element, der oprindeligt var placeret i en slettet mappe, genoprettes mappen på den oprindelige placering, og elementet gendannes så i den pågældende mappe.
Placer Windows-papirkurven på skrivebordet igen
Windows-papirkurven har ikke noget at gøre med SharePoint, men det er vigtigt, at du har den et praktisk sted, så du kan hente lokale filer, som du har slettet. Sådan kan du placere den på skrivebordet igen:
Sådan placerer du Windows 10-papirkurven på skrivebordet:
-
Vælg knappen Start


-
Vælg Tilpasning > Temaer > Indstillinger for skrivebordsikoner.
-
Vælg afkrydsningsfeltet Papirkurv > Anvend.
• Du kan få adgang til indstillingerne for skrivebordsikoner i Windows 8.1 ved at stryge ind fra højrekanten på skærmbilledet og derefter vælge Søg. Skriv ikoner på skrivebordet i søgefeltet, og vælg derefter Vis eller Skjul almindelige ikoner på skrivebordet.
• Du kan få adgang til indstillingerne for skrivebordsikoner i Windows 7 ved at vælge knappen Start, skrive ikoner på skrivebordet i søgefeltet og derefter vælge Vis eller Skjul almindelige ikoner på skrivebordet.










