Hvis du har en animeret grafik, der er oprettet ved hjælp af Adobe Macromedia Flash og gemt som en Shockwave-fil med filtypenavnet. swf, kan du afspille filen i en PowerPoint præsentation.
Du føjer en Flash-fil til en præsentation i PowerPoint 2010 og nyere versioner ved at integrere eller sammenkæde filen på en slide.
Bemærkninger!:
-
Der kan være visse begrænsninger, når du bruger flash i PowerPoint, herunder muligheden for at bruge specialeffekter (f. eks skygger, refleksioner, skær, bløde kanter, facetter og 3D-rotation), udtonings-og trim funktionerne samt muligheden for at komprimere disse filer til nemmere deling og distribution.
-
PowerPoint 2010 64-bit versionen er ikke kompatibel med 32-bit versioner af QuickTime eller flash. Du skal enten installere en 64-bit version af QuickTime eller flash eller en 32-bit version af PowerPoint 2010.
Integrere en Flash-fil
-
I visningen normal skal du klikke på den slide, hvor du vil integrere en video.
-
Klik på pilen under videoi gruppen medier under fanen Indsæt , og klik derefter på video på min pc eller video fra fil.
-
Find og klik på den video, du vil integrere, i dialogboksen Indsæt video, og klik derefter på Indsæt.
Hvis du vil sikre dig, at. swf-filer vises i dialogboksen, skal du ændre filfilter (oven over knappen Indsæt ) til alle filer.
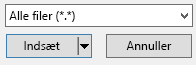
-
Hvis du vil se et eksempel på flash-animationen, skal du klikke på Afspil på fanen video værktøjer – Formatér .
Opret et link til en Flash-fil
-
Klik på den slide, hvor du vil tilføje en video eller en animeret GIF-fil, under fanen Slides i visningen Normal.
-
Klik på pilen under Video i gruppen Medier under fanen Indsæt.
-
Klik på video på min pc eller video fra fil, Find og klik på den fil, du vil oprette et link til.
Hvis du vil sikre dig, at. swf-filer vises i dialogboksen, skal du ændre filfilter (oven over knappen Indsæt ) til alle filer.
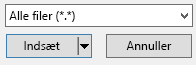
-
Klik på pil ned på knappen Indsæt, og klik derefter på Kæde til fil.
Vigtigt!: Hvis du vil undgå mulige problemer med beskadigede links, er det en god ide at kopiere videoer til samme mappe som præsentationen og linke til dem der.
-
Hvis du vil se et eksempel på flash-animationen, skal du klikke på Afspil på fanen video værktøjer – Formatér .
Adobe Macromedia-Director-videoer
Det er ikke muligt at indsætte en Adobe Macromedia Director-videofil i en PowerPoint præsentation.
Hvis du vil tilføje en. swf-fil i PowerPoint 2007, skal du bruge ActiveX-objektet Shockwave Flash Object og Adobe Macromedia Flash Player. Hvis du vil afspille Flash-filen, skal du føje et ActiveX-objekt til sliden og oprette et link fra det til Flash-filen.
Sikkerhedsindstillinger for ActiveX-objekter findes i sikkerheds center, hvor du kan finde indstillinger for sikkerhed og beskyttelse af personlige oplysninger for 2007 Microsoft Office-system programmer. Du skal muligvis justere dine sikkerhedsindstillinger for at tillade, at ActiveX-objekter kører. ActiveX-indstillinger i sikkerheds center gælder for alle 2007 Office-udgivelse produkter. Hvis du for eksempel ændrer en indstilling i PowerPoint, ændres denne indstilling også for andre Office-programmer, der brugersikkerheds centeret. Du kan finde flere oplysninger om Active X-kontrolelementer og ændring af indstillinger i aktivere eller deaktivere ActiveX-indstillinger i Office-filer.
Vigtigt!:
-
Shockwave Flash Object skal være registreret på computeren, for at du kan afspille Flash-filen i en præsentation. Hvis du vil se, om Shockwave Flash Object er registreret, skal du klikke på flere kontrolelementer i gruppen kontrolelementer under fanen udvikler

-
For at garantere at komplekse animationer kører korrekt, skal du installere den nyeste version af Flash Player, selvom der registreres ældre versioner af Shockwave Flash Objekt på computeren.
Føje en Flash-fil til en præsentation
-
Installér Flash Player på computeren.
-
I visningen Normal i PowerPoint skal du få vist den slide, hvor du vil afspille animationen.
-
Klik på Microsoft Office-knappen

-
Klik på Populære, og markér afkrydsningsfeltet Vis fanen Udvikler på båndet under De vigtigste indstillinger i PowerPoint, og klik derefter på OK.
-
Klik på flere kontrolelementer

-
På listen over kontrolelementer, skal du klikke på Shockwave Flash Object, klikke på OK og derefter trække i sliden for at tegne kontrolelementet.
Tilpas størrelsen på kontrolelementet ved at trække i størrelseshåndtagene.
-
Højreklik på Shockwave Flash Object, og klik derefter på Egenskaber.
-
Under fanen Alfabetisk skal du klikke på egenskaben Film.
-
I værdikolonnen (den tomme celle ud for Film) skal du skrive den fulde drevsti, herunder filnavnet (f.eks. C\:MinFil.swf) eller URL-adresse til den Flash-fil, du vil afspille.
-
Hvis du vil angive bestemte indstillinger for, hvordan animationen skal afspilles, skal du gøre følgende og derefter lukke dialogboksen Egenskaber:
-
Hvis du vil afspille filen automatisk, når sliden vises, skal du angive egenskaben Afspiller egenskab til Sand. Hvis Flash-filen har et start/spole-kontrolelement indbygget, kan du angive egenskaben Afspiller til Falsk.
-
Hvis du ikke vil have animationen til at afspilles gentagne gange, skal du angive egenskaben Løkke til Falsk.
-
Få vist et eksempel på en animation i visningen Slideshow
-
Under fanen Vis i gruppen Præsentationsvisninger skal du klikke på Slideshow eller trykke på F5.
Tryk på Esc for at afslutte slideshowet og vende tilbage til visningen Normal.
Bemærkninger!:
-
I modsætning til billeder eller tegninger er Flash-filer altid knyttet til din præsentation i PowerPoint 2007 i stedet for integrerede. Når du indsætter en sammenkædet fil, opretter PowerPoint et link til filens placering. Hvis du senere flytter filen til en anden placering, kan PowerPoint ikke finde den, når filen skal afspilles. Det er en god ide at kopiere Flash-filerne til den samme mappe som præsentationen, inden du indsætter Flash-filerne. PowerPoint opretter et link til Flash-filen og kan finde Flash-filen, så længe du beholder den i præsentationsmappen, også selvom du flytter eller kopierer mappen til en anden computer. En anden måde at sikre, at de sammenkædede filer findes i den samme mappe som præsentationen, er at bruge funktionen Pakke til cd. Denne funktion kopierer alle filerne til ét sted (en cd eller en mappe) med præsentationen og opdaterer automatisk alle links til filerne. Når din præsentation indeholder sammenkædede filer, skal du kopiere de sammenkædede filer samt præsentationen, hvis du vil give præsentationen på en anden computer eller sende den til en person i en mail.
-
De tredjepartsprodukter, der er nævnt i denne artikel, er fremstillet af leverandører, der er uafhængige af Microsoft. Vi påtager os intet ansvar, hverken underforstået eller på anden måde, for funktionaliteten eller pålideligheden af disse produkter.



