|
Guidet support i din browser kan levere digitale løsninger på Office-problemer |
En makro er en række kommandoer, der bruges til at automatisere en gentaget opgave og kan køres, når du skal udføre opgaven. Nogle makroer kan dog udgøre en sikkerhedsrisiko ved at indføre virus eller skadelig software på computeren.
Advarsel!: Aktivér aldrig makroer i en Microsoft 365-fil, medmindre du er sikker på, at du ved, hvad disse makroer gør, og du vil have den funktionalitet, de giver. Du behøver ikke at aktivere makroer for at få vist eller redigere filen. Du kan finde flere oplysninger under Beskyt dig selv mod makrovirus.
Gøre et dokument pålideligt for at aktivere makroer
Hvis du får vist en sikkerhedsadvarsel, når du åbner et dokument eller forsøger at afspille en makro, kan du vælge at gøre det til et dokument, der er tillid til, og aktivere makroer. Dette eksempel er på en Excel-projektmappe.

-
Vælg Aktivér indhold.
-
I dialogboksen Sikkerhedsadvarsel skal du vælge Ja for at gøre dokumentet pålideligt.
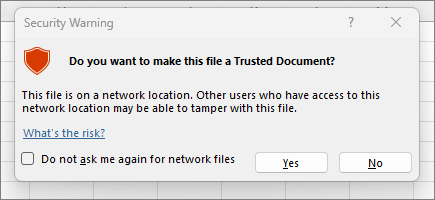
Makroer er nu aktiveret i dette dokument. Hvis du vil tilbagekalde et dokument, der er tillid til, skal du rydde alle dokumenter, der er tillid til. Du kan finde flere oplysninger under Dokumenter, der er tillid til.
Tip!: I stedet for at aktivere makroer for hvert dokument kan du oprette en pålidelig placering til lagring af dokumenter, der er tillid til. Microsoft 365 vil derefter ikke kontakte dem via Center for sikkerhed og rettighedsadministration. Du kan finde flere oplysninger under Tilføj, fjern eller rediger en placering, der er tillid til, i Microsoft Office.
Ændre makroindstillinger i Sikkerhedscenter
Makroindstillingerne findes i Sikkerhedscenter. Men hvis din enhed administreres af dit arbejde eller din skole, kan systemadministratoren forhindre andre i at ændre indstillingerne.
Vigtigt!: Når du ændrer makroindstillingerne i Sikkerhedscenter, ændres de kun for den Microsoft 365-app, du aktuelt bruger. Makroindstillingerne ændres ikke for alle dine Microsoft 365-apps.
-
Vælg fanen Filer, og vælg Indstillinger.
-
Vælg Center for sikkerhed og rettighedsadministration, og vælg derefter Indstillinger for Center for sikkerhed og rettighedsadministration.
-
Vælg Makroindstillinger i Center for sikkerhed og rettighedsadministration.
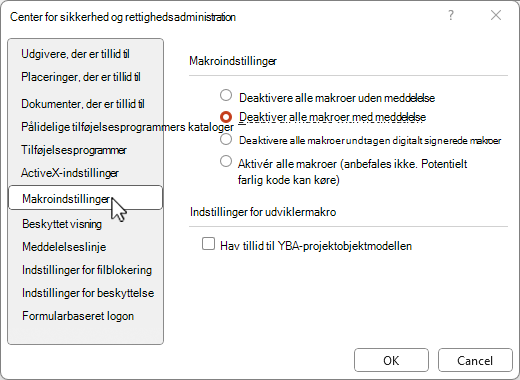
Tip!: Hvis du har fanen Udvikler på båndet, skal du vælge fanen Udvikler og derefter vælge

-
Foretag de ønskede valg, og vælg derefter OK.
Følgende er indstillinger for makroindstillinger. Ikke alle apps har de samme valgmuligheder.
Bemærk!: Indstillingerne er lidt anderledes i Excel, vi kalder dem ud, mens vi går.
-
Deaktivere alle makroer uden meddelelse Makroer og sikkerhedsadvarsler om makroer deaktiveres.
I Excel er denne indstilling Deaktiver VBA-makroer uden meddelelse , og den gælder kun for VBA-makroer. -
Deaktivere alle makroer med meddelelse Makroer deaktiveres, men sikkerhedsadvarsler vises, hvis der findes makroer.

Brug denne indstilling til at aktivere makroer fra sag til sag.
I Exceler denne indstilling Deaktiver VBA-makroer med meddelelse , og den gælder kun for VBA-makroer. -
Deaktivere alle makroer bortset fra digitalt signerede makroer Makroer deaktiveres, og der vises sikkerhedsadvarsler, hvis der findes usignerede makroer. Men hvis makroen er digitalt signeret af en udgiver, der er tillid til, kører makroen bare. Hvis makroen er signeret af en udgiver, du endnu ikke har tillid til, får du mulighed for at aktivere den signerede makro og have tillid til udgiveren.
I Exceler denne indstilling Deaktiver VBA-makroer undtagen digitalt signerede makroer , og den gælder kun for VBA-makroer. -
Aktivere alle makroer (anbefales ikke, da potentielt farlig kode kan køres) Alle makroer køres uden bekræftelse. Denne indstilling gør din computer sårbar over for skadelig kode.
I Exceldenne indstilling er Aktivér VBA-makroer (anbefales ikke, da potentielt farlig kode kan køres), og den gælder kun for VBA-makroer. -
Excelhar også et afkrydsningsfelt for AktivérExcel4.0-makroer, når VBA-makroer er aktiveret. Hvis du markerer dette afkrydsningsfelt, gælder alle ovenstående indstillinger for VBA-makroer også for Excel 4.0-makroer (XLM). Hvis dette afkrydsningsfelt ikke er markeret, deaktiveres XLM-makroer uden meddelelse.
-
Hav tillid til VBA-projektobjektmodellen Blokere eller tillade programmeringsmæssig adgang til VBA-objektmodellen (Visual Basic for Applications) fra en automatiseringsklient. Denne sikkerhedsindstilling er til kode, der er skrevet for at automatisere et Microsoft 365-program og manipulere VBA-miljøet og objektmodellen. Det er en indstilling, der gælder pr. bruger og pr. program, og den nægter som standard adgang, og det hindrer uautoriserede programmer i at bygge skadelig kode, der gentager sig selv. Hvis automationsklienter skal have adgang til VBA-objektmodellen, skal brugeren, der kører koden, give adgang. Markér afkrydsningsfeltet for at aktivere adgang.
Bemærk!: Microsoft Access har ingen tillid til adgang til VBA-projektmodelobjektet .
Se også
Ændre indstillingerne for makrosikkerhed i Excel
Hurtig start: Opret en makro i Excel.










