Du kan føje skygger til celler ved at udfylde dem med dækkende farver eller bestemte mønstre. Hvis du har problemer med at udskrive celleskyggen, du har angivet i farve, skal du kontrollere, om udskriftsindstillingerne er angivet korrekt.
Udfylde celler med dækkende farver
-
Markér de celler, du vil anvende skygge på eller fjerne skygge fra. Du kan få mere at vide om at markere celler i et regneark i Markere celler, områder, rækker eller kolonner i et regneark.
-
Benyt en af følgende fremgangsmåder under fanen Startside i gruppen Skrifttype :
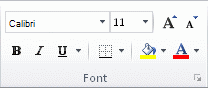
-
Hvis du vil udfylde celler med en dækkende farve, skal du vælge pilen ud for Fyldfarve

-
Hvis du vil udfylde celler med en brugerdefineret farve, skal du vælge pilen ud for Fyldfarve

-
Hvis du vil anvende den senest valgte farve, skal du vælge Fyldfarve

Bemærk!: Microsoft Excel gemmer dine 10 senest valgte brugerdefinerede farver. Hvis du hurtigt vil anvende en af disse farver, skal du vælge pilen ud for Fyldfarve

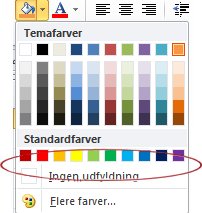
-
Tip!: Hvis du vil bruge en anden baggrundsfarve til hele regnearket, skal du vælge knappen Markér alt , før du vælger den farve, du vil bruge. Det skjuler gitterlinjerne, men du kan forbedre læsbarheden af regneark ved at få vist cellekanter omkring alle celler.
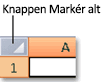
Udfylde celler med mønstre
-
Markér de celler, du vil udfylde et mønster med. Du kan få mere at vide om at markere celler i et regneark i Markere celler, områder, rækker eller kolonner i et regneark.
-
Vælg dialogboksstarteren Formatér celler i gruppen Skrifttype under fanen Hjem.
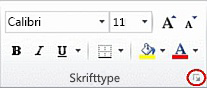
Tastaturgenvej Du kan også trykke på Ctrl+Skift+F.
-
I dialogboksen Formatér celler på fanen Fyld under Baggrundsfarve skal du vælge den baggrundsfarve, du vil bruge.
-
Gør et af følgende:
-
Hvis du vil bruge et mønster med to farver, skal du vælge en anden farve i feltet Mønsterfarve og derefter vælge en mønstertypografi i feltet Mønstertypografi .
-
Hvis du vil bruge et mønster med specialeffekter, skal du vælge Effekter og derefter vælge de ønskede indstillinger på fanen Graduering .
-
Bekræft udskriftsindstillinger for at udskrive celleskygger i farver
Hvis udskriftsindstillingerne er angivet til Sort-hvid eller Kladdekvalitet – enten med vilje, eller fordi projektmappen indeholder store eller komplekse regneark og diagrammer, der medførte, at kladdetilstand blev aktiveret automatisk – kan celleskygger ikke udskrives i farver.
-
Vælg dialogboksstarteren Sideopsætning i gruppen Sideopsætning under fanen Sidelayout.

-
Kontrollér, at afkrydsningsfelterne Sort-hvid ogKladdekvalitet ikke er markeret under Udskriv under fanen Ark.
Bemærk!: Hvis du ikke kan se farver i regnearket, kan det være, at du arbejder i stor kontrast. Hvis du ikke kan se farver, når du får vist et eksempel, før du udskriver, kan det være, at du ikke har valgt en farveprinter.
Fjern celleskygge
-
Markér de celler, der indeholder en fyldfarve eller et fyldmønster. Du kan få mere at vide om at markere celler i et regneark i Markere celler, områder, rækker eller kolonner i et regneark
-
På fanen Hjem i gruppen Skrifttype skal du vælge pilen ud for Fyldfarve og derefter vælge Ingen udfyldning.
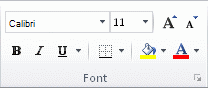
Angive en standardfyldfarve for alle celler i et regneark
I Excel kan du ikke ændre standardfyldfarven for et regneark. Som standard indeholder alle celler i en projektmappe ingen udfyldning. Men hvis du ofte opretter projektmapper, der indeholder regneark med celler, der alle har en bestemt fyldfarve, kan du oprette en Excel-skabelon. Hvis du f.eks. ofte opretter projektmapper, hvor alle cellerne er grønne, kan du oprette en skabelon for at forenkle denne opgave. Det kan du gøre ved at udføre disse trin:
-
Opret et nyt, tomt regneark.
-
Vælg knappen Markér alt for at markere hele regnearket.
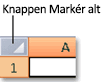
-
På fanen Hjem i gruppen Skrifttype skal du vælge pilen ud for Fyldfarve

Tip! Når du ændrer fyldfarverne i cellerne i et regneark, kan gitterlinjerne blive svære at se. Hvis du vil have gitterlinjerne til at skille sig ud på skærmen, kan du eksperimentere med kant- og stregtypografier. Disse indstillinger findes under fanen Hjem i gruppen Skrifttype . Hvis du vil anvende kanter på dit regneark, skal du markere hele regnearket, vælge pilen ud for Kanter

-
På fanen Filer skal du vælge Gem som.
-
Skriv det navn, du vil bruge til skabelonen, i feltet Filnavn.
-
I feltet Filtype skal du vælge Excel-skabelon, vælge Gem og derefter lukke regnearket.
Skabelonen placeres automatisk i mappen Skabeloner for at sikre, at den er tilgængelig, når du vil bruge den til at oprette en ny projektmappe.
-
Hvis du vil åbne en ny projektmappe baseret på skabelonen, skal du gøre følgende:
-
På fanen Filer skal du vælge Ny.
-
Under Tilgængelige skabeloner skal du vælge Mine skabeloner.
-
Vælg den skabelon, du lige har oprettet, under Personlige skabeloner i dialogboksen Ny.
-










