Når du vil anvende en skabelon, enten på en ny eller eksisterende præsentation, skal du starte forfra med en tom præsentation.
Hvis du har brug for hjælp til at vide, hvor du skal placere en skabelonfil , så du kan anvende den som beskrevet her, skal du se Hvor skabelonfiler hører til nedenfor.
Vælg en skabelon
-
Vælg Filer > Nyt.
-
Under Ny kan du navigere til en personlig skabelon eller arbejdsgruppeskabelon, Søge efter en skabelon eller vælge en udvalgt skabelon eller et udvalgt tema fra galleriet.
Hvis du vil navigere til en personlig skabelon eller arbejdsgruppeskabelon, skal du vælge fanen ud for Udvalgte, som kan kaldes Personlig, Delt eller Brugerdefineret (afhængigt af omstændighederne) og derefter åbne den mappe, der indeholder den ønskede skabelon.
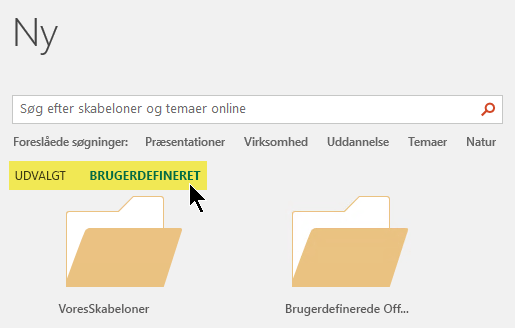
Hvis du ikke har to faner at vælge mellem under søgefeltet, kan du ændre dette. Se Hvor skabelonfiler hører til nedenfor.
-
Vælg skabelonen for at få vist et eksempel på den, og klik derefter på Opret.
Skabelonen anvendes på den tomme præsentation.
-
Hvis du ikke har eksisterende slides at importere, skal du blot begynde at oprette slides i den nye fil.
Hvis du har eksisterende slides, som du vil anvende skabelonen på, skal du se næste afsnit.
Anvend skabelonen på eksisterende slides, hvis der er nogen
Hvis du har eksisterende slides, skal du importere dem til den nye fil, du oprettede ovenfor:
-
Åbn den fil, der indeholder de eksisterende slides.
-
Klik på miniatureruden, og vælg derefter de ønskede slides:
Hvis du vil vælge dette
Skal du
Alle dias
Tryk på Ctrl+A
Et undersæt af slides
Tryk på ctrl, og hold den nede, mens du klikker på de enkelte slides, du vil markere
-
Kopiér de markerede slides (Ctrl+C).
-
Skift til den nye fil, højreklik på miniatureruden, og vælg Brug destinationstema under Indstillinger for Sæt ind:
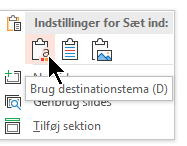
Alle de kopierede slides indsættes i den nye præsentation.
Hvor skabelonfiler hører til
Du kan nemt bruge den ved at gemme en personlig skabelon, som du har oprettet, eller en arbejdsgruppeskabelon for organisationen på en standardmappeplacering, som Office kender til.
Hvis du gør det, bliver skabelonen tilgængelig fra Filer > Ny i PowerPoint fra fanen ud for fanen Udvalgte .
Personlige skabeloner: se eller ændre standardplaceringen
-
I PowerPointskal du gå til Indstillinger for > filer > Gem.
-
Under Gem præsentationer skal du se feltet Standardplacering for personlige skabeloner.
Der kan være en mappeplacering, der er angivet i dette felt. Hvis en mappe er angivet, anbefaler vi, at du fortsætter med at bruge den. Placer din personlige skabelon i denne mappe.
Hvis der ikke er angivet nogen mappe i dette felt, anbefaler vi, at du bruger Stifinder til at oprette følgende standardmappe til personlige skabeloner:
C:\Users\YourUserName\Documents\Custom Office Templates
DitBrugernavn er ikke et konstant mappenavn. Brug navnet på den ovenstående mappesti i feltet Standardplacering for personlige skabeloner , men erstat DitBrugernavn med det, dit brugernavn er på denne computer.
Arbejdsgruppeskabeloner: se eller ændre standardplaceringen
Organisationer har ofte et standardnetværk eller en skyplacering, hvor skabeloner gemmes, så alle kan få adgang til dem. Office kalder dem arbejdsgruppeskabeloner.
I nogle tilfælde er der ikke angivet nogen placering for arbejdsgruppeskabeloner. Fortsæt med de næste trin for at oprette en standardplacering.
-
Åbn en .docx fil i Word.
-
Vælg Indstillinger for > filer > Avancerede > filplaceringer.
Rul ned mod bunden til sektionen Generelt for at finde knappen Filplaceringer .
-
I dialogboksen Filplaceringer skal du notere dig den placering, der er angivet for arbejdsgruppeskabeloner.
-
Hvis et placeringsnavn er beskåret, skal du markere det og klikke på Rediger for at åbne en dialogboks, der viser den fulde placering.
-
I nogle tilfælde er der ikke angivet nogen placering for arbejdsgruppeskabeloner. Fortsæt med de næste trin for at oprette en standardplacering.
-
-
Hvis du vil ændre standardplaceringen, skal du markere den og derefter klikke på Rediger.
-
I den dialogboks, der åbnes, skal du gå til den mappe, du vil angive som standardplacering, og derefter klikke på OK.
I forbindelse med arbejdsgruppeskabeloner for en stor organisation gemmes de typisk på en netværksplacering, som alle brugere har adgang til. Contoso Consulting-virksomheden kan f.eks. have en server med navnet "Contoso" med en mappestruktur som denne for skabeloner: \\Contoso\Files\OfficeTemplates.
- Hvilken version af Office til Mac bruger du?
- Nyere versioner
- 2011
Start fra en brugerdefineret skabelon
Hvis du vil oprette en ny præsentation ud fra en brugerdefineret skabelon, skal du følge fremgangsmåden nedenfor.
-
Vælg Filer > Åbn.
-
Gå til den mappe, hvor skabelonfilen er gemt.
-
Vælg skabelonfilen, og klik derefter på Åbn.
-
Vælg Filer > Gem som.
-
Skriv et navn til den nye præsentation i feltet Gem som i dialogboksen.
-
Vælg PowerPoint-præsentation (.pptx) i feltet Filformat.
-
Vælg den mappe, du vil gemme præsentationen i, i feltet Hvor .
-
Hvis du ikke har eksisterende slides at importere, skal du blot begynde at oprette slides i den nye fil.
Hvis du har nogle eksisterende slides, du vil anvende skabelonen på, skal du se afsnittet Anvend den nye skabelon på eksisterende slides nedenfor.
Sådan opretter du en ny præsentation ud fra en standardskabelon PowerPoint
-
Vælg Filer > Ny fra skabelon.
-
Vælg en skabelon fra galleriet, og klik derefter på Opret.
-
Hvis du ikke har eksisterende slides at føje til den nye præsentation, skal du blot begynde at oprette slides i den nye fil.
Hvis du ikke har eksisterende slides at føje til den nye præsentation, skal du se næste afsnit.
Anvend den nye skabelon på eksisterende slides, hvis der er nogen
Hvis du har eksisterende slides, skal du importere dem til den nye fil, du oprettede ovenfor:
-
Åbn den fil, der indeholder de eksisterende slides.
-
Klik på miniatureruden, og vælg derefter de ønskede slides:
Hvis du vil vælge dette
Skal du
Alle dias
Tryk på

Et undersæt af slides
Tryk på og hold

-
Kopiér de markerede slides (

-
Skift til den nye fil, højreklik på miniatureruden, og indsæt slidene ved at trykke på

Alle de kopierede slides indsættes i den nye præsentation, og de anvender designet af skabelonen.
-
Gem filen, og fortsæt derefter med at oprette slides efter behov.
Start fra en brugerdefineret skabelon
Hvis du vil oprette en ny præsentation ud fra en brugerdefineret skabelon, skal du følge fremgangsmåden nedenfor.
-
Vælg Filer > Ny fra skabelon.
PowerPoint-præsentationsgalleriet åbnes.
-
Klik på Mine skabeloner under Skabeloner til venstre.
-
Vælg en skabelonfil, og klik derefter på Vælg.
Der åbnes en ny præsentation med den valgte skabelon tilknyttet.
-
Vælg Filer > Gem som , giv præsentationen et navn, og vælg den mappe, du vil gemme den i.
-
Hvis du ikke har eksisterende slides at importere, skal du blot begynde at oprette slides i den nye fil.
Hvis du har nogle eksisterende slides, du vil anvende skabelonen på, skal du se afsnittet Anvend den nye skabelon på eksisterende slides nedenfor.
Sådan opretter du en ny præsentation ud fra en standardskabelon eller et standardtema PowerPoint
-
Vælg Filer > Ny fra skabelon.
PowerPoint-præsentationsgalleriet åbnes.
-
I venstre side under Skabeloner eller Temaer skal du klikke på Alle.
-
Hvis du ikke har eksisterende slides at føje til den nye præsentation, skal du blot begynde at oprette slides i den nye fil.
Hvis du har eksisterende slides at føje til den nye præsentation, skal du se næste afsnit, "Anvend den nye skabelon på eksisterende slides".
Anvend den nye skabelon på eksisterende slides, hvis der er nogen
Hvis du har eksisterende slides, skal du importere dem til den nye fil, du oprettede ovenfor:
-
Åbn den fil, der indeholder de eksisterende slides.
-
Klik på miniatureruden, og vælg derefter de ønskede slides:
Hvis du vil vælge dette
Skal du
Alle dias
Tryk på

Et undersæt af slides
Tryk på Og hold Skift nede, mens du klikker på de enkelte slides, du vil markere
-
Kopiér de markerede slides (

-
Skift til den nye fil, højreklik på miniatureruden, og indsæt slidene ved at trykke på

Alle de kopierede slides indsættes i den nye præsentation, og de anvender designet af skabelonen.
-
Gem filen, og fortsæt derefter med at oprette slides efter behov.
Derfor er det bedst at starte forfra, når du anvender en skabelon
Selvom du har eksisterende slides, anbefaler vi, at du anvender en skabelon på den ved at starte forfra med skabelonen og derefter importere de eksisterende slides til den nye, nye skabelon. Denne proces hjælper med at sikre, at alt i præsentationen (især ting, du ikke har oprettet endnu) anvender det udseende og den formatering, der er angivet i skabelonen.
Se også
Opret og gem en PowerPoint-skabelon










