Vi ved, hvor vigtigt det er for dig at få adgang til og arbejde med dine filer på internettet. Derfor har vi bygget den næste generation af OneDrive-webapp med ydeevne som et af vores vigtigste mål. Vi har sørget for, at OneDrive leverer den bedst mulige weboplevelse for alle brugere, uanset kvaliteten af deres internetforbindelse. Derudover kan du nu fortsætte med at arbejde med dine filer på OneDrive-webappen, selv når du er offline og ikke har adgang til internettet.
På Windows-enheder (Windows 10 og nyere) og macOS-enheder (macOS 12 Monterey eller nyere), der kører OneDrive-synkronisering-appen, kan du fortsætte med at arbejde med OneDrive-webappen, selv når du er offline eller mister forbindelsen til internettet ved hjælp af OneDrive-offlinetilstand. Du kan få vist, omdøbe, flytte, kopiere alle dine filer og oprette nye mapper. Når dine filer er tilgængelige til offlineadgang, kan du åbne dem på din enhed i en indbygget app direkte fra OneDrive-webappen. Alle de metadataændringer, du foretager offline i dine filer i browseren, synkroniseres automatisk tilbage til OneDrive, når din internetforbindelse gendannes. Offlinetilstand vil som standard være aktiveret for dig (se afsnittet "aktuelle begrænsninger for offlinetilstand" nedenfor for at få en liste over begrænsninger for offlinetilstand), men du har altid kontrolelementet til at deaktivere (og senere genaktivere) offlinetilstand, hvis du vælger det.
For at opnå dette gemmes en kopi af dine filmetadata, der driver OneDrive-webappen, sikkert lokalt på din enhed. Disse data på din enhed er kun tilgængelige for dig. Hvis en anden logger på din enhed, vil disse lokale data på enheden ikke være tilgængelige for dem. Vi overholder retningslinjerne for beskyttelse af personlige oplysninger, der er beskrevet i Microsofts erklæring om beskyttelse af personlige oplysninger.
En sikker lokal webserver på din enhed håndterer de handlinger, du udfører på dine filer, f.eks. visning, sortering, omdøbning, flytning og kopiering, hvor traditionelt disse handlinger skal håndteres af OneDrive-skytjenesten. Dette resulterer i hurtig og problemfri interaktion med dine filer, f.eks. indlæsning af filer og mapper, sortering, omdøbning, flytning, omdøbning og meget mere. Og alle disse handlinger vil fortsat fungere, selv når du er offline, mister din internetforbindelse eller løber ind i en tjenesteafbrydelse i appen.
Sådan kontrollerer du, at OneDrive-offlinetilstand er klar til brug
Bemærk!: Offlinetilstand er en indstilling pr. enhed og skal konfigureres på alle de enheder, du bruger til at få adgang til OneDrive-webappen.
-
Åbn OneDrive til internettet.
-
Hvis du ser ikonet


Når offlinetilstand er slået til, synkroniseres de ændringer, du foretager, tilbage til skyen – enten med det samme (hvis du er online) eller nyere, når internetforbindelsen gendannes (hvis du er offline på det tidspunkt, hvor du foretager ændringerne).
Løse modstridende offlineændringer
Når du arbejder offline, kan der opstå en konflikt, hvis to personer ændrer det samme element på samme tid på forskellige måder. OneDrive forsøger automatisk at løse konflikten, men hvis det ikke kan gøre det, får du besked om konflikten, så du kan løse den på en passende måde.
Sådan løses en konflikt
-
Hvis der findes en konflikt, får du vist en toastbesked i OneDrive til internettet.

-
Klik på ikonet

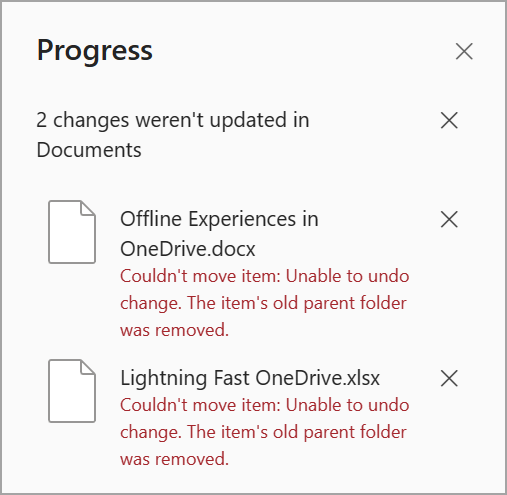
-
Du løser konflikter ved at afvise dem eller ved manuelt at rette dem.
Slå offlinetilstand fra
Bemærk!: Offlinetilstand er en indstilling pr. enhed og skal konfigureres på alle de enheder, du bruger til at få adgang til OneDrive-webappen.
-
Hvis du vil slå offlinetilstand fra, skal du gå til visningen Mine filer.
-
Udvid oplysningsruden ved at vælge knappen Oplysninger.
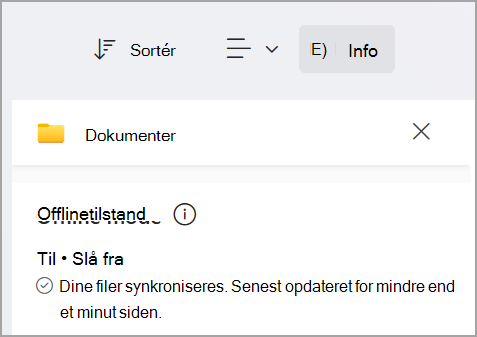
-
Vælg Slåfra for at slå offlinetilstand fra.
-
Du får vist en bekræftelsesdialogboks, hvorefter du kan fortsætte med at slå offlinetilstand fra eller annullere.
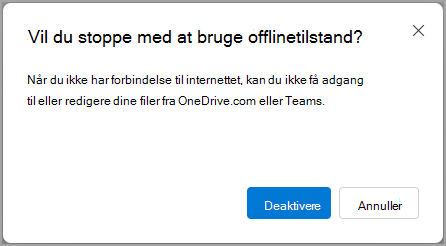
Når du har deaktiveret offlinetilstand, vil du ikke længere kunne se ikonet for offlinetilstanden 
Arbejde med din OneDrive-webapp, mens du er offline
Når du arbejder offline, kan du stadig åbne og arbejde med OneDrive til internettet. Funktioner, der ikke er tilgængelige, mens du er offline, er nedtonet for at angive, at du ikke kan bruge dem i øjeblikket, som vist nedenfor. Når du er offline, kan du stadig se, omdøbe, flytte og kopiere dine filer samt oprette nye mapper.

Gøre filer tilgængelige offline
Offline filadgang og -synkronisering er grundlæggende for OneDrive, og nu kan du udnytte styrken i OneDrive-filer efter behov i OneDrive-webappen. Når du ønsker, at filer og mapper skal være tilgængelige for offlineadgang på din enhed, kan du nu vælge, at de altid skal være tilgængelige lokalt direkte fra OneDrive-webappen. Du kan gøre filer tilgængelige offline på din enhed eller endda frigøre plads ved at gøre offlinefiler kun tilgængelige online. Og du kan gøre det direkte fra OneDrive-webappen uden at skulle navigere væk til Stifinder eller Finder.
Gør fil eller mappe tilgængelig offline
-
Sørg for, at du synkroniserer dit OneDrive med OneDrive-synkronisering-app.
-
Vælg den fil eller mappe (du kan vælge flere), som du vil gøre tilgængelig offline på din enhed.
-
Klik på "..." (vælg flere handlinger for dette element), og klik på

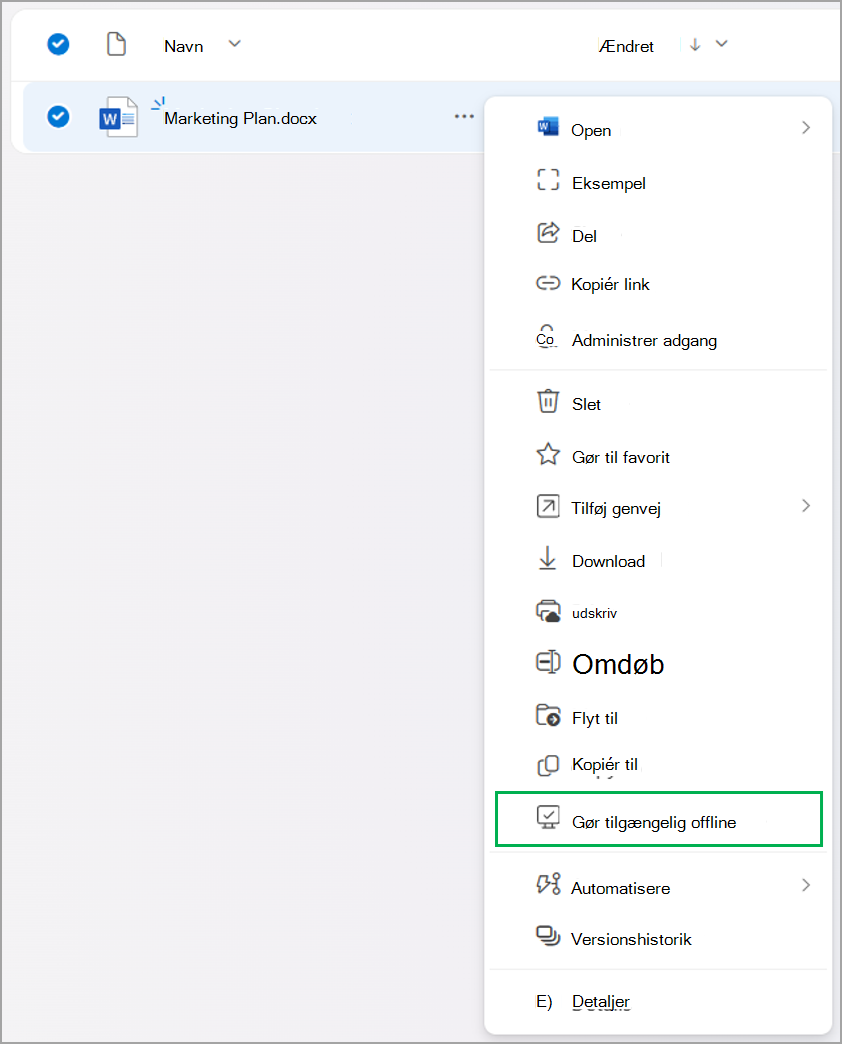
Bemærk!: Du kan også klikke på


-
Filen eller mappen downloades derefter til din computer. Når du er færdig, får du besked med en toast om, at filen er tilgængelig for dig, når du er offline.

-
Du får vist ikonet "tilgængelig offline" ud for de filer og den mappe, du har markeret som tilgængelige offline.

Frigør plads på din enhed
Du kan også frigøre plads på computeren ved kun at oprette offlinefiler online. Du kan kun åbne disse filer, når du er online, men du kan stadig omdøbe, flytte eller kopiere disse filer, når du er offline.
-
Vælg en fil eller mappe (du kan vælge flere), der er markeret som "tilgængelig offline", som du ikke længere vil være tilgængelig offline.
-
Klik på "..." (vælg flere handlinger for dette element), og klik på

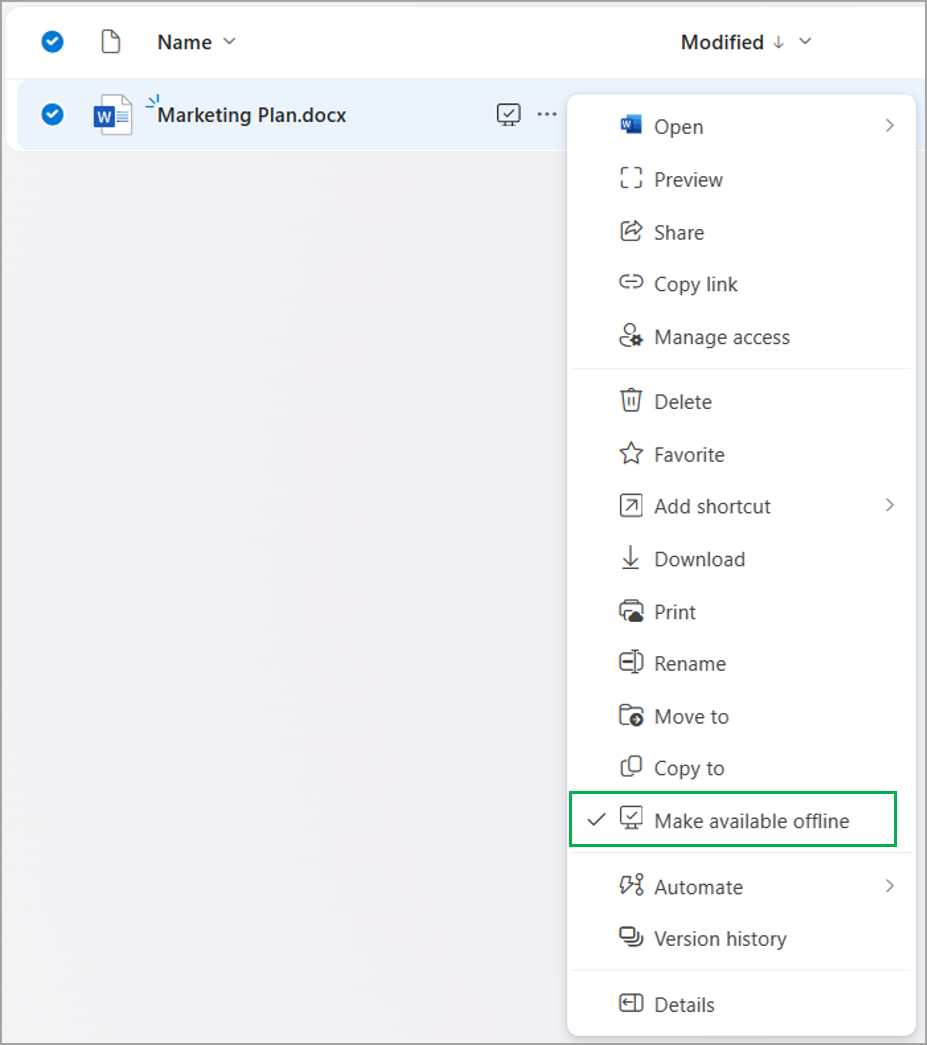
Bemærk!: Du kan også klikke på


-
Filen eller mappen markeres derefter som kun online. Når du er færdig, får du besked med en toast om, at filen ikke længere er tilgængelig for dig, når du er offline.

-
Ikonet "tilgængelig offline" vises ikke længere ud for den fil eller mappe, du har valgt ikke at være tilgængelig offline på computeren.

Bemærkninger!:
-
Handlingen "Gør tilgængelig offline" fungerer på tværs af OneDrive for Web og OneDrive-synkronisering-appen på Windows og macOS.
-
Du kan gøre filen tilgængelig offline i Windows Stifinder eller macOS Finder, og filens offlinetilgængelighedstilstand opdateres også i OneDrive til internettet.
Aktuelle begrænsninger i offlinetilstand
-
Offlinetilstand understøttes kun for OneDrive for arbejds- og skolebrugere
-
Offlinetilstand understøttes i øjeblikket kun på Windows (Windows 10 og nyere) og macOS-enheder (macOS 12 Monterey eller nyere) og Chromium-baserede browsere (Microsoft Edge, Google Chrome)
-
Offlinetilstand understøttes i øjeblikket ikke, hvis du har tilføjet en genvej til delte mapper i OneDrive.
-
Offlinetilstand understøttes, hvis du har 250.000 filer eller færre i dit OneDrive.
-
En fuld offlineoplevelse i OneDrive til internettet – hvor du kan udføre alle de handlinger, der er tilgængelige online, understøttes endnu ikke. Følgende funktioner er ikke tilgængelige, når du er offline.
-
Få vist dine seneste dokumentbiblioteker under Hurtig adgang
-
Deling, kopiering af links, download af dine filer
-
Slette filer
-
Administrere adgang til dine filer
-
Forhåndsvisning af din fil i online previewer
-
Brug af "Søg"
-
Oprettelse og administration af Power Automate-flows
-
Copilot
-
Visning af filversionshistorik
-
Navigere til "Papirkurv"
Båndbredde involveret i brug af offlinetilstand
Sammenlignet med OneDrive-synkronisering app er båndbredden, der forbruges af offlinetilstand, minimal og afhænger i høj grad af størrelsen på dit OneDrive, og hvor ofte dine OneDrive-filer ændres. Når du konfigurerer offlinetilstand for første gang, hentes og gemmes en lokal kopi af dine filmetadata på computeren. Det faktiske indhold i dine filer downloades ikke. Når offlinetilstanden er konfigureret, er det kun ændringer af dine filmetadata, der medfører upload- eller downloadaktivitet via netværket.
Se også
Konfigurer synkronisering af lister på Mac – SharePoint i Microsoft 365 | Microsoft Learn
Lister synkroniseringspolitikker – SharePoint i Microsoft 365 | Microsoft Learn
Almindelige problemer med synkronisering af SharePoint-lister offline – SharePoint | Microsoft Learn
Rediger lister offline – Microsoft Support
Lister synkroniseringspolitikker – SharePoint i Microsoft 365 | Microsoft Learn










