Hvis du bruger en SharePoint kalender på dit websted, kan du overlejre din egen Exchange kalender til den for at oprette en kombineret kalendervisning. Du kan også overlejre en anden SharePoint kalender, så længe begge SharePoint -kalenderne er i den samme gruppe af websteder. Du kan i alle tilføje op til fire Exchange eller SharePoint kalendere.
Dette giver dig mulighed for at se kombinerede tidsplaner. Når du for eksempel overlejrer en Exchange kalender til en SharePoint gruppekalender, kan du se din egen tidsplan og gruppetidsplanen på samme tid. Det kan være en god ide at vælge et tidspunkt for en team begivenhed eller planlægge et tidspunkt for at præsentere kursus.
SharePoint tilbyder en moderne oplevelse med Microsoft 365 gruppekalendere. Hvis du vil have mere at vide, skal du se brug af webdelen gruppekalender.
Jeg vil:
I følgende procedure beskrives det, hvordan du overlejrer en SharePoint kalender til en anden SharePoint -kalender. Når du har overlejret kalenderen, kan du bruge denne kalender til at oprette en særlig kalendervisning.
Hvis du vil overlejre en SharePoint kalender med en anden SharePoint -kalender, skal du følge disse trin:
-
I en SharePoint kalender skal du vælge fanen Kalender og derefter vælge kalenderoverlejring.
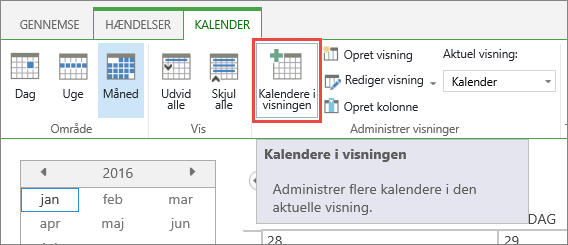
-
På siden Indstillinger for kalenderoverlejring skal du vælge Ny kalender.
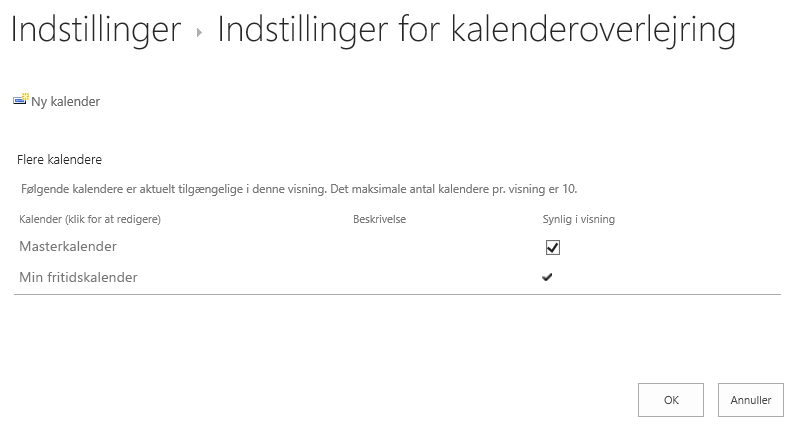
-
Skriv kalendernavnet i sektionen navn og type , og vælg derefter SharePoint.
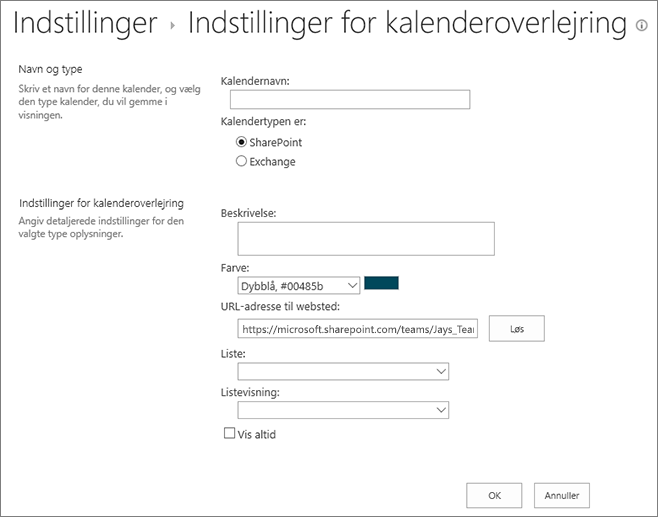
-
I sektionen Indstillinger for kalenderoverlejring skal du skrive en Beskrivelse af kalenderen (valgfrit) og ændre kalenderens Farvetema (valgfrit).
Tip!: Når du vælger forskellige farver til forskellige kalendere, er det lettere at se, hvilken kalender der hører til en given begivenhed.
-
Skriv URL-adressen for det SharePoint websted, hvor kalenderen er i, f. eks https://contoso.com/TWGroupWorkSite/Calendar, og vælg derefter løs. Hvis kalenderen er på det samme websted som gruppekalenderen, udfyldes WEBadressen til internettet allerede nøjagtigt.
Vigtigt!: Den SharePoint kalender, du vil overlejre, skal være i den samme gruppe af websteder som gruppekalenderen.
-
Vælg rullepilen Liste, og vælg derefter den kalender, som du vil føje til kalenderen.
-
Vælg den visning, du vil bruge blandt indstillingerne i Listevisning.
-
Hvis du vil have, at den over lejrede SharePoint -kalender altid skal vises i SharePoint gruppekalender, skal du vælge Vis altid. Når Vis altid ikke er markeret, kan du slå forskellige overlejringskalendere til og fra på siden. Hvis indstillingen er markeret, vises overlejringskalenderen altid på sidens kalender.
-
Klik på OK for at acceptere overlejringsspecifikationen, og klik derefter på OK for at fuldføre processen.
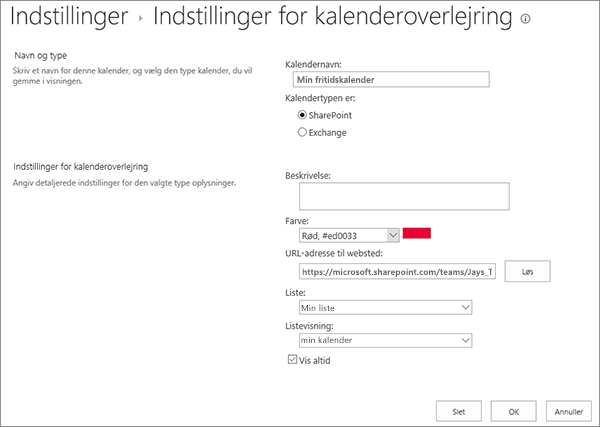
I følgende procedure beskrives det, hvordan du overlejrer en Exchange kalender til en SharePoint kalendere for en SharePoint kalender. Når du har overlejret kalenderen, kan du bruge denne kalender til at oprette en særlig kalendervisning.
Vigtigt!: Du kan kun overlejre din egen Exchange kalender. Det vil det være, at Exchange kalender-overlejring fungerer sammen med konto legitimationsoplysningerne for den bruger, der er logget på. SharePoint brugerkontooplysningerne for den aktuelle bruger til at hente kalenderdata fra Exchange -webtjenesten.
Hvis du vil overlejre en Exchange kalender, skal du følge disse trin:
-
I en SharePoint kalender på båndet på fanen Kalenderskal du klikke på kalender over lejring.
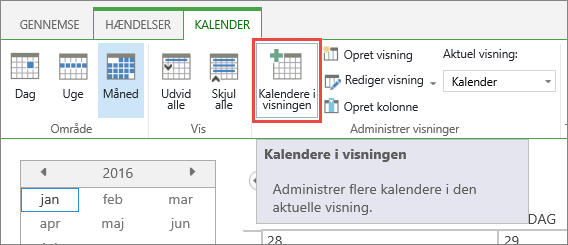
-
På siden Indstillinger for kalenderoverlejring skal du klikke på Ny kalender.
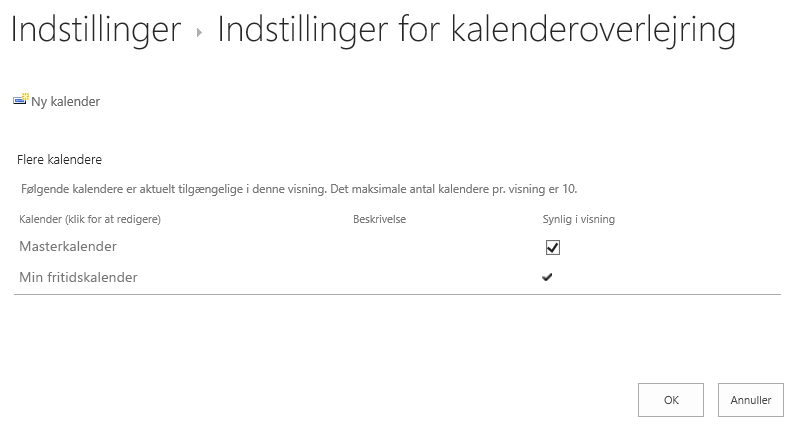
-
Skriv kalendernavnet i sektionen navn og type , og vælg Exchange.
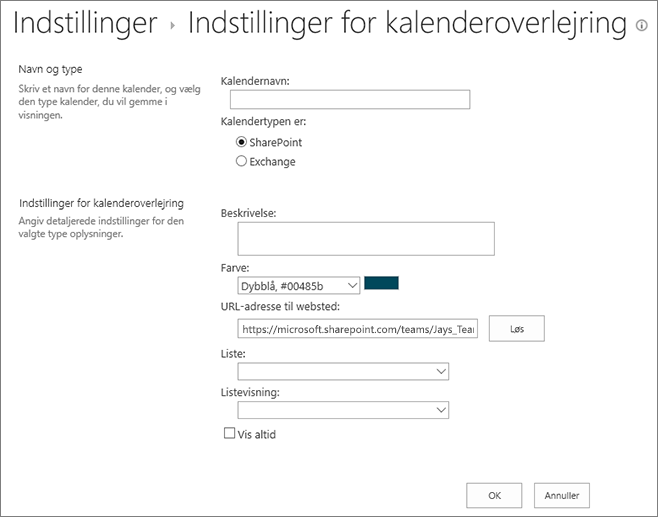
-
I sektionen Indstillinger for kalenderoverlejring skal du skrive en Beskrivelse af kalenderen (valgfrit) og ændre kalenderens standardiserede Farvetema (valgfrit).
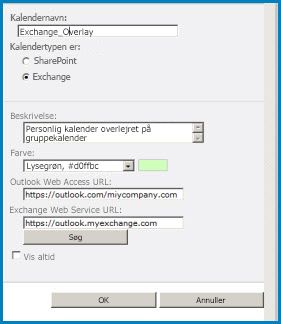
-
Klik på Søg for automatisk at udfylde webadresser til Outlook Web Access URL-adresse og Exchange URL-adresse til webtjeneste. Hvis Søg efter ikke virker i dit miljø, skal du skrive webadresserne manuelt.
-
Hvis du ønsker, at denne Exchange kalender altid skal vises sammen med SharePoint -gruppekalenderen, skal du klikke på Vis altid. Når Vis altid ikke er markeret, kan du slå forskellige overlejringskalendere til og fra på siden. Hvis indstillingen er markeret, vises overlejringskalenderen altid på sidens kalender.
-
Klik på OK, og klik derefter på OK igen.



