Microsoft® Lync™ 2010 Attendant er et integreret program til administration af opkald, som giver dig mulighed for effektivt at administrere mange samtaler på én gang ved hurtigt at håndtere og viderestille telefonopkald og chatbeskeder.
Denne artikel indeholder
Foretag og besvar opkald
At foretage og modtage opkald er blandt de mest almindelige opgaver, der udføres med Lync 2010 Attendant. Fremgangsmåderne er de samme for afsendelse og modtagelse af chatbeskeder. Du kan stadig modtage chatbeskeder, mens du er i et opkald.
Sådan foretager du et opkald
Hvis du vil ringe til en person på listen over kontakter, skal du dobbeltklikke på personens navn eller klikke på telefonknappen ud for navnet.

-
Når du dobbeltklikker på et navn på listen over kontakter, foretages der som standard et telefonopkald til den pågældende person.
Du kan ændre standardindstillingen, så dobbeltklik i stedet sender en chatbesked:
-
På værktøjslinjen skal du klikke på knappen Indstillinger , klikke på Indstillinger på rullelisten og derefter klikke på fanen Handlinger og beskeder .
-
Gør følgende på rullelisten ud for Når jeg dobbeltklikker på en kontakt, skal du vælge Send en chatbesked.
-
Tryk på OK.
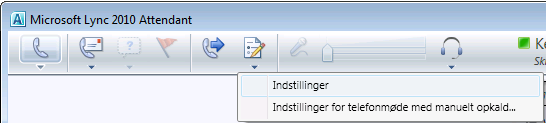
-
Du kan søge efter en kontakt ved at skrive personens navn i feltet Søg . Mens du skriver, vises matchende navne på listen over kontakter. Bemærk, at det tager tid for søgningen at fuldføre den indledende indeksering.
-
Hvis du vil ringe efter nummer, skal du skrive nummeret i feltet Søg og derefter dobbeltklikke på søgeresultatet .
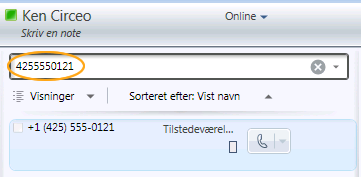
Sådan besvarer du et opkald
-
Når nogen ringer til dig, vises en besked i området Indgående i hovedvinduet i Lync. Hvis du vil besvare den, skal du dobbeltklikke et vilkårligt sted på beskeden.

Bemærk!: Opkaldsbeskeden ser anderledes ud for en gentagen opkalder – en kontakt, der har ringet til dig mere end én gang inden for 30 minutter. Besvar opkaldet ved at dobbeltklikke på beskeden eller ved at klikke på Acceptér eller Afvis.

Sådan afslår du et opkald
-
Hvis du vil afvise et taleopkald, skal du højreklikke på beskeden om indgående opkald og derefter klikke på Ignorer. Hvis telefonsvarer er aktiveret, viderestilles opkaldet til telefonsvareren.
Sådan omdirigerer du et opkald til telefonsvarer
-
Hvis du vil viderestille et opkald til telefonsvareren, skal du højreklikke på beskeden om indgående opkald, vælge Omdiriger og derefter vælge et alternativt nummer eller telefonsvarer.
Hvad du skal gøre under et opkald
Når du har besvaret et opkald, vises det i området Aktiv. Ved hjælp af opkaldskontrolelementerne kan du udføre forskellige opgaver.
Sådan sætter du et opkald i venteposition
-
Klik på ikonet Sæt i venteposition i samtalevinduet.

Sådan viderestilles et opkald
-
Klik på ikonet Overfør i samtalevinduet.
-
Dobbeltklik på navnet på listen over kontakter, som du vil viderestille opkaldet til.
-
Opkaldet forsvinder bare fra samtalevinduet. Der vises som standard en fejlmeddelelse, hvis overførslen mislykkes.

Bemærk!: Hvis du vil deaktivere beskeder, skal du klikke på Indstillinger, klikke på fanen Handlinger og beskeder, fjerne markeringen i de relevante afkrydsningsfelter og derefter klikke på OK.
Sådan kontakter du den tilsigtede modtager, før du overfører et opkald
-
I samtalevinduet skal du klikke på knappen Kontakt, før du overfører eller fletter opkald . Opkaldet er sat i venteposition.

-
Klik på modtagerens telefonikon på listen over kontakter. Du kan også klikke på chatikonet for at se dem via chat.

Bemærk!: Når du kontakter den tilsigtede modtager, åbnes der et nyt samtalevindue. Den oprindelige person, der ringer op, forbliver forbundet, og samtalen sættes i venteposition og flyttes til ventepositionsområdet. Dobbeltklik for at skifte mellem samtaler.
-
Hvis modtageren accepterer at tage overførslen, skal du klikke på knappen Ring til denne kontakt, forbind .
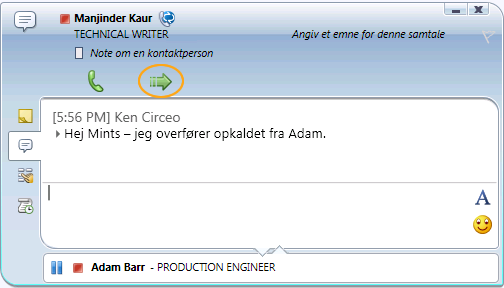
Bemærk!: Hvis modtageren ikke ønsker at tage overførslen, skal du afslutte høringen. Hvis du vil genoptage samtalen med den person, der ringer op, skal du klikke på knappen Sæt opkald i venteposition/fortsæt. Du kan derefter tale med den person, der ringer op, og tage noter, før samtalen afsluttes.
Hvis overførslen lykkes, vises der ingen visuel indikator – opkaldet forsvinder bare fra samtalevinduet. Hvis overførslen mislykkes, vises der en fejlmeddelelse, medmindre du har deaktiveret beskeder i vinduet Indstillinger.
Sådan inviterer du en anden til at deltage i opkaldet
-
Hvis du vil tilføje kontakter under et telefonmøde, skal du klikke på ikonet Tilføj og derefter dobbeltklikke på kontaktens navn eller trække kontakten fra listen over kontakter til samtaleområdet. Du kan også angive et mobiltelefonnummer ved hjælp af det numeriske tastatur.

Sådan afslutter du opkaldet
-
Klik på ikonet Afslut samtale for at afslutte samtalen.

Administrer flere samtaler
Samtaleområdet (venstre side) i hovedvinduet er stedet, hvor al samtaleaktivitet forekommer. Ved at være opmærksom på indgående, aktive og ventende samtaler (i venteposition) kan du administrere flere samtaler på én gang.
Én aktiv samtale
-
Husk, at samtalen i området Aktiv er den, du adresserer i øjeblikket. Hvis du vil besvare et indgående opkald eller flytte et ventende opkald til området Aktiv, skal du blot dobbeltklikke på det.
Flere aktive samtaler (telefon og chat)
-
Du kan bevare flere aktive samtaler på samme tid, forudsat at kun én af dem er en stemmesamtale. Du kan f.eks. acceptere et indgående opkald, mens du vedligeholder to andre chatsamtaler. I dette tilfælde flyttes den chatsamtale, du adresserer i øjeblikket, til området Aktiv, og stemmesamtalen vil stadig være aktiv (angivet med den røde pil), selvom den flyttes til området Ventende på skærmen.
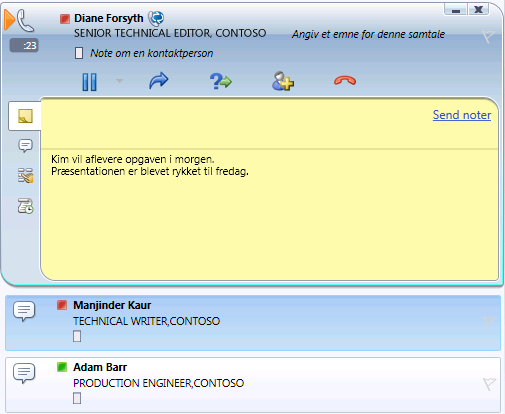
Dobbeltklik på en besked eller samtale om et opkald for at flytte den til området Aktiv.
Liste over kontakter og grupper
Listen over kontakter er en liste over kollegaer, familie, venner og medarbejdere, som du kommunikerer mest med. Den viser dine kontakters tilgængelighed og giver dig mulighed for at få vist yderligere kontaktoplysninger ved at højreklikke på kontaktens navn og derefter klikke på Egenskaber. Listen over kontakter er dit udgangspunkt for kommunikation med dine kontakter. Med et klik med musen eller to kan du foretage et telefonopkald, starte en chatsession, starte en mailsamtale eller starte et møde.
Sådan finder og tilføjer du kontakter
Brug søgefeltet til at finde de personer, du vil føje til listen Kontakter.
-
Skriv det viste navn eller mailadressen for en person i feltet Søg. Alle matchende navne vises i søgeresultaterne. Det kan tage et minut, før søgningen er fuldført.
Bemærk!: Som standard viser Lync 2010 Attendant alle matchende brugere fra Active Directory-domænetjenesterne® og listen over kontakter til Microsoft-Outlook-klienter® til beskeder og samarbejde.
-
Højreklik på personens navn, og peg på Føj til liste over kontakter. Din brugerdefinerede gruppeliste vises.
-
Klik på en brugerdefineret gruppe, eller klik på Ny gruppe for at oprette en ny gruppe til kontakten.
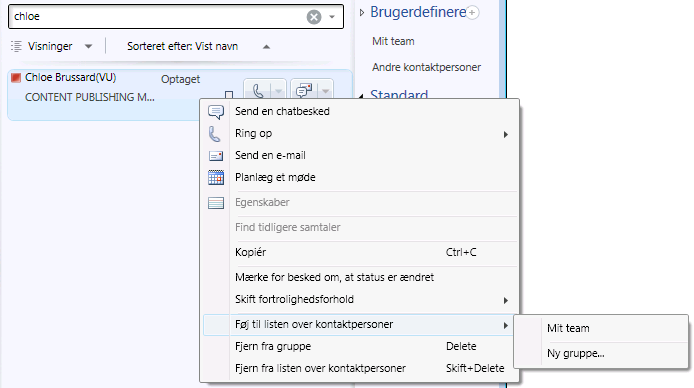
Sådan sorterer du kontakter
Du kan sortere dine kontakter efter forskellige kriterier, f.eks. visningsnavn, tilgængelighed eller virksomhed. Sortering af dine kontakter gør det nemmere at organisere, finde og oprette forbindelse til dine teammedlemmer hurtigt.
-
Øverst på listen over kontakter skal du klikke på pilen ud for Arrangeret efter. Vist navn er standardsorteringsrækkefølgen i Lync 2010 Attendant.
-
Vælg et sorteringskriterium (f.eks. Tilgængelighed) på rullelisten.
Bemærk!: Du kan ikke skjule kontakter, der har statussen Offline eller Ukendt.
Sådan organiserer du brugerdefinerede grupper
Hvis du vil have hurtigere adgang til tilknyttede kontakter, kan du organisere dem i brugerdefinerede grupper. Du kan f.eks. have brugerdefinerede grupper kaldet Udvikling, Salg og Mit team.
Oprette en tom brugerdefineret gruppe
Du kan oprette en brugerdefineret gruppe fra gruppelisten. Den brugerdefinerede gruppe er tom, indtil du føjer kontakter til den.
-
Klik på plustegnet ud for Brugerdefineret på gruppelisten. Der vises en ny gruppe på gruppelisten.
-
Skriv et navn til gruppen, og tryk derefter på Enter.
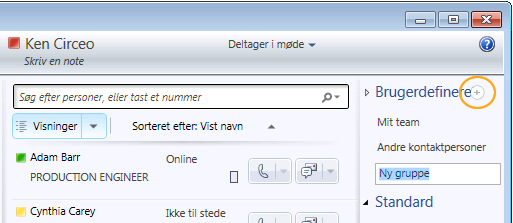
Oprette en brugerdefineret gruppe fra din liste over kontakter
Du kan oprette en brugerdefineret gruppe, der straks udfyldes med kontakter, du vælger.
-
Vælg en eller flere kontakter på listen Kontakter, eller brug feltet Søg til at finde en kontakt.
Bemærk!: Hvis du vil markere flere kontakter, skal du ctrl+klikke på navnene eller Skift+klikke på tilstødende navne.
-
Højreklik på en af kontakterne, og peg derefter på Føj til liste over kontakter.
-
Klik på Ny gruppe.
-
Skriv et navn til gruppen, og tryk derefter på Enter.
-
Hvis du vil tilføje flere kontakter, skal du blot trække dem til gruppen fra listen over kontakter.
Arranger brugerdefinerede grupper
Brugerdefinerede grupper arrangeres som standard alfabetisk. Hvis du vil omarrangere dem, skal du gøre et af følgende:
-
Træk og slip en gruppe til et andet sted på listen.
-
Højreklik på en gruppe, og klik derefter på Flyt gruppe op eller Flyt gruppe ned.
-
Klik på en gruppe for at markere den, og tryk derefter på Alt+Skift+pil op eller Alt+Skift+pil ned.
Sådan får du vist standardgrupper
Lync 2010 Attendant indeholder tre standardgrupper: Hyppige, Tilgængelige og Alle kontakter.
-
Hyppige lister i faldende rækkefølge navnene på de personer, som du har haft kontakt med for nylig via Lync 2010 Attendant.
-
Tilgængelig viser alle kontakter, hvis tilstedeværelse ikke angiver Ikke til stede, Ukendt eller Offline.
-
Alle kontakter viser alle kontakter, der er blevet føjet til din liste over kontakter (undtagen ved at være medlem af en distributionsliste).
Sådan får du vist de seneste søgninger
-
Klik på Sidste søgning for at få vist dine seneste søgekriterier og resultater ved hjælp af Lync 2010 Attendant.
Hvordan fungerer teamopkald?
Du kan føje en kontakt til en teamopkaldsgruppe, der kan besvare dine opkald på dine vegne. Du kan når som helst redigere medlemmerne af din teamopkaldsgruppe.
Sådan føjer du en kontakt til en teamopkaldsgruppe
-
Klik på Vis eller rediger indstillinger for viderestilling af opkald på værktøjslinjen.
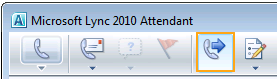
-
I Call-Forwarding Indstillinger under Gør følgende, når jeg modtager opkald skal du vælge Ring til mig og min teamopkaldsgruppe.
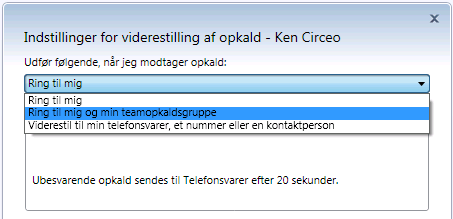
-
Klik på Tilføj under Tilføj medlemmer af teamopkaldsgruppen for at besvare opkald på dine vegne.
-
Skriv navnet på en kontakt, der kan besvare dine opkald, og klik derefter på OK.
Vigtigt!: Hver kontakt, du vælger at være medlem af en teamgruppe, skal være aktiveret for Enterprise-VoIP.
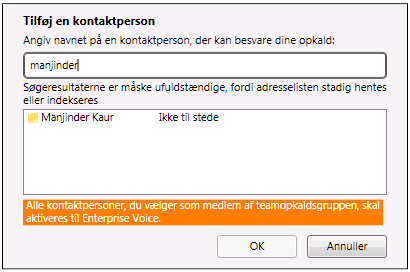
Sådan angives en ringeforsinkelse
Når du aktiverer teamopkald, er det vigtigt at angive en ringeforsinkelse. Når du slår en ringeforsinkelse til, ringer indgående opkald først til dig og derefter til din teamopkaldsgruppe efter en forsinkelse.
-
Hvis du vil angive en ringeforsinkelse, skal du klikke på Ringforsinkelse.
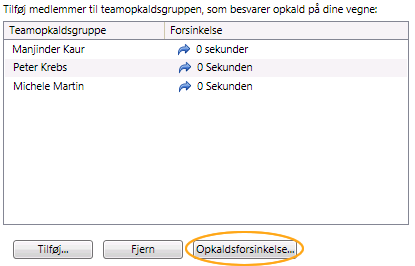
-
Markér afkrydsningsfeltet Slå ringforsinkelse til, og angiv derefter tidspunktet for ringeforsinkelse.
-
Klik på OK, når du er færdig.
-
Nederst skal du klikke på OK igen for at gemme og anvende disse indstillinger.
Bemærk!: Før du gemmer disse indstillinger, skal du markere afkrydsningsfeltet for at anvende disse indstillinger i den arbejdstid, der er angivet i Outlook.
Besvare opkald for en svargruppeagent
Som svargruppeagent er du blevet valgt til at hjælpe med at besvare telefonopkald for en gruppe eller for flere grupper. Du kan bruge Lync 2010 Attendant til at besvare og administrere de telefonopkald, der kommer ind i din gruppe.
-
Når serveradministratoren gør dig til agent for en svargruppe, får du vist en besked i Lync 2010 Attendant, der fortæller dig, hvilken gruppe du er blevet føjet til.
Sådan besvarer du et opkald
Når du er logget på en gruppe, er du klar til at foretage et opkald.
-
En besked om indgående opkald viser dig, hvilken gruppe der viderestiller opkaldet til dig, i feltet Via .
-
Hvis du vil besvare opkaldet, skal du blot klikke på beskeden.

Parkér opkald
Når du modtager et opkald, der skal overføres til en anden afdeling i stedet for at sætte opkaldet i venteposition, kan du parkere opkaldet i en ventepositionskø. Holdkøen giver dig derefter et hentningsnummer, som du kan bruge til at hente opkaldet. Sørg for, at dit supportteam har konfigureret parkopkaldsfunktionen.
Sådan parkeres et opkald
-
Besvar beskeden om indgående opkald.
-
Hvis du vil parkere opkaldet, skal du klikke på rullemenuen under knappen Hold og derefter vælge Parkér opkald.
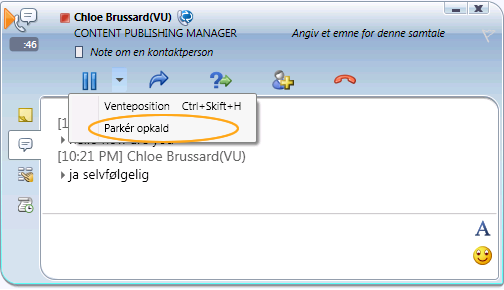
-
Når opkaldet er parkeret, får du en meddelelse med hentningsnummeret.
-
Videresend hentningsnummeret til den person eller afdeling, som opkaldet overføres til.
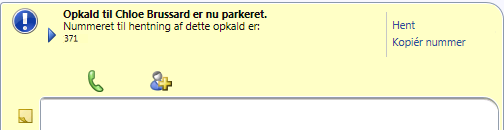
Sådan hentes et parkeret opkald
-
Hvis meddelelsen er synlig, skal du klikke på Hent.
-
Eller skriv hentningsnummeret for det parkerede opkald i søgefeltet. Du har derefter forbindelse til den parkerede person, der ringer op.










