Når du kører Microsoft® Office 2010 med Microsoft® Lync™ 2010-kommunikationssoftware, kan du få adgang til mange Lync 2010-funktioner direkte fra dine Office 2010-programmer.
Hvad vil du foretage dig?
Få vist en persons lync 2010-visitkort og kontaktindstillinger
Visitkortet viser detaljerede oplysninger om personer og giver adgang med et enkelt klik til flere måder at kommunikere med dem på. Du kan få adgang til en persons visitkort i Office 2010-programmer overalt, hvor du kan se Lync 2010-tilstedeværelsesindikatoren ud for en persons navn.
Få vist en persons visitkort og kontaktindstillinger i et Office 2010-program
-
Peg på en persons tilstedeværelsesindikator, og klik derefter på knappen Vis flere indstillinger . Du kan få mere at vide under Brug af visitkortet.

I følgende tabel beskrives det, hvor du kan finde Lync 2010-tilstedeværelsesindikatoren og visitkortet i Office 2010-programmer.
|
Office 2010-program |
Sted |
|
Meddelelses ®- og samarbejdsklient til Microsoft® Outlook |
Felterne Mail fra, Til og Cc Find en kontakts søgeresultater To-Do under Hurtige kontakter Planlægningsassistent mødeindkaldelse |
|
Tekstbehandlingsprogram i Microsoft® Word Microsoft® Excel ® regnearkssoftware Grafikprogram til Microsoft® PowerPoint-præsentation ® |
På fanen Filer på fanen Oplysninger under Relaterede personer |
|
Microsoft® SharePoint 2010-teamtjenester Microsoft® SharePoint Workspace 2010 (tidligere Microsoft® Office Groove 2007) |
Ud for en persons navn |
Bruge Lync 2010-funktioner i Outlook 2010
Ud over at få vist en persons tilgængelighed og visitkort, som beskrevet i forrige afsnit, kan du bruge følgende yderligere Lync 2010-funktioner, når du arbejder i Outlook 2010:
-
Besvar en mail, kontakt eller opgave med en chatbesked eller et opkald
-
Søg hurtigt efter en kontakt
-
Få vist din liste over kontakter på Outlook To-Do linjen
-
Planlæg et onlinemøde
-
Få vist en oversigt over dine Lync 2010-opkald, talebeskeder og samtaler
Du kan også styre, hvilke funktioner der deles mellem Lync 2010 og Outlook 2010.
Besvar med en chatbesked
-
I Outlook Mail skal du klikke på Chat i gruppen Besvar under fanen Hjem.

-
Klik på Svar via chat eller Svar til alle via chat.
Du kan også svare med en chatbesked på andre Outlook placeringer:
-
I en åben mail under fanen Meddelelse i gruppen Besvar
-
I Outlook Kontakter skal du på fanen Hjem i gruppen Kommuniker i menuen Mere
-
I Outlook Opgaver under fanen Hjem i gruppen Besvar
Besvar med et opkald
-
I Outlook Mail skal du på fanen Hjem i gruppen Besvar klikke på Mere og derefter klikke på Ring op.

-
Gør et af følgende:
-
Klik på navnet eller nummeret på den person, der sendte mailen
-
Klik på Ring til alle for at starte et lydmøde i Lync 2010 med alle, der har modtaget mailen
-
Du kan også svare med en chatbesked på andre Outlook placeringer:
-
I en åben mail skal du på fanen Meddelelse i gruppen Besvar i menuen Mere
-
I Outlook Kontakter skal du på fanen Hjem i gruppen Kommuniker i menuen Mere
-
I Outlook Opgaver skal du på fanen Hjem i gruppen Besvar i menuen Mere
Søg hurtigt efter en kontakt
-
Begynd at skrive navnet på den kontakt, du vil finde, i feltet Outlook Find en kontakt. Der vises en liste over søgeresultater, så snart du begynder at skrive.
Få vist din liste over kontakter på Outlook To-Do linjen
-
Højreklik på To-Do linjen, klik på Indstillinger, og markér eller fjern derefter markeringen i Vis hurtige kontakter.
-
(Valgfrit) Markér eller fjern markeringen i Vis kontaktbillede.

Planlæg et onlinemøde
-
Klik Outlook Kalender på Onlinemøde (i Microsoft Outlook 2007) eller Nyt onlinemøde (i Microsoft Outlook 2010) i gruppen Onlinemøde under fanen Hjem på båndet.
Få vist samtaleoversigten
-
Klik på mappen Samtaleoversigt i navigationsruden Outlook. Denne mappe indeholder en oversigt over dine Lync 2010-opkald, talebeskeder og samtaler.
Angive Outlook integrationsindstillinger i Lync 2010
-
Klik på knappen Indstillinger i hovedvinduet i Lync, og klik derefter på Personlig.
-
Under Personal Information Manager skal du vælge enten Microsoft Exchange eller Microsoft Outlook eller Ingen på rullelisten.
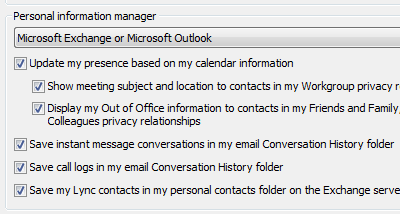
Når du vælger Microsoft Exchange eller Microsoft Outlook, bruger søgefunktionen i Lync listen over kontakter fra Microsoft Outlook som kilde for kontakter ud over den globale adresseliste. Når du vælger Ingen, viser søgefunktionen i Lync kun kontakter fra den globale adresseliste. Den bruger hverken det Windows adressekartotek eller listen over Outlook kontakter.
-
Hvis du vælger Microsoft Exchange eller Microsoft Outlook, skal du gøre ét af følgende:
-
Markér afkrydsningsfeltet Opdater min tilstedeværelse på basis af mine kalenderoplysninger for automatisk at få vist, om du er til planlagt møde. Brug følgende indstillinger til at angive, hvem der kan se disse oplysninger:
-
Markér afkrydsningsfeltet Vis mødeemne og mødested til kontakter i fortrolighedsforholdet Arbejdsgruppe for at vise disse oplysninger til dine kontakter i din Arbejdsgruppe.
-
Hvis du vil have vist dine Ikke til Office oplysninger til kontakter, skal du markere afkrydsningsfeltet Vis mine ikke-Office oplysninger til kontakter i fortrolighedsforholdet Venner og familie, Arbejdsgruppe og Kollegaer. Fjern markeringen i afkrydsningsfeltet, hvis du vil skjule dine Office oplysninger fra alle dine kontakter.
-
-
Markér afkrydsningsfeltet Gem chatsamtaler i mappen Samtaleoversigt for at gemme din samtaleoversigt i Outlook. Hvis du rydder dette afkrydsningsfelt, bliver din samtaleoversigt ikke gemt.
-
Markér afkrydsningsfeltet Gem opkaldslogge i mappen Samtaleoversigt for at gemme din opkaldsoversigt i Outlook. Hvis du rydder dette afkrydsningsfelt, bliver din opkaldsoversigt ikke gemt.
-
Hvis du vil gemme dine kontakter i Microsoft Exchange Server, skal du markere afkrydsningsfeltet Gem mine Lync-kontakter i mappen med mine personlige kontakter på Exchange-serveren. Hvis du fjerner markeringen i dette afkrydsningsfelt, bevares dine Lync-kontakter kun i Lync.
-
Angive integrationsindstillinger for Lync i Outlook 2010
-
Klik på Indstillinger under fanen Filer i Outlook, og klik derefter på Kontakter.
-
Under Onlinestatus og fotografier skal du markere eller fjerne markeringen i Vis onlinestatus ud for navn.

Starte en Lync 2010-delingssession i Word, PowerPoint eller Excel
Du kan dele et åbent dokument i Word 2010, Excel 2010 eller PowerPoint 2010 ved at sende en kopi eller starte en delingssession med en eller flere kontakter.
Del et åbent dokument fra fanen Filer
Hvis du vil sende en kopi af dokumentet som en vedhæftet fil i en chatbesked, skal du gøre følgende:
-
Klik på Send & Gem under fanen Filer, og klik derefter på Send via chatbesked.
-
I ruden Send via chatbesked skal du udfylde felterne Til, Emne og Meddelelse .

-
Klik på Send chat.
Hvis du vil starte en delings- og samarbejdssession med dit dokument i Lync 2010, skal du gøre følgende:
-
Klik på Send & Gem under fanen Filer, og klik derefter på Del dokumentvindue.
-
I ruden Del dokumentvindue skal du udfylde felterne Til, Emne og Meddelelse .

-
Klik på Del nu.
Del et åbent dokument fra fanen Gennemse
Hvis du vil sende en kopi af dokumentet som en vedhæftet fil i en chatbesked, skal du gøre følgende:
-
Klik på Send via chat i gruppen Del under fanen Gennemse.

-
I vinduet Send fil skal du vælge en eller flere personer på listen over kontakter eller søge efter flere kontakter i søgefeltet.
-
Klik på OK.
Hvis du vil starte en delings- og samarbejdssession med dit dokument i Lync 2010, skal du gøre følgende:
-
Klik på Del nu i gruppen Del under fanen Gennemse.

-
I vinduet Del nu skal du vælge en eller flere personer på listen over kontakter eller søge efter flere kontakter i søgefeltet.
-
Klik på OK.










