Redigeringsindstillinger
Når du har trykket på Enter, skal du flytte markeringen Gør en tilstødende celle til den næste aktive celle, når du har trykket på Enter i den aktuelle aktive celle. I feltet Retning skal du angive, hvilken tilstødende celle der bliver aktiv.
Retning Gør en tilstødende celle til den næste aktive celle, når du har trykket på Enter i den aktuelle aktive celle. I feltet Retning skal du angive, hvilken tilstødende celle der bliver aktiv.
Indsætte et decimaltegn automatisk Markér dette afkrydsningsfelt for at få vist et tal med decimaltegn som standard.
Pladser Angiv antallet af decimaler i feltet Places for at angive, hvor Microsoft Office Excel automatisk placerer decimaltegnet i de tal, du skriver som konstanter i et regneark. Et positivt tal flytter decimaltegnet til venstre. et negativt tal flytter decimaltegnet til højre. Hvis feltet Places efterlades tomt eller er indstillet til 0 (nul), skal du angive decimaltegnet manuelt. Hvis du vil tilsidesætte denne indstilling, skal du skrive et decimaltegn i cellen, når du skriver tallet.
Aktivér fyldhåndtag og træk og slip af celler Markér dette afkrydsningsfelt for at flytte og kopiere celler og data ved at trække. Når denne indstilling er markeret, kan du også trække i fyldhåndtaget for at kopiere data og udfylde tilstødende celler med en række data.
Besked før overskrivning af celler Viser en meddelelse, hvis du slipper celler over andre celler, der indeholder data.
Tillad redigering direkte i celler Markér dette afkrydsningsfelt for at aktivere redigering i en celle ved at dobbeltklikke på cellen i stedet for ved at redigere celleindholdet på formellinjen.
Udvide dataområdeformater og formler Vælg for automatisk at formatere nye elementer, der er føjet til slutningen af en liste, så de svarer til formatet for resten af listen. Formler, der gentages i hver række, kopieres også. For at blive udvidet skal formater og formler vises i mindst tre af de fem sidste rækker før den nye række.
Aktivér automatisk indtastning af procent Vælg for at multiplicere med 100 alle de tal, der er mindre end 1, som du angiver i celler, der er formateret i procentformatet. Fjern markeringen i dette afkrydsningsfelt for at multiplicere med 100 alle de tal, du angiver i celler, der er formateret i procentformatet, herunder tal, der er lig med eller større end 1.
Aktivere Autofuldførelse for celleværdier Fuldfører tekstindtastninger, som du begynder at skrive i en kolonne med data. Hvis de første par bogstaver, du skriver, svarer til en eksisterende post i den pågældende kolonne, udfylder Excel resten af teksten for dig.
Zoom på rulle med IntelliMouse Hvis du har Microsoft IntelliMouse-pegeenheden, skal du indstille hjulknappen til at zoome i stedet for at rulle på regnearket eller diagramarket.
Giv brugeren besked, når der forekommer en potentielt tidskrævende handling Vælg, om du vil have besked, når en handling påvirker et stort antal celler, og det kan tage lang tid at behandle den.
-
Når dette antal celler (i tusinder)Giver dig mulighed for at angive det maksimale antal celler, der påvirkes af en handling, uden at få besked. Hvis flere celler end det maksimale antal celler påvirkes, får du besked.
-
Brug systemseparatorerVælg for at bruge standardtalsseparatorer og tusindtalsseparatorer. Fjern markeringen for at angive alternative separatorer.
-
DecimalseparatorHvis du vil ændre standard decimalseparatoren, skal du fjerne markeringen i Brug systemseparatorer, vælge standardseparatoren i feltet Decimalseparator og derefter skrive den separator, du vil bruge.
-
TusindtalsseparatorHvis du vil ændre tusindtalsseparatoren, skal du fjerne markeringen i Brug systemseparatorer, vælge standardseparatoren i feltet Tusindtalsseparator og derefter skrive den separator, du vil bruge.
-
Klip, kopiér og sæt ind
Vis knapper til indstillinger for Sæt ind Vælg for at få Excel til automatisk at vise en dialogboks med særlige indstillinger, når du indsætter, f.eks . Kun formatering og Sammenkæd celler.
Vis knapper til indstillinger for Indsæt Vælg for at få Excel til automatisk at vise en dialogboks med særlige indstillinger, når du indsætter celler, rækker eller kolonner, f.eks . Formatering som ovenfor og Ryd formatering.
Klippe, kopiere og sortere indsatte objekter med deres overordnede celler Bevarer grafikobjekter, knapper, tekstfelter, tegnede objekter og billeder med deres tilknyttede celler, når du klipper, kopierer, filtrerer eller sorterer i et regneark.
Standardindstillinger for sæt ind Du kan vælge, hvilken indsætningshandling der skal udføres i følgende tilfælde:
-
Tryk på knappen Sæt ind på båndet.
-
Markér en celle eller et område, og tryk på Enter eller Skift+Insert for at indsætte.
-
Tryk på Ctrl+V.
-
Tryk på Ctrl+Skift+V.
Du kan vælge, hvilken indsætningshandling der skal udføres for to hovedscenarier.
Tip!: Du kan angive, hvilken indsætningshandling der skal udføres i følgende tilfælde:
-
Tryk på knappen Sæt ind på båndet.
-
Markér en celle eller et område, og tryk på Enter eller Skift+Insert for at indsætte.
-
Tryk på CTRL/CMD+V.
-
Tryk på CTRL/CMD+SKIFT+V.
Indsætte en kopieret celle eller et kopieret områdeNår celle- og områdeindhold fra den samme Excel-session er i Udklipsholder, og brugeren indsætter i en celle eller et område.
Indsætte indhold fra andre programmer (gælder ikke i visse tilfælde)
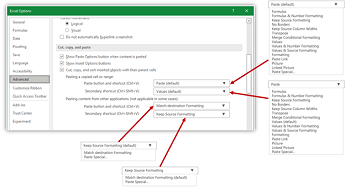
Automatisk datakonvertering
Fjerne foranstillede nuller og konvertere til talformatDeaktiver denne indstilling for at gemme numeriske data med foranstillede nuller som tekst og bevare de foranstillede nuller i stedet for at konvertere dem til et tal og miste de foranstillede nuller. 00123 forbliver f.eks. som 00123 i tekst og konverteres ikke til tallet 123.
Bevar de første 15 cifre lange tal, og vis dem i videnskabelig notation, hvis det er nødvendigtDeaktiver denne indstilling for at gemme numeriske data med 16 eller flere cifre som tekst og bevare alle cifre i stedet for kun at beholde de første 15 cifre og konvertere dem til et tal, der kan vises i videnskabelig notation. 12345678901234567890 forbliver f.eks. som 12345678901234567890 i tekst og konverteres ikke til det antal, 12345678901234500000 eller vises i videnskabelig notation som 1,23457E+19.
Konvertere cifre omkring bogstavet "E" til et tal i videnskabelig notationDeaktiver denne indstilling for at gemme numeriske data omkring bogstavet "E" som tekst i stedet for at konvertere dem til et tal i videnskabelig notation. 123E5 forbliver f.eks. som 123E5 i tekst og konverteres ikke til tallet 1,23E+07 i videnskabelig notation.
Når du indlæser en .csv fil eller en lignende fil, skal du give mig besked om automatiske datakonverteringerDeaktiver denne indstilling for at stoppe med at vise en dialogboks, der angiver, hvilke datakonverteringer der skal til at ske. Dialogboksen vises som standard. Men dialogboksen vises heller ikke, hvis du deaktiverer alle ovenstående indstillinger.
Diagram
Vis diagramelementnavne, når markøren holdes over Viser navnet på et diagramelement, når du placerer markøren over det.
Vis værdier for datapunkt, når markøren holdes over Viser værdien af et datapunkt, når du placerer markøren over det.
Egenskaberne følger diagramdatapunktet for alle nye projektmapper Markér denne indstilling for at få formatering og dataetiketter til at følge datapunkterne, når de flyttes eller ændres, for alle nye projektmapper, du opretter.
Aktuel projektmappe Vælg en åben projektmappe, der skal bruges med den næste indstilling (Egenskaberne følger diagramdatapunktet for den aktuelle projektmappe).
Egenskaber følger diagramdatapunktet for den aktuelle projektmappe Markér denne indstilling for at få formatering og datanavne til at følge datapunkter, når de flyttes eller ændres, for den projektmappe, der vises under den forrige indstilling, Aktuel projektmappe.
Vis
Vis dette antal seneste projektmapper Der vises en liste over de senest anvendte projektmapper under Seneste i Backstage, så du hurtigt kan genåbne disse projektmapper. Angiv det antal projektmapper, du vil have vist, i feltet Vis dette antal seneste projektmapper . Angiv eller vælg et positivt tal mellem 0 og 50.
Få hurtig adgang til dette antal seneste projektmapper Når denne indstilling er markeret, vises der en liste over filer nederst på fanen Filer under Indstillinger. Angiv det antal filer, der skal vises, ved at ændre tallet til højre.
Vis dette antal frigjorte seneste mapper Der vises en liste over mapper, der er åbnet for nylig, under Seneste i Backstage, så du hurtigt kan genåbne disse mapper. Angiv antallet af projektmapper, der skal vises, i feltet Vis dette antal frigjorte seneste mapper . Angiv eller vælg et positivt tal mellem 0 og 50.
Linealenheder Gør det muligt at vælge de enheder, der skal vises på linealen i layoutvisning.
Vis formellinje Viser formellinjen. Formellinjen vises øverst i regnearket.
Vis skærmtip til funktioner Viser korte beskrivelser af de funktioner, du vælger på listen over funktioner, der vises, når Autofuldførelse af formel er slået til.
For celler med kommentarer skal du vise Vælg en af følgende indstillinger for at bestemme, hvordan noter og kommentarer vises i regnearket.
-
Ingen kommentarer eller indikatorerHvis du har celler, der indeholder noter eller kommentarer, skjuler denne indstilling den lille indikator i øverste højre hjørne af cellerne.
-
Kun indikatorer og kommentarer, når markøren holdes overHvis du har celler, der indeholder noter eller kommentarer, viser denne indstilling den lille indikator i øverste højre hjørne af cellerne. Denne indstilling giver dig også mulighed for at få vist noter eller kommentarer ved at holde markøren over celler.
-
Kommentarer og indikatorerHvis du har celler, der indeholder noter eller kommentarer, viser denne indstilling den lille indikator i øverste højre hjørne af cellerne. Hvis en celle indeholder en note, vises noten i Excel. Hvis en celle indeholder en kommentar, forbliver kommentaren skjult, indtil du peger på cellen.
Standardretning vælger flowretningen for projektmappelærredet. Du skal genåbne alle eksisterende projektmapper, før denne ændring træder i kraft.
-
Højre mod venstre placerer celle A1 øverst til højre i visningen med arkfaner justeret til højre side af vinduet. Cellespecifikke kontrolelementer vises i venstre side af celler.
-
Venstre mod højre placerer celle A1 øverst til venstre i visningen med arkfanerne justeret til venstre i vinduet. Cellespecifikke kontrolelementer vises i højre side af celler.
Visningsindstillinger for denne projektmappe
Visningsindstillinger for denne projektmappe Vælg den projektmappe på denne liste, der påvirkes af følgende indstillinger.
Vis vandret rullepanel Viser det vandrette rullepanel nederst i regnearket.
Vis lodret rullepanel Viser det lodrette rullepanel i højre side af regnearket (når du bruger sprogtilstanden venstre mod højre) eller i venstre side (når du bruger sprogtilstanden højre mod venstre).
Vis arkfaner Viser regnearksfaner, så du kan flytte mellem og vælge individuelle regneark. Regnearksfaner vises nederst i regnearksvinduet.
Gruppér datoer i menuen Autofilter Ændrer den hierarkiske gruppering af datoer til en ikke-hierarkisk liste over datoer på listen over datoer nederst i menuen Autofilter i et datofilter. Du kan f.eks. filtrere efter kun tocifrede år ved manuelt at vælge tocifrede år fra en ikke-hierarkisk liste.
For objekter skal du vise Vælg en af følgende indstillinger for at få vist eller skjule grafikobjekter i projektmappen.
-
AlleViser alle grafikobjekter, knapper, tekstfelter, tegnede objekter og billeder.
-
Intet (skjule objekter)Skjuler alle grafikobjekter, knapper, tekstfelter, tegnede objekter og billeder. Skjulte objekter udskrives ikke.
Visningsindstillinger for dette regneark
Visningsindstillinger for dette regneark Markér det regneark på denne liste, der påvirkes af følgende indstillinger.
Vis række- og kolonneoverskrifter Viser rækkenumre i venstre side (når du bruger sprogtilstanden venstre mod højre) eller i højre side (når du bruger sprogtilstanden højre mod venstre) i regnearket og kolonnebogstaverne øverst i regnearket.
Vise formler i celler i stedet for deres beregnede resultater Viser formlerne i celler i stedet for de værdier, som formlerne frembringer.
Vis sideskift Viser sideskift, der er indstillet automatisk af Excel.
Vise et nul i celler, der har nulværdi Viser et 0 (nul) i celler, der indeholder nulværdier.
Vis dispositionssymboler, hvis der anvendes en disposition Viser dispositionssymboler. Dispositionssymboler vises ikke, medmindre regnearket indeholder en disposition.
Vis gitterlinjer Viser cellegitterlinjer. Hvis du vil udskrive gitterlinjer, skal du sørge for, at afkrydsningsfeltet Udskriv er markeret under Gitterlinjer i gruppen Arkindstillinger under fanen Sidelayout .
-
Gitterlinjefarve Angiver farven for gitterlinjer. Hvis du vælger Automatisk, er gitterlinjefarven baseret på den tekstfarve, der er defineret i Windows Kontrolpanel.
Formler
Aktivér flertrådet beregning Denne indstilling er valgt som standard og muliggør hurtig beregning ved hjælp af flere processorer. Bemærk, at Excel kun understøtter brug af op til 64 processorkerner.
Antal beregningstråde Gør det muligt at angive antallet af processorer, der bruges til beregning.
-
Brug alle processorer på denne computerDenne indstilling er valgt som standard og anvender alle de processorer, der er tilgængelige på computeren.
-
ManuelGør det muligt at angive det antal processorer, du vil bruge. Skriv et positivt tal mellem 1 og 1024 i feltet Manuel .
Bemærk!: Du kan finde et nøjagtigt antal beregningstråde i en virtuel session i artiklen: Tunge Excel-arbejdsbelastninger kører langsomt i miljøer med flere sessioner – Office | Microsoft Learn
Når du beregner denne projektmappe
Når du beregner denne projektmappe Vælg den projektmappe på denne liste, der påvirkes af følgende indstillinger.
Opdatere kæder til andre dokumenter Beregner og opdaterer formler, der indeholder referencer til andre programmer.
Angiv præcision som vist Ændrer permanent gemte værdier i celler fra fuld præcision (15 cifre) til det format, der vises, herunder decimaler.
Brug 1904-datosystem Ændrer startdatoen, hvorfra alle datoer beregnes fra 1. januar 1900 til 2. januar 1904.
Gem værdier for eksterne kæder Gemmer kopier af de værdier, der er indeholdt i et eksternt dokument, der er sammenkædet med et Excel-regneark. Hvis et regneark med links til store områder i et eksternt dokument kræver usædvanlig stor diskplads eller tager meget lang tid at åbne, kan du ved at fjerne markeringen i afkrydsningsfeltet Gem eksterne kædeværdier reducere diskpladsen og den tid, der kræves for at åbne regnearket.
Generelt
Ignorer andre programmer, der bruger Dynamic Data Exchange (DDE) Forhindrer udveksling af data med andre programmer, der bruger Dynamic Data Exchange (DDE).
Bed om at opdatere automatiske kæder Viser en meddelelse, hvor du kan bekræfte, før sammenkædede elementer opdateres.
Vis fejl i brugergrænsefladen i tilføjelsesprogrammer Viser fejl i brugergrænsefladen for tilføjelsesprogrammer, som du installerer og bruger.
Skaler indhold til papirstørrelserne A4 eller 8,5 x 11" I nogle lande eller områder er standardpapirstørrelsen Letter. for andre er standardstørrelsen A4. Markér dette afkrydsningsfelt, hvis Du vil have Excel til automatisk at justere dokumenter, der er formateret til standardpapirstørrelsen i et andet land eller område (f.eks. A4), så de udskrives korrekt på standardpapirstørrelsen for dit land eller område (f.eks. Letter). Denne indstilling påvirker kun udskriften. Det påvirker ikke formateringen i dokumentet.
Ved start skal du åbne alle filer i Ved start åbner Excel automatisk filer fra den mappe, du skriver i dette tekstfelt. Skriv den fulde sti til mappen i tekstfeltet for at angive placeringen af filerne.
Webindstillinger Angiver indstillinger for, hvordan Excel-data ser ud og reagerer, når dataene vises i en webbrowser.
Lotuskompatibilitet
Microsoft Office Excel-menutast Angiver den tast, du kan bruge til at få adgang til kommandoerne på båndet, som er en komponent i Brugergrænsefladen Microsoft Fluent (båndet).
Navigationstaster til overgange Aktiverer et alternativt sæt taster til regnearksnavigation, formelindtastning, etiketindtastning og andre handlinger.
Lotus-kompatibilitetsindstillinger for
Lotus-kompatibilitetsindstillinger for Markér det regneark på denne liste, der påvirkes af følgende indstillinger.
Evaluering af overgangsformel Åbner og evaluerer Lotus 1-2-3-filer uden at miste eller ændre oplysninger. Når denne indstilling er markeret, evaluerer Excel tekststrenge som 0 (nul), booleske udtryk som 0 eller 1 og databasekriterier i overensstemmelse med de regler, der bruges i Lotus 1-2-3.
Formelindtastning for overgang Konverterer formler, der er angivet i Lotus 1-2-3 version 2.2-syntaksen, til Excel-syntaks og får navne, der er defineret i Excel, til at fungere som navne, der er defineret i Lotus 1-2-3.
Redigeringsindstillinger
Når du har trykket på Enter, skal du flytte markeringen Gør en tilstødende celle til den næste aktive celle, når du har trykket på Enter i den aktuelle aktive celle. I feltet Retning skal du angive, hvilken tilstødende celle der bliver aktiv.
Retning Gør en tilstødende celle til den næste aktive celle, når du har trykket på Enter i den aktuelle aktive celle. I feltet Retning skal du angive, hvilken tilstødende celle der bliver aktiv.
Indsætte et decimaltegn automatisk Markér dette afkrydsningsfelt for at få vist et tal med decimaltegn som standard.
Pladser Angiv antallet af decimaler i feltet Places for at angive, hvor Microsoft Office Excel automatisk placerer decimaltegnet i de tal, du skriver som konstanter i et regneark. Et positivt tal flytter decimaltegnet til venstre. et negativt tal flytter decimaltegnet til højre. Hvis feltet Places efterlades tomt eller er indstillet til 0 (nul), skal du angive decimaltegnet manuelt. Hvis du vil tilsidesætte denne indstilling, skal du skrive et decimaltegn i cellen, når du skriver tallet.
Aktivér fyldhåndtag og træk og slip af celler Markér dette afkrydsningsfelt for at flytte og kopiere celler og data ved at trække. Når denne indstilling er markeret, kan du også trække i fyldhåndtaget for at kopiere data og udfylde tilstødende celler med en række data.
Besked før overskrivning af celler Viser en meddelelse, hvis du slipper celler over andre celler, der indeholder data.
Tillad redigering direkte i celler Markér dette afkrydsningsfelt for at aktivere redigering i en celle ved at dobbeltklikke på cellen i stedet for ved at redigere celleindholdet på formellinjen.
Udvide dataområdeformater og formler Vælg for automatisk at formatere nye elementer, der er føjet til slutningen af en liste, så de svarer til formatet for resten af listen. Formler, der gentages i hver række, kopieres også. For at blive udvidet skal formater og formler vises i mindst tre af de fem sidste rækker før den nye række.
Aktivér automatisk indtastning af procent Vælg for at multiplicere med 100 alle de tal, der er mindre end 1, som du angiver i celler, der er formateret i procentformatet. Fjern markeringen i dette afkrydsningsfelt for at multiplicere med 100 alle de tal, du angiver i celler, der er formateret i procentformatet, herunder tal, der er lig med eller større end 1.
Aktivere Autofuldførelse for celleværdier Fuldfører tekstindtastninger, som du begynder at skrive i en kolonne med data. Hvis de første par bogstaver, du skriver, svarer til en eksisterende post i den pågældende kolonne, udfylder Excel resten af teksten for dig.
Zoom på rulle med IntelliMouse Hvis du har Microsoft IntelliMouse-pegeenheden, skal du indstille hjulknappen til at zoome i stedet for at rulle på regnearket eller diagramarket.
Giv brugeren besked, når der forekommer en potentielt tidskrævende handling Vælg, om du vil have besked, når en handling påvirker et stort antal celler, og det kan tage lang tid at behandle den.
-
Når dette antal celler (i tusinder)Giver dig mulighed for at angive det maksimale antal celler, der påvirkes af en handling, uden at få besked. Hvis flere celler end det maksimale antal celler påvirkes, får du besked.
-
Brug systemseparatorerVælg for at bruge standardtalsseparatorer og tusindtalsseparatorer. Fjern markeringen for at angive alternative separatorer.
-
DecimalseparatorHvis du vil ændre standard decimalseparatoren, skal du fjerne markeringen i Brug systemseparatorer, vælge standardseparatoren i feltet Decimalseparator og derefter skrive den separator, du vil bruge.
-
TusindtalsseparatorHvis du vil ændre tusindtalsseparatoren, skal du fjerne markeringen i Brug systemseparatorer, vælge standardseparatoren i feltet Tusindtalsseparator og derefter skrive den separator, du vil bruge.
-
Klip, kopiér og sæt ind
Vis knapper til indstillinger for Sæt ind Vælg for at få Excel til automatisk at vise en dialogboks med særlige indstillinger, når du indsætter, f.eks . Kun formatering og Sammenkæd celler.
Vis knapper til indstillinger for Indsæt Vælg for at få Excel til automatisk at vise en dialogboks med særlige indstillinger, når du indsætter celler, rækker eller kolonner, f.eks . Formatering som ovenfor og Ryd formatering.
Klippe, kopiere og sortere indsatte objekter med deres overordnede celler Bevarer grafikobjekter, knapper, tekstfelter, tegnede objekter og billeder med deres tilknyttede celler, når du klipper, kopierer, filtrerer eller sorterer i et regneark.
Tip!: Du kan angive, hvilken indsætningshandling der skal udføres i følgende tilfælde:
-
Tryk på knappen Sæt ind på båndet.
-
Markér en celle eller et område, og tryk på Enter eller Skift+Insert for at indsætte.
-
Tryk på CTRL/CMD+V.
-
Tryk på CTRL/CMD+SKIFT+V.
Du kan vælge, hvilken indsætningshandling der skal udføres for to hovedscenarier.
-
Tryk på knappen Sæt ind på båndet.
-
Markér en celle eller et område, og tryk på Enter eller Skift+Insert for at indsætte.
-
Tryk på CTRL/CMD+V.
-
Tryk på CTRL/CMD+SKIFT+V.
Du kan vælge, hvilken indsætningshandling der skal udføres for to hovedscenarier.
Indsætte en kopieret celle eller et kopieret områdeNår celle- og områdeindhold fra den samme Excel-session er i Udklipsholder, og brugeren indsætter i en celle eller et område.
Indsætte indhold fra andre programmer (gælder ikke i visse tilfælde)
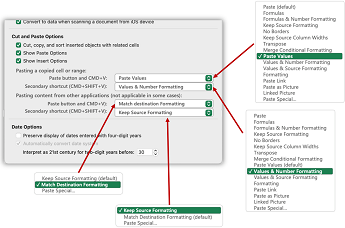
Automatisk datakonvertering
Fjerne foranstillede nuller og konvertere til talformatDeaktiver denne indstilling for at gemme numeriske data med foranstillede nuller som tekst og bevare de foranstillede nuller i stedet for at konvertere dem til et tal og miste de foranstillede nuller. 00123 forbliver f.eks. som 00123 i tekst og konverteres ikke til tallet 123.
Bevar de første 15 cifre lange tal, og vis dem i videnskabelig notation, hvis det er nødvendigtDeaktiver denne indstilling for at gemme numeriske data med 16 eller flere cifre som tekst og bevare alle cifre i stedet for kun at beholde de første 15 cifre og konvertere dem til et tal, der kan vises i videnskabelig notation. 12345678901234567890 forbliver f.eks. som 12345678901234567890 i tekst og konverteres ikke til det antal, 12345678901234500000 eller vises i videnskabelig notation som 1,23457E+19.
Konvertere cifre omkring bogstavet "E" til et tal i videnskabelig notationDeaktiver denne indstilling for at gemme numeriske data omkring bogstavet "E" som tekst i stedet for at konvertere dem til et tal i videnskabelig notation. 123E5 forbliver f.eks. som 123E5 i tekst og konverteres ikke til tallet 1,23E+07 i videnskabelig notation.
Når du indlæser en .csv fil eller en lignende fil, skal du give mig besked om automatiske datakonverteringerDeaktiver denne indstilling for at stoppe med at vise en dialogboks, der angiver, hvilke datakonverteringer der skal til at ske. Dialogboksen vises som standard. Men dialogboksen vises heller ikke, hvis du deaktiverer alle ovenstående indstillinger.
Diagram
Vis diagramelementnavne, når markøren holdes over Viser navnet på et diagramelement, når du placerer markøren over det.
Vis værdier for datapunkt, når markøren holdes over Viser værdien af et datapunkt, når du placerer markøren over det.
Egenskaberne følger diagramdatapunktet for alle nye projektmapper Markér denne indstilling for at få formatering og dataetiketter til at følge datapunkterne, når de flyttes eller ændres, for alle nye projektmapper, du opretter.
Aktuel projektmappe Vælg en åben projektmappe, der skal bruges med den næste indstilling (Egenskaberne følger diagramdatapunktet for den aktuelle projektmappe).
Egenskaber følger diagramdatapunktet for den aktuelle projektmappe Markér denne indstilling for at få formatering og datanavne til at følge datapunkter, når de flyttes eller ændres, for den projektmappe, der vises under den forrige indstilling, Aktuel projektmappe.
Vis
Vis dette antal seneste projektmapper Der vises en liste over de senest anvendte projektmapper under Seneste i Backstage, så du hurtigt kan genåbne disse projektmapper. Angiv det antal projektmapper, du vil have vist, i feltet Vis dette antal seneste projektmapper . Angiv eller vælg et positivt tal mellem 0 og 50.
Få hurtig adgang til dette antal seneste projektmapper Når denne indstilling er markeret, vises der en liste over filer nederst på fanen Filer under Indstillinger. Angiv det antal filer, der skal vises, ved at ændre tallet til højre.
Vis dette antal frigjorte seneste mapper Der vises en liste over mapper, der er åbnet for nylig, under Seneste i Backstage, så du hurtigt kan genåbne disse mapper. Angiv antallet af projektmapper, der skal vises, i feltet Vis dette antal frigjorte seneste mapper . Angiv eller vælg et positivt tal mellem 0 og 50.
Linealenheder Gør det muligt at vælge de enheder, der skal vises på linealen i layoutvisning.
Vis formellinje Viser formellinjen. Formellinjen vises øverst i regnearket.
Vis skærmtip til funktioner Viser korte beskrivelser af de funktioner, du vælger på listen over funktioner, der vises, når Autofuldførelse af formel er slået til.
For celler med kommentarer skal du vise Vælg en af følgende indstillinger for at bestemme, hvordan noter og kommentarer vises i regnearket.
-
Ingen kommentarer eller indikatorerHvis du har celler, der indeholder noter eller kommentarer, skjuler denne indstilling den lille indikator i øverste højre hjørne af cellerne.
-
Kun indikatorer og kommentarer, når markøren holdes overHvis du har celler, der indeholder noter eller kommentarer, viser denne indstilling den lille indikator i øverste højre hjørne af cellerne. Denne indstilling giver dig også mulighed for at få vist noter eller kommentarer ved at holde markøren over celler.
-
Kommentarer og indikatorerHvis du har celler, der indeholder noter eller kommentarer, viser denne indstilling den lille indikator i øverste højre hjørne af cellerne. Hvis en celle indeholder en note, vises noten i Excel. Hvis en celle indeholder en kommentar, forbliver kommentaren skjult, indtil du peger på cellen.
Standardretning vælger flowretningen for projektmappelærredet. Du skal genåbne alle eksisterende projektmapper, før denne ændring træder i kraft.
-
Højre mod venstre placerer celle A1 øverst til højre i visningen med arkfaner justeret til højre side af vinduet. Cellespecifikke kontrolelementer vises i venstre side af celler.
-
Venstre mod højre placerer celle A1 øverst til venstre i visningen med arkfanerne justeret til venstre i vinduet. Cellespecifikke kontrolelementer vises i højre side af celler.
Visningsindstillinger for denne projektmappe
Visningsindstillinger for denne projektmappe Vælg den projektmappe på denne liste, der påvirkes af følgende indstillinger.
Vis vandret rullepanel Viser det vandrette rullepanel nederst i regnearket.
Vis lodret rullepanel Viser det lodrette rullepanel i højre side af regnearket (når du bruger sprogtilstanden venstre mod højre) eller i venstre side (når du bruger sprogtilstanden højre mod venstre).
Vis arkfaner Viser regnearksfaner, så du kan flytte mellem og vælge individuelle regneark. Regnearksfaner vises nederst i regnearksvinduet.
Gruppér datoer i menuen Autofilter Ændrer den hierarkiske gruppering af datoer til en ikke-hierarkisk liste over datoer på listen over datoer nederst i menuen Autofilter i et datofilter. Du kan f.eks. filtrere efter kun tocifrede år ved manuelt at vælge tocifrede år fra en ikke-hierarkisk liste.
For objekter skal du vise Vælg en af følgende indstillinger for at få vist eller skjule grafikobjekter i projektmappen.
-
AlleViser alle grafikobjekter, knapper, tekstfelter, tegnede objekter og billeder.
-
Intet (skjule objekter)Skjuler alle grafikobjekter, knapper, tekstfelter, tegnede objekter og billeder. Skjulte objekter udskrives ikke.
Visningsindstillinger for dette regneark
Visningsindstillinger for dette regneark Markér det regneark på denne liste, der påvirkes af følgende indstillinger.
Vis række- og kolonneoverskrifter Viser rækkenumre i venstre side (når du bruger sprogtilstanden venstre mod højre) eller i højre side (når du bruger sprogtilstanden højre mod venstre) i regnearket og kolonnebogstaverne øverst i regnearket.
Vise formler i celler i stedet for deres beregnede resultater Viser formlerne i celler i stedet for de værdier, som formlerne frembringer.
Vis sideskift Viser sideskift, der er indstillet automatisk af Excel.
Vise et nul i celler, der har nulværdi Viser et 0 (nul) i celler, der indeholder nulværdier.
Vis dispositionssymboler, hvis der anvendes en disposition Viser dispositionssymboler. Dispositionssymboler vises ikke, medmindre regnearket indeholder en disposition.
Vis gitterlinjer Viser cellegitterlinjer. Hvis du vil udskrive gitterlinjer, skal du sørge for, at afkrydsningsfeltet Udskriv er markeret under Gitterlinjer i gruppen Arkindstillinger under fanen Sidelayout .
-
Gitterlinjefarve Angiver farven for gitterlinjer. Hvis du vælger Automatisk, er gitterlinjefarven baseret på den tekstfarve, der er defineret i Windows Kontrolpanel.
Formler
Aktivér flertrådet beregning Denne indstilling er valgt som standard og muliggør hurtig beregning ved hjælp af flere processorer. Bemærk, at Excel kun understøtter brug af op til 64 processorkerner.
Antal beregningstråde Gør det muligt at angive antallet af processorer, der bruges til beregning.
-
Brug alle processorer på denne computerDenne indstilling er valgt som standard og anvender alle de processorer, der er tilgængelige på computeren.
-
ManuelGør det muligt at angive det antal processorer, du vil bruge. Skriv et positivt tal mellem 1 og 1024 i feltet Manuel .
Bemærk!: Du kan finde et nøjagtigt antal beregningstråde i en virtuel session i artiklen: Tunge Excel-arbejdsbelastninger kører langsomt i miljøer med flere sessioner – Office | Microsoft Learn
Når du beregner denne projektmappe
Når du beregner denne projektmappe Vælg den projektmappe på denne liste, der påvirkes af følgende indstillinger.
Opdatere kæder til andre dokumenter Beregner og opdaterer formler, der indeholder referencer til andre programmer.
Angiv præcision som vist Ændrer permanent gemte værdier i celler fra fuld præcision (15 cifre) til det format, der vises, herunder decimaler.
Brug 1904-datosystem Ændrer startdatoen, hvorfra alle datoer beregnes fra 1. januar 1900 til 2. januar 1904.
Gem værdier for eksterne kæder Gemmer kopier af de værdier, der er indeholdt i et eksternt dokument, der er sammenkædet med et Excel-regneark. Hvis et regneark med links til store områder i et eksternt dokument kræver usædvanlig stor diskplads eller tager meget lang tid at åbne, kan du ved at fjerne markeringen i afkrydsningsfeltet Gem eksterne kædeværdier reducere diskpladsen og den tid, der kræves for at åbne regnearket.
Generelt
Ignorer andre programmer, der bruger Dynamic Data Exchange (DDE) Forhindrer udveksling af data med andre programmer, der bruger Dynamic Data Exchange (DDE).
Bed om at opdatere automatiske kæder Viser en meddelelse, hvor du kan bekræfte, før sammenkædede elementer opdateres.
Vis fejl i brugergrænsefladen i tilføjelsesprogrammer Viser fejl i brugergrænsefladen for tilføjelsesprogrammer, som du installerer og bruger.
Skaler indhold til papirstørrelserne A4 eller 8,5 x 11" I nogle lande eller områder er standardpapirstørrelsen Letter. for andre er standardstørrelsen A4. Markér dette afkrydsningsfelt, hvis Du vil have Excel til automatisk at justere dokumenter, der er formateret til standardpapirstørrelsen i et andet land eller område (f.eks. A4), så de udskrives korrekt på standardpapirstørrelsen for dit land eller område (f.eks. Letter). Denne indstilling påvirker kun udskriften. Det påvirker ikke formateringen i dokumentet.
Ved start skal du åbne alle filer i Ved start åbner Excel automatisk filer fra den mappe, du skriver i dette tekstfelt. Skriv den fulde sti til mappen i tekstfeltet for at angive placeringen af filerne.
Webindstillinger Angiver indstillinger for, hvordan Excel-data ser ud og reagerer, når dataene vises i en webbrowser.
Lotuskompatibilitet
Microsoft Office Excel-menutast Angiver den tast, du kan bruge til at få adgang til kommandoerne på båndet, som er en komponent i Brugergrænsefladen Microsoft Fluent (båndet).
Navigationstaster til overgange Aktiverer et alternativt sæt taster til regnearksnavigation, formelindtastning, etiketindtastning og andre handlinger.
Lotus-kompatibilitetsindstillinger for
Lotus-kompatibilitetsindstillinger for Markér det regneark på denne liste, der påvirkes af følgende indstillinger.
Evaluering af overgangsformel Åbner og evaluerer Lotus 1-2-3-filer uden at miste eller ændre oplysninger. Når denne indstilling er markeret, evaluerer Excel tekststrenge som 0 (nul), booleske udtryk som 0 eller 1 og databasekriterier i overensstemmelse med de regler, der bruges i Lotus 1-2-3.
Formelindtastning for overgang Konverterer formler, der er angivet i Lotus 1-2-3 version 2.2-syntaksen, til Excel-syntaks og får navne, der er defineret i Excel, til at fungere som navne, der er defineret i Lotus 1-2-3.



