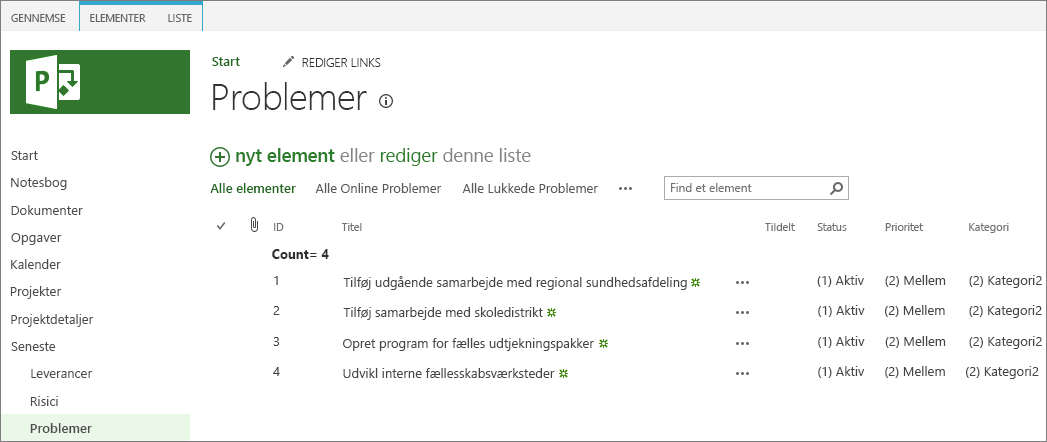Bemærk!: Vi vil gerne give dig den mest opdaterede hjælp, så hurtigt vi kan, på dit eget sprog. Denne side er oversat ved hjælp af automatisering og kan indeholde grammatiske fejl og unøjagtigheder. Det er vores hensigt, at dette indhold skal være nyttigt for dig. Vil du fortælle os, om oplysningerne var nyttige for dig, nederst på denne side? Her er artiklen på engelsk så du kan sammenligne.
Projektomfanget definerer, hvad dit projekt gør, og lige så vigtigt – hvad det ikke gør. Det kan være svært at administrere dit projektomfang, fordi du er under konstant belastning fra at administrere interessenter, dine teammedlemmer og selv dig selv, til at tilføje "kun én lille opgave". Selvom projektomfanget er bundet til udvikling i hele projekt livscyklussen, skal du sikre dig, at de rette afvejninger foretages. Du kan bruge funktioner i Project Web App til Project Online til at hjælpe dig med at administrere omfang, så selvom projektmålene stadig er opfyldt, og det er især mål, der skal ske med projekttidsplan, budget og resultater.
I dette emne
Hvad er projektomfang, og hvor kommer det fra?
Projektomfang definerer projekternes grænser. Det angiver, hvad der skal ske for at opnå det angivne mål.
Dit projekt er en bedre chance for succes, hvis du som projektleder kan vedligeholde den disciplin, der skal bruges til at holde projektet inden for grænserne for det definerede omfang. Det er for nemt at følge med i ekstra opgaver her, og der ser ud til at forbedre det overordnede projekt. Projektomfanget bliver større og større, nogle gange imperceptibly, mens budgettet, planen og promanden forbliver uændret. Det kan ofte være, at administrerende interessent, der betaler for projektet, ikke er klar over, at projektomfanget er så stort.
Afhjælpningen er område styring, hvilket sikrer, at du og dit projektteam gør alt det arbejde, der kræves for at fuldføre projektomfanget – ikke mere og ikke mindre. Område administration omfatter disse vigtige komponenter:
-
Definition af omfang og godkendelse
-
Udvikling af Work Breakdown Structure (WBS) for at få oplysninger om de opgaver, der skal udføres
-
Forhindring af omfangs krybning
-
Administrere omfangsændringer i hele projektets livscyklus og balancere projekttrekanten
Definer projektomfanget, og Bogfør Scope-sætningen i Project online
Dit projekts område definition er projektets "Nord stjerne", som er den vejledning, der holder dit projekt i stå lige mod de ønskede resultater. Hvis du opretter Scope-sætningen, sikres det, at alle fra projekt kontoen eller sponsor til alle dine teammedlemmer forstår, hvad dette projekt stræber på at udføre.
Scope-sætningen kan være en kort oversigt eller et detaljeret samlet dokument, afhængigt af organisationens processer og projektets behov. Scope-sætningen skal som minimum indeholde følgende elementer:
-
Projekt-mål: En kort erklæring, der sammen stiller formålet med projektet.
-
Udfaldet projekt: Funktioner, funktioner og andre karakteristika for det produkt, den tjeneste eller det resultat, som projektet skal opfylde. Dette er produkt omfanget.
-
Projekt afgrænsninger: Hvor projektet starter, og hvor det slutter. Hvad medtages og udelades fra projektet.
-
Projektleverancer: De materielle varer, der produceres via projekt kørsel, f. eks, dokumenter, processer, prototyper, kurser eller det endelige produkt.
-
Projekt begrænsninger: Eventuelle begrænsninger, der begrænser Projektindstillinger, f. eks. tid, budget, ressourcetilgængelighed, regler osv.
Når du har udviklet din Project-Scope-erklæring, har du højere administration eller kundens anmeldelse og godkendt det. Det er vigtigt, at administrerede interessenter – de, der betaler projekt regningerne, har samme vision for det projekt, du gør... før du opretter et team og starter udførelsen af projektet.
Derefter skal du i Project Web App til Project online skrive Scope-sætningen i dokumentbiblioteket for projektet. Når Scope-sætningen er gemt, er det nemt at få adgang til dine teammedlemmer og administrere de involverede parter.
-
Vælg projekterpå værktøjslinjen Hurtig start.
-
I projekt Centerskal du vælge navnet på det projekt, som Scope-sætningen gælder for.
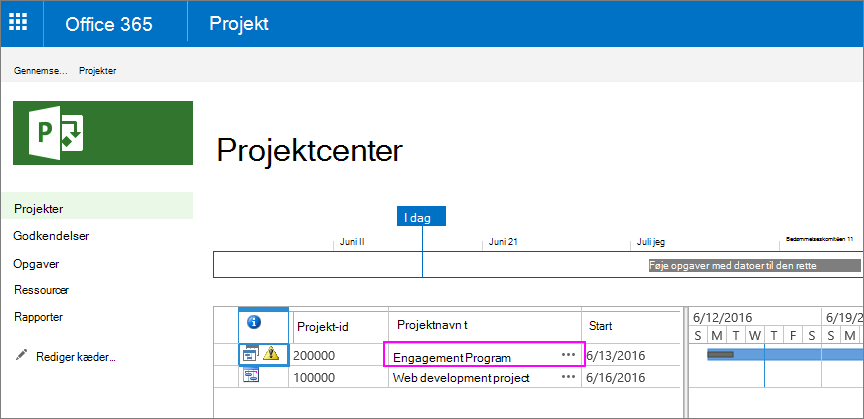
-
Vælg dokumenteri hurtig start. Siden dokumenter for projektet åbnes.
-
På menulinjen skal du vælge Overfør.
-
Naviger gennem dit filsystem for at finde og vælge Scope-sætningen, og vælg derefter Åbn. Din fil føjes til dokumentbiblioteket for projektet.
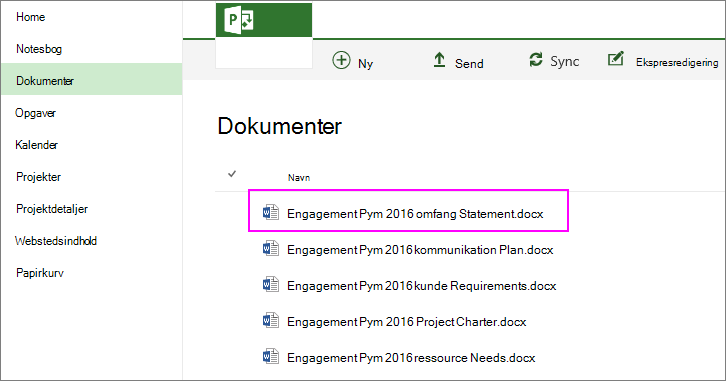
Udvikle arbejdsfordeling og opgavelisten i Project online
Når Scope-sætningen er skrevet og godkendt, er projektet mere tangibly defineret, end det var, da det lige var en ide eller et sæt krav.
Nu udvikler du arbejdsopgave strukturen (WBS) og detaljeret alle de opgaver, der skal udføres for at producere de leverancer, der opfylder omfanget. Hvis du blot placerer, er WBS den disposition for projektfaser, opgaver og underopgaver, der også beskriver projekt milepæle og leverancer. Her er processen til udvikling af WBS:
-
Opret en liste over alle de opgaver, der skal udføres. Du kan føje opgaverne til projektet i Project Web App til Project Online, eller du kan arbejde uden for Project Server 2013 for nu, alt det er nemmere for dig.
-
Organiser opgavelisten i den logiske struktur (igen, faser, opgaver, underopgaver osv.).
Tip!: Det er ikke nødvendigt at tilføje de personer, der er ansvarlige for opgaverne, budget oplysningerne eller planlægningsoplysningerne. Alt, hvad kan komme senere. Det vigtigste er at opdele projekt målet i de enkelte, opgavespecifikke opgaver.
-
Gennemgå nogle få iterationer af WBS for at få det til at se rigtigt. Hav dine projekt interessenter, især dine teammedlemmer (eller sandsynlige teammedlemmer), gennemgå det for nøjagtighed, komplet og realisme. Sørg for, at den afspejler projektomfanget.
-
Få dine administrations parter til at godkende WBS.
Når WBS er godkendt, skal du føje opgaverne til projektet eller foretage de nødvendige ændringer i Project Web App til Project Online. Når du har tilføjet opgaverne, er du ved at starte for at opbygge projektet i henhold til område baseret WBS.
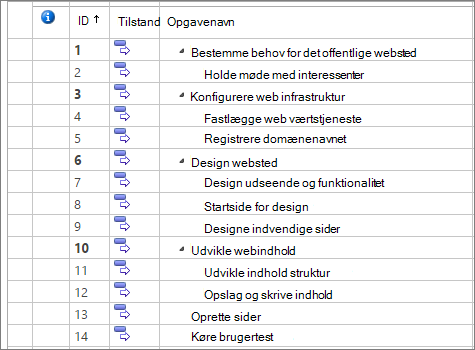
Undgå omfangs krybning
Under planlægningen og udførelsen af dit projekt er du bundet til at få vist nye ideer. Ofte afspejler disse nye ideer funktion og funktioner om det produkt, den tjeneste eller det resultat, som projektet producerer. Omfanget er altid under konstant tryk for at udvide, da der altid skal være et projekt. Men når Scope-sætningen og den deraf følgende WBS er blevet godkendt af de involverede parter, er det at føje mere til området invariably påvirker projektomkostningerne og tidsplanen.
Tilføjelse af opgaver, der ofte ser små eller trivielle ud i projektomfanget, kan føre til omfangs krybning, som er en tilføjelse af opgaver til projektomfanget uden at undersøge effekten af disse tilføjelser i projektplanen, budgettet eller ressourcerne og uden at erhverve kunde regel. Omfangs krybning er et stort problem, så meget, at det er grunden til, at det er grunden til, at de fleste projekter kører sent, overskrider budgettet eller ikke helt.
Når et teammedlem eller en gruppe af kolleger foreslår, at en ny opgave eller et sæt opgaver bliver en del af projektarbejdet, skal du spørge om følgende spørgsmål:
-
Hvordan passer denne opgave ind i projektomfanget?
-
Hvor lang tid tager det at foretage dig?
-
Hvornår skal det gøres?
-
Hvem skal være ansvarlig for opgaven, og så har de tid til opgaven?
-
Vil denne opgave være afhængig af fuldførelsen af andre opgaver, og andre opgaver afhænger af fuldførelsen af denne opgave?
-
Hvis denne opgave får tidsplanen til at køre sent eller over et budget, skal de opgaver, der skal tildeles for at opfylde den aftalte deadline og budgettet? Eller kan der blive gjort mere tid, og budgettet bliver tilgængelig?
Når du indregner Scope-sætningen og har godkendt af din administrerende interessent, har projektet allerede en god chance for at undgå omfangs krybning. Når de samme personer, som administrerer interessenterne, beder dig om at gøre mere, kan du se, at dette er, at omfanget øges, og scope-sætningen kan sikkerhedskopiere dig.
Det betyder naturligvis ikke, at når du har fået din SCOPE-sætning og stemmer godkendt, skal du aldrig ændre noget. Du invariably foretager registreringer under udførelsen af Project, der berettiger ægte ændringer. Du bliver dog installere ved at genkende forskellene mellem omfangs krybelse og justerede ændringer, og sørg for, at du har en proces til at håndtere begge.
Hvis du har føjet opgaver til tidsplanen, og du nu ser, at nogle af dem ligger uden for projektomfanget, kan du slette dem.
-
I hurtig start i Project Server 2013 skal du vælge projekter.
-
I projekt Centerskal du vælge navnet på projektet. Projektet åbnes, og alle opgaver vises.
-
Højreklik på rækkeoverskriften for den opgave, du vil slette. Rækkeoverskriften er cellen yderst til venstre i opgaverækken.
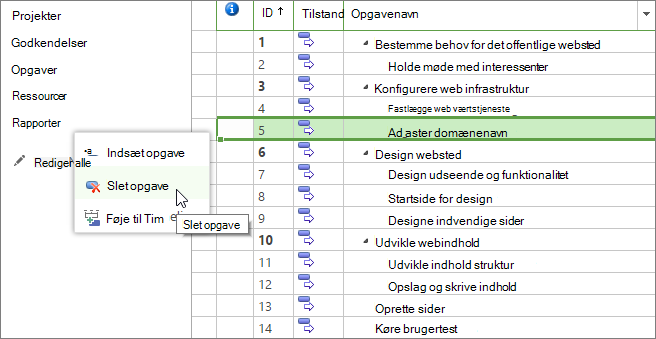
-
I den genvejsmenu, der vises, skal du vælge Slet opgave. Den valgte opgave fjernes.
Tip!: Hvis du vil slette flere sammenhængende opgaver, skal du markere rækkeoverskriften for den første opgave, holde Skift nede og derefter markere rækkeoverskriften for den sidste opgave. Dette markerer alle opgaver mellem den første og sidste række. Hvis du vil slette flere ikke-sammenhængende opgaver, skal du markere rækkeoverskriften for den første opgave, holde CTRL nede og derefter vælge rækkeoverskrifterne for de andre opgaver, du vil slette. Højreklik i en af rækkeoverskrifterne, og vælg derefter Slet opgave.
-
Vælg Gem i gruppen projekt under fanen opgave. Du kan også trykke på CTRL + S.
-
Når du er klar til at publicere de ændringer, du har foretaget i tidsplanen, så alle andre kan se dem, skal du vælge Udgivi gruppen projekt under fanen opgave .
Bemærk!: Selvom dine projektteam medlemmer kan føje rækker til deres timesedler, kan de ikke føje nye opgaver til tidsplanen fra deres timeseddel. De kan kun tilføje opgaver, som de allerede har fået tildelt, personlige opgaver eller administrative tids opgaver.
Administrere omfangsændringer som problemer i Project online
Det er ikke realistisk at forvente, at det omfang, du har på projekt lukningen, er det samme som det, du havde på Project-startsiden. Nye opdagelser foretages altid underprojekt planlægning og-udførelse. Nye ideer forbedrer de gamle ideer. Andre aktiviteter skaber effektivitet med en lille justering. Projektet skal reagere på Skift for at forblive levedygtigt.
Alle involverede parter skal dog være opmærksomme på, at alle ændringer kan træde i kraft. Det er en god måde at forestille sig, at det er med projekttrekanten. De tre sider af projekttrekanten er område, tid og penge.
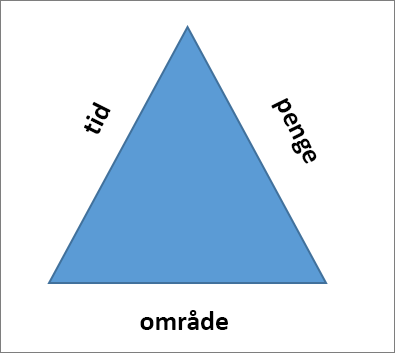
Hvis områdesiden af trekanten er blevet forlænget, men tidspunktet og penge siderne er uændrede, er trekanten skæv, og projektet er for problemer. Når der er en ændring af omfanget, skal tids siden, penge siden eller begge siderne forlænges.
Det betyder, at når en af dine interessenter ønsker at føje noget til projektet, skal du minde dem om, at denne ændring sandsynligvis vil forsinke projektet eller at få det til at koste mere.
En god metode til at håndtere disse anmodninger er gennem en ændringsstyringsproces. Hvis du har en ændrings gennemgangs tavle, bliver alle involveret i tabellen at undersøge oplysninger om tilføjelsen, gennemse Scope-sætningen og holde projekt trekant balanceret.
Ændringsstyringsprocessen starter med en anmodning om ændring, hvor anmoderen beskriver de foreslåede ændrings-og svar spørgsmål om effekten af ændringen i projektet.
Ændrings gennemgangs tavlen bør mindst omfatte projektsponsor, projektlederen, de teammedlemmer, der ville have ansvaret for at udføre de ekstra opgaver, og den person, der foretager ændringsanmodningen. Tavlen beskriver ændringen og foretager en beslutning. Denne beslutning er dokumenteret og gemt sammen med de andre projektdokumenter, der kan opnås adgang til af andre involverede projektgrupper.
Ved hjælp af denne ændrings kontrolproces forhindres omfangs krybhed, og lovmæssige ændringer understøttes i henhold til tidsplan, budget, ressourcer, kvalitet, risiko, overordnede projektmålene og kriterierne for succes.
Registrere anmodninger om ændring som problemer
I Project Web App til Project Onlinekan du bruge problem sporingsfunktionen til at angive ændringsanmodninger og deres løsning.
Med problemsporing kan du angive titlen på ændringsanmodningen, tildele den til et ansvarlig teammedlem (måske som projektleder, det medlem af teamet, der påvirkes af ændringen, eller en ændrings oversigts leder) og give det en forfaldsdato (muligvis datoen for ændrings gennemgangen m eeting). Du kan også angive en status og prioritet for anmodningen om ændring.
Du kan vedhæfte formularen ændringsanmodning og anden relateret dokumentation til problemet. Du kan dedikere en problemkategori til at ændre anmodninger, så du kan angive dem sammen. Når en anmodning om ændring er blevet løst, kan du markere dens status som lukket.
Team medlemmer, øverste administration og andre interessenter med tilladelse kan også få vist og redigere ændringsanmodninger i Project Web App-problem sporings systemet.
Optag et problem
-
I Project Server 2013skal du på værktøjslinjen Hurtig start vælge projekter.
-
På siden projekt Center under kolonnen Projektnavn skal du vælge navnet på det projekt, du vil tilføje eller redigere en anmodning om ændring for.
-
I venstre rude skal du vælge problemer.
-
Klik på nyt elementpå siden problemer .
-
Afslut den formular, der vises. Det eneste obligatoriske felt er titel. Yderligere felter omfatter ejer, tildelt, status, kategori, prioritet, forfalds dato, diskussionog opløsning. Udfyld de andre felter, som du har oplysninger til. Du kan altid tilføje flere oplysninger senere.
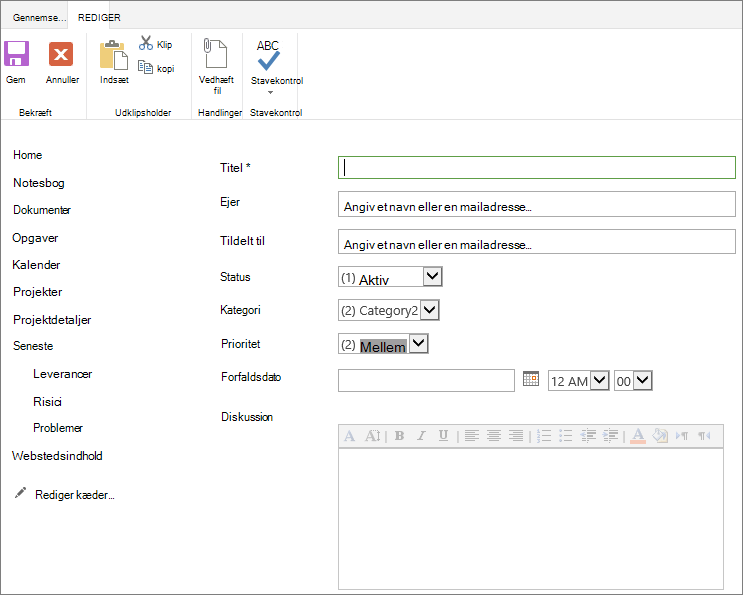
-
Du kan vedhæfte en fil til problem posten, for eksempelformularen ændringsanmodning. Vælg Vedhæft fili gruppen handlinger under fanen Rediger . Vælg Vælg filer, Naviger til, Vælg filen, og klik derefter på Åbn. Klik på OK.
-
Nederst på siden skal du vælge knappen Gem .
Rediger problemoplysninger
-
I Project Server 2013skal du på værktøjslinjen Hurtig start vælge projekter.
-
På siden projekt Center under kolonnen Projektnavn skal du vælge navnet på det projekt, du vil ændre en anmodning om ændring for.
-
I venstre rude skal du vælge problemer.
-
På siden problemer skal du vælge navnet på den risiko, du vil ændre.
-
På fanen Vis i gruppen Administrer skal du vælge Rediger element.
-
Ændre eller fuldføre nogle af felterne.
-
Nederst på siden skal du vælge knappen Gem .
Få vist en liste over problemer i et projekt
-
I Project Server 2013skal du på værktøjslinjen Hurtig start vælge projekter.
-
På siden projekt Center under kolonnen Projektnavn skal du vælge navnet på det projekt, du vil ændre en anmodning om ændring for.
-
I venstre rude skal du vælge problemer.
-
Gennemse de problemer, der er angivet for det aktuelle projekt, på siden problemer .
-
Hvis du vil sortere i stigende rækkefølge efter et felt, f. eks. tildelt, status, kategorieller forfalds dato, skal du markere kolonneoverskriften. Hvis du vil sortere i faldende rækkefølge, skal du markere kolonneoverskriften en anden gang.