Hvis du vil lægge en kolonne eller række med tal sammen i en tabel, skal du bruge kommandoen Formel .
-
Klik på den tabelcelle, hvor resultatet skal vises.
-
Klik på Formel på fanen Layout (under Tabelværktøjer).
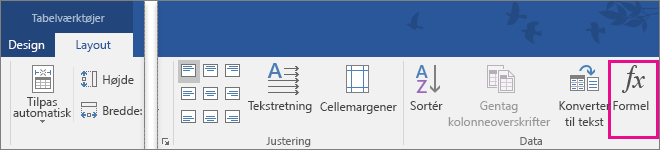
-
I feltet Formel skal du markere teksten mellem parenteserne for at sikre, at Word medtager de celler, du vil lægge sammen, og klikke på OK.
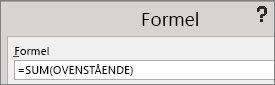
=SUM(ABOVE) beregner summen af tallene i kolonnen over den markerede celle.
=SUM(LEFT) beregner summen af tallene i rækken til venstre for den markerede celle.
=SUM(BELOW) beregner summen af tallene i kolonnen under den markerede celle.
=SUM(RIGHT) beregner summen af tallene i rækken til højre for den markerede celle.
Tip!: Hvis du ændrer nogen af de tal, du vil lægge sammen, skal du vælge summen og trykke på F9 for at opdatere summen.
Du kan bruge mere end én formel i en tabel. Du kan f.eks. lægge hver række tal sammen i kolonnen til højre, og derefter kan du lægge resultaterne sammen nederst i kolonnen.
Andre formler til tabeller
Word indeholder andre funktioner til tabeller – f.eks. GENNEMSNIT og PRODUKT.
-
Klik på den tabelcelle, hvor resultatet skal vises.
-
Klik på Formel på fanen Layout (under Tabelværktøjer).
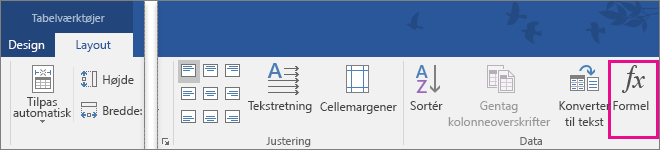
-
Slet formlen SUM i feltet Formel, men behold lighedstegnet (=). Klik derefter på feltet Indsæt funktion, og klik på den ønskede funktion.
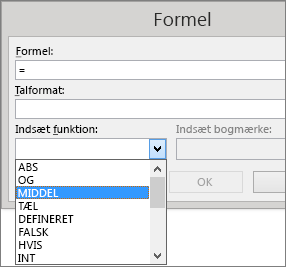
-
Indtast de tabelceller, du vil medtage i formlen, mellem parenteserne, og klik derefter på OK:
Skriv ABOVE for at medtage tallene i kolonnen over den markerede celle.
Skriv LEFT for at medtage tallene i rækken til venstre for den markerede celle.
Skriv BELOW for at medtage tallene i kolonnen under den markerede celle.
Skriv RIGHT for at medtage tallene i rækken til højre for den markerede celle.
Du kan f.eks. klikke på GENNEMSNIT og skrive LEFT for at beregne gennemsnittet af tallene i rækken til venstre for cellen:
=GENNEMSNIT(LEFT)
Du kan gange to tal ved at klikke på PRODUKT og angive placeringen af tabelcellerne:
=PRODUKT(ABOVE)
Tip!: Hvis du vil medtage et mere specifikt celleområde i en formel, kan du referere til bestemte celler. Forestil dig, at hver kolonne i tabellen har et bogstav, og hver række har et tal, f.eks. i et Microsoft Excel-regneark. Hvis du f.eks. vil multiplicere tallene fra den anden og tredje kolonne i anden række, skal du skrive =PRODUKT(B2:C2).



