Bemærk!: Vi vil gerne give dig den mest opdaterede hjælp, så hurtigt vi kan, på dit eget sprog. Denne side er oversat ved hjælp af automatisering og kan indeholde grammatiske fejl og unøjagtigheder. Det er vores hensigt, at dette indhold skal være nyttigt for dig. Vil du fortælle os, om oplysningerne var nyttige for dig, nederst på denne side? Her er artiklen på engelsk så du kan sammenligne.
I denne artikel beskrives det, hvordan Outlook 2016 til Mac håndterer beskyttelse mod uønsket mail.
Filtrering af uønsket mail
Der er to typer filtrering af uønsket post (serverside og klientside). Der sker en uønsket filtrering på serversiden på Mailserveren (f. eks Exchange), så snart mails modtages i postkassen. Klientbaseret uønsket filtrering sker på klienten (f. eks Outlook og Outlook til Mac), når du henter mails fra serveren til klienten.
Outlook 2016 til Mac giver ikke mulighed for beskyttelse mod uønsket mail på klientsiden for en konto (Exchange, POP eller IMAP). Det er i stedet kun afhængigt af mailserveren for at udføre Al filtrering af uønsket post. Mails scannes ikke på klientsiden af Outlook 2016 til Mac for at afgøre, om de er uønsket mail. Exchange-servere sikrer filtrering af uønsket mail på serversiden og de fleste populære mail udbydere som Hotmail, Outlook.com, Gmail og Yahoo, der giver mulighed for filtrering af uønsket mail på serversiden. Denne funktionsmåde gør Outlook-filtrering på klientsiden redundant.
Det er vigtigt at forstå, at filtrering af uønsket post og blokerede afsendere ikke er det samme, selvom de ofte bruges sammen. Uønsket filtrering er, når mail hoveder og indhold scannes for egenskaber, der gør det muligt for dig at få uønsket mail. Når du tilføjer en mailadresse på listen over blokerede afSendere, flyttes mails fra den pågældende mailadresse altid til mappen uønsket mail.
Under menuen Outlook – _GT_- Indstillinger -_GT_ uønsket mail i Outlook 2016 til Mac, er der ingen indstilling for beskyttelse mod uønsket mail.
Sikre afsendere
Når du opretter forbindelse til IMAP-, POP-eller Exchange 2010-postkasse, giver Outlook 2016 til Mac dig mulighed for at tilføje sikre afsendere. Sikre afsendere er dog kun på klientsiden og synkroniserer ikke til serveren. Da Outlook 2016 til Mac ikke udfører filtrering af uønsket post, kan du ikke længere bruge de sikre afsendere på klientsiden.
Når du opretter forbindelse til en Exchange 2013 eller en nyere version af postkassen (herunder Exchange Online), kan du ikke bruge Outlook 2016 til Mac til at tilføje sikre afsendere.
Blokerede afsendere til Exchange 2013 eller nyere konti (herunder Exchange Online)
Når du opretter forbindelse til en Exchange-konto, kan du ikke administrere blokereDe afsendere under Outlook -menuen – >- Indstillinger -> junk. Hvis Outlook 2016 kun er forbundet med Exchange 2013 eller nyere konti (herunder Exchange Online), får du vist en meddelelse om, at denne funktion ikke er tilgængelig for de konti, der er konfigureret i øjeblikket. Dette vises, fordi funktionerne for sikker og blokeret afSendere på klientsiden kun er tilgængelige for POP-, IMAP-eller Exchange 2010-konti.
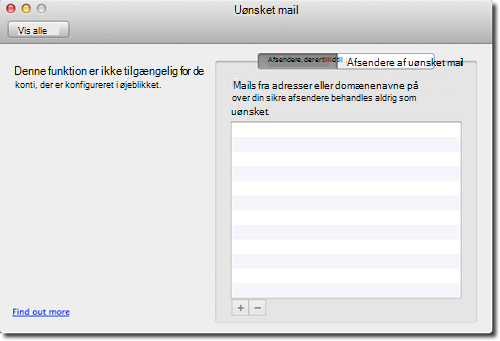
Hvis du opretter forbindelse til en Exchange 2013-postkasse (herunder Exchange Online) i Outlook 2016 til Mac, kan du tilføje blokerede afsendere på serversiden. Blokerede afsendere, der tilføjes ved hjælp af denne metode, synkroniseres med Exchange-serveren og gemmes der. Du kan ikke se listen over blokereDe afsendere i Outlook 2016 til Mac, og du skal bruge Outlook på internettet (OWA) for at få vist og Manager dine blokerede afsendere. Du kan finde flere oplysninger i afsnittet "brug af OWA til at administrere filtrering af uønsket mail og sikre og blokerede afSendere i Exchange" i denne artikel.
Hvis du vil tilføje en server blokeret afsender, når du opretter forbindelse til en Exchange 2013-postkasse, skal du vælge den mailmeddelelse, der sendes fra den afsender, du vil blokere, klikke på uønsket på båndet og derefter klikke på Bloker afsender. Du kan også højreklikke på mailen, klikke på uønsketmail og derefter klikke på Bloker afsender.
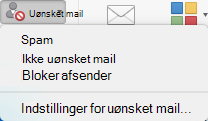
Næste gang denne afsender sender dig en mail, bliver meddelelsen omdirigeret til mappen uønsket mail.
Blokerede afsendere for POP-, IMAP-eller Exchange 2010-konti
Outlook 2016 til Mac giver dig mulighed for at tilføje blokerede afSendere for POP-, IMAP-og Exchange 2010-postkasse konti. Dette er kun blokerede afsendere på klientsiden, og de synkroniseres ikke til serveren. Når du tilføjer en blokeret afsender i Outlook 2016 til Mac, flyttes en mail fra den pågældende afsender til mappen uønsket mail, når mailen downloades til Outlook.
Under Outlook -menuen – > Indstillinger -> junk, får du vist sikreafsendere ogblokeredeafsendere. Hvis du har en eller flere POP-, IMAP-eller Exchange 2010-konti konfigureret, når du åbner indstillinger for uønsket post, får du vist en meddelelse, der angiver, hvilken kontoindstillingerne gælder for, fordi disse indstillinger kun gælder for disse kontotyper. Hvis du også har konfigureret en Exchange 2013-konto, der er konfigureret sammen med andre konti, vises kontoen Exchange 2013 eller senere ikke, og den mailmeddelelse, som Exchange-kontoen modtager, filtreres ikke ud fra denne blokereDe afsender liste.
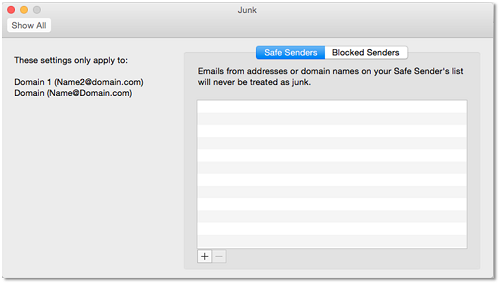
Bemærk!: Hvis du opretter forbindelse til en Exchange 2013-postkasse eller nyere ved hjælp af POP-eller IMAP-protokollen, er funktionsmåden den samme som en POP-eller IMAP-konto, f. eks Outlook.com. Du kan tilføje sikre og blokerede afsendere på klientsiden. Hvis du derimod tilføjer kontoen som en POP-eller IMAP-konto i stedet for som en Exchange-konto, kan du miste Exchange-funktioner.
Markere en mail som uønsket manuelt
Du kan stadig markere en mail som uønsket mail manuelt. Det gør du ved at klikke på menuen uønsket post og derefter klikke på Markér som uønsket mail. Dette flytter mailen til mappen uønsket mail. Fremtidige mails, der minder om eller fra den samme afsender, flyttes dog ikke automatisk til mappen uønsket mail.
Brug af OWA til at administrere filtrering af uønsket post og sikre og blokerede afSendere i Exchange
Når du opretter forbindelse mellem Outlook 2016 til Mac og en Exchange-konto, anbefales det, at du bruger OWA til at aktivere eller deaktivere filtrering af uønsket mail på Exchange Server og administrere dine lister med sikre og blokerede afSendere på serveren. Du gør dette ved at følge disse trin:
-
Log på OWA, klik på gear ikonet øverst til højre, og vælg derefter Indstillinger.
-
Klik på mail -> konti -> Block eller Allow, og konfigurer derefter indstillingerne efter behov.
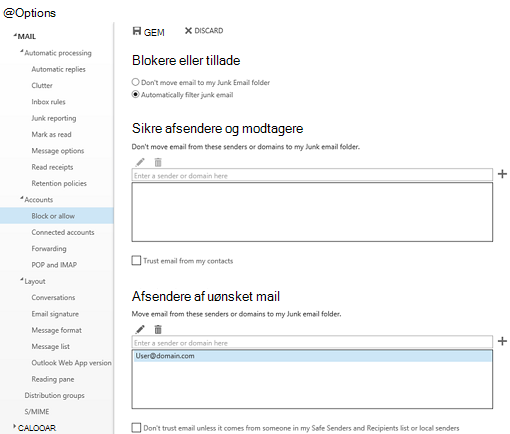
Generel sammenligning af Outlook til Mac 2011 og Outlook 2016 til Mac om indstillinger for beskyttelse mod uønsket mail
|
Indstillingen/funktionen |
Outlook til Mac 2011 (version 14.3.2 +) |
Outlook 2016 til Mac |
|
Udfører filtrering af uønsket post for Exchange-konti |
Nej |
Nej |
|
Udfører filtrering af uønsket post for POP-og IMAP-konti |
Ja |
Nej |
|
Tilføj blokerede afsendere, når du opretter forbindelse til Exchange 2013 eller nyere versioner, herunder Exchange Online (Synkroniser med server) |
Ja |
Ja |
|
Tilføje blokerede afsendere, når du opretter forbindelse til Exchange 2010 (kun klient-side) |
Ja |
Ja |
|
Tilføje blokerede og sikre afsendere til POP-og IMAP-konti (kun klientside) |
Ja |
Ja |
|
Markér mails som uønsket post manuelt (en hvilken som helst kontotype) |
Ja |
Ja |
|
Indeholder kategorien uønsket mail som standard, og e-mails, der er markeret som uønsket, tildeles automatisk den |
Ja |
Nej |










