Oversigt
Gør dit indhold mere inkluderende med alternative lydspor og lydbeskrivelser til dine videofiler, der er gemt i OneDrive for Business eller SharePoint. Alternative lydspor gør det nemmere at bruge din video for personer, der har et andet modersmål end videoens oprindelige lyd eller har forskellige sprogniveauer.
Lydspor kan også bruges til at levere lydbeskrivelser, som er en vigtig hjælp for blinde eller svagtseende brugere, også til gavn for brugere, der har svært ved at forstå visuelt, hvad der sker.
Sådan ændrer du den oprindelige lyd på en video
Alle, der får vist en video, der har flere lydspor, kan ændre den oprindelige lyd ved at klikke på knappen Lydspor i afspilleren i nederste højre side af videoen.
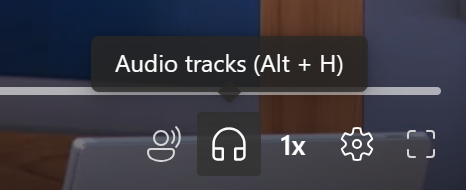
Og vælg derefter et af de tilgængelige lydspor.
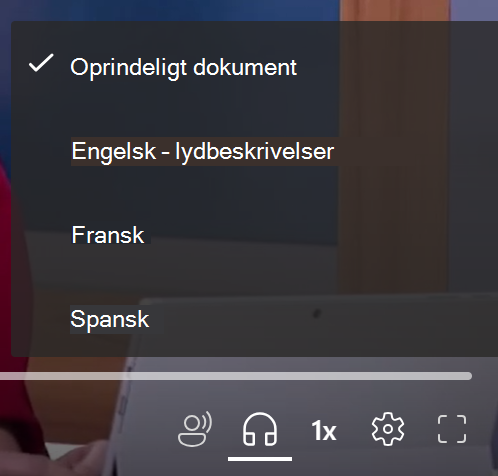
Om lydspor og lydbeskrivelser
Videoejere kan uploade lydfiler på 86 forskellige sprog og kan også markere dem som særlige beskrivende lydspor. Hvis du vil overføre en lydfil, skal du vælge Videoindstillinger øverst til højre i webafspilleren. Udvid sektionen Lydfiler , hvis den er lukket, og vælg derefter Upload.
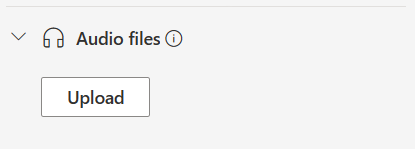
I den dialogboks, der vises, skal du vælge sproget for den fil, du overfører. Hvis du overfører et beskrivende lydspor, skal du sørge for at markere afkrydsningsfeltet Lydbeskrivelsesfil for at få den overførte lydfil til at blive vist som et beskrivende nummer i videoafspilleren.
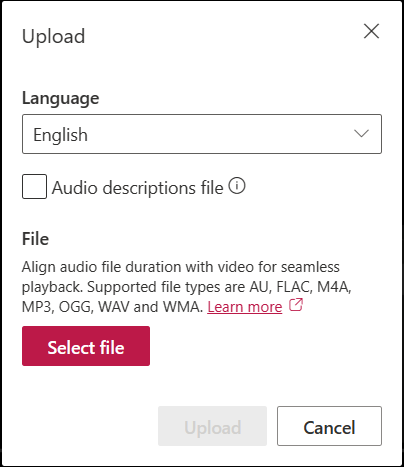
Brugerne kan se det valgte sprog og etiketten Lydbeskrivelser, hvis indstillingen er markeret, når de vælger Lydspor i videoafspilleren. Vælg Vælg fil for at vælge en understøttet lydfil fra computeren. Hvis du ved et uheld kommer til at vælge den forkerte fil, skal du vælge ikonet × for at fjerne filen og vælge en anden. Til sidst skal du klikke på knappen Upload .
Bemærk!: du kan kun overføre maksimalt to lydfiler pr. sprog, én beregnet til et alternativt lydspor og én til et beskrivende lydspor. Hvis du forsøger at overføre flere lydfiler på samme sprog, bliver du bedt om at erstatte de eksisterende.
"au", "flac", "m4a", "mp3", "ogg", "wav", "wma"
Afrikaans, albansk, amharisk, arabisk, armensk, assamesisk, aserbajdsjansk, bangla, bosnisk, bulgarsk, burmesisk, kantonesisk (traditionelt), catalansk, Kinesisk (forenklet, Kina), kinesisk (traditionelt, SAR Hongkong), kroatisk, tjekkisk, dansk, hollandsk, engelsk, estisk, Fiji, filippinsk, finsk, fransk, fransk (Canada), tysk, græsk, Gujarati, Haitis kreolske, hebraisk, hindi, ungarsk, islandske, indonesisk, inuktitut, irsk, italiensk, japansk, Kannada, kasakhisk, Khmer, Kiswahili, koreansk, kurdisk, Lao, Lettisk, litauisk, malagasisk, malajisk, malayalam, Maltesisk, Maori, Marathi, Nepalesisk, norsk bokmål, Odia, Pashto, persisk, persisk (Afghanistan), polsk, portugisisk, portugisisk (Portugal), Punjabi, rumænsk, russisk, samoansk, serbisk (kyrillisk), serbisk (latinsk), slovakisk, slovensk, spansk, svensk, tahitiansk, tamil, telugu, thai, Tigrinya, tongan, tyrkisk, ukrainsk, urdu, vietnamesisk, walisisk.
Lydfiler understøttes kun for videoer, der er mindre end 3,7 GB.
Download
Hvis du har redigeringstilladelser til en videofil, der har en lydfil tilknyttet, kan du downloade filen. Det gør du ved at åbne Videoindstillinger og udvide sektionen Lydfiler , hvis den er lukket. Derefter skal du ud for den lydfil, du vil downloade, vælge Download fra menuen "...".
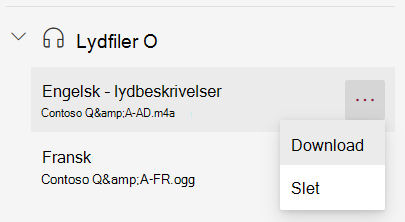
Slet
Hvis du har redigeringstilladelser til en video, kan du slette en lydfil ved at åbne Videoindstillinger og udvide sektionen Lydfiler , hvis den er lukket. Derefter skal du ud for den lydfil, du vil slette, vælge Slet i menuen "...".
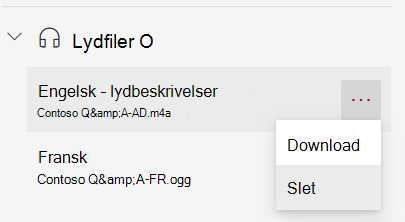
Når du bliver bedt om det, skal du klikke på knappen Slet i dialogboksen.
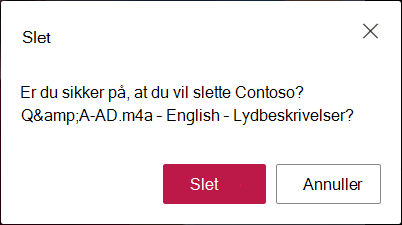
Hvis du ved et uheld kommer til at slette en lydfil, kan du gendanne den ved hjælp af versionshistorikken i OneDrive for Business og SharePoint.
Erstatte
Hvis du har redigeringstilladelser til en videofil, der har en lydfil tilknyttet, kan du opdatere filen ved at erstatte den. Det gør du ved at åbne Videoindstillinger og udvide sektionen Lydfiler , hvis den er lukket. Klik derefter på knappen Upload nederst på listen med lydfiler. I den dialogboks, der vises, skal du vælge sproget for den fil, du erstatter. Husk også at markere afkrydsningsfeltet Lydbeskrivelsesfil , hvis du erstatter en beskrivende lydfil. Vælg Vælg fil for at vælge en understøttet lydfil fra computeren, og klik på knappen Upload .
Klik på knappen Erstat, når du bliver bedt om det.
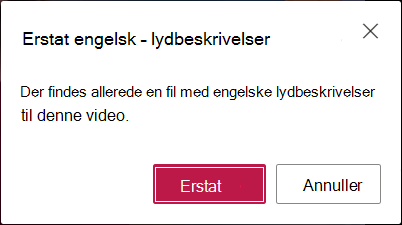
Hvis du ved et uheld kommer til at erstatte en lydfil, kan du gendanne den ved hjælp af versionshistorikken i OneDrive for Business og SharePoint.
Sådan gemmes lydfiler
Lydfilen gemmes sammen med videoen i OneDrive for Business eller SharePoint. Dette nedarver de samme tilladelser og den samme politik som videofilen, så den person, der har adgang til videofilen, har adgang til lydfilen.
Der er ingen direkte adgang til at se eller administrere lydfilen i Stifinder for OneDrive for Business eller SharePoint. Da denne fil kun forbedrer videovisningsoplevelsen, vises den og administreres kun via videoafspilleren som beskrevet ovenfor.
Hvis denne lydfil opdateres, opdateres versionshistorikken for den videofil, den er knyttet til. Hvis du vil se en tidligere version af lydfilen, kan du gå tilbage til versionshistorikken for videofilen.
Hvis videofilen slettes, slettes den lydfil, der er gemt sammen med den, også. Hvis der er konfigureret en opbevaringspolitik for videofilen, gælder den også for den lydfil, der er gemt sammen med den. Hvis du flytter videofilen til en anden placering, flyttes lydfilen sammen med den. Hvis du kopierer videofilen, oprettes der en kopi af lydfilen, som også gemmes sammen med den.



