Afspil video- og lydfiler, der er integreret i Microsoft 365-apps, med kun én webafspiller.
Webafspilleren understøtter en række filtyper, du kan bruge i Microsoft 365-apps som f.eks. Teams.
Funktioner, der er beskrevet nedenfor, er muligvis ved at blive rullet ud på tværs af Microsoft 365. din oplevelse kan variere en smule, indtil implementeringen er fuldført.
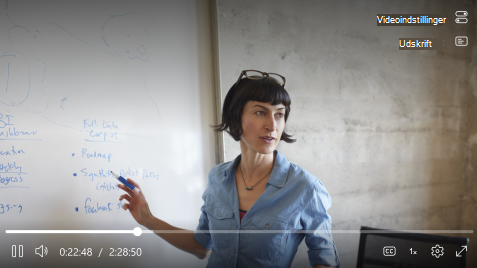
Brug video og lyd på din måde med funktioner, der kan tilpasses
Nogle gange har du brug for at gå direkte til det afsnit af videoen, der er mest relevant for dig. Andre gange vil du have en moderne oplevelse. Denne webafspiller har en lang række funktioner, der giver dig mulighed for at tilpasse afspilningen.
Spring 10 sekunder frem eller tilbage
Gik du glip af et beat eller vil du springe frem? Brug Alt+L til at springe 10 sekunder frem og Alt+J for at springe 10 sekunder tilbage i din video eller lyd. Afhængigt af din oplevelse kan du muligvis også se knapperne spring frem og tilbage på skærmen.
Skift lydstyrke
Hvis du vil øge eller mindske lydstyrken, skal du holde markøren over lydstyrkeikonet og vælge en passende lydstyrke ved at klikke på lydstyrkeskyderen.
Afspilningshastighed
I nogle understøttede oplevelser kan du ændre afspilningshastigheden til 2x, 1.8x, 1.5x, 1.2x, 1x og 0,5x. Klik på menuen Afspilningshastighed for at vælge en passende hastighed.
Skift kvalitet
Hvis det er relevant, kan videokvaliteten ændres ved at klikke på Indstillinger > Kvalitet. Som standard forsøger afspilleren automatisk at vælge den bedste kompatible kvalitet til din video.
Undertekster
Gør videoer mere inkluderende for alle seere med undertekster. Undertekster kan oprettes automatisk eller overføres fra Videoindstillinger afhængigt af oplevelsen. Hvis du vil slå undertekster til/fra, skal du slå knappen CC til/fra.
Du kan tilpasse visningen af billedtekster ved at klikke på Indstillinger for billedtekst > Størrelse, farve osv. Dine tilpasninger bliver husket og automatisk anvendt på fremtidige videoer, du får vist.
Fuld skærm
For at nyde din video fuld skærm skal du klikke på fuldskærmsikonet på afspilleren. Du kan også bruge genvejen Alt + Enter.
Tastaturgenveje og hjælp til handicappede
Følgende tastaturkommandoer er tilgængelige under afspilning.
|
Handling |
Tastaturgenveje |
|---|---|
|
Afspil eller afbryd medier midlertidigt |
Alt/Alternativ+K |
|
Luk åbne pop op-vindue |
Esc |
|
Skifte til eller afslutte fuldskærmstilstand Bemærk: Fuldskærmstilstand understøttes ikke i visse versioner af IE11. |
Alt/Alternativ+Enter |
|
Slå lyd fra eller til |
Alt/Alternativ+M |
|
Slå billedtekster til og fra |
Alt/Alternativ+C |
|
Øge afspilningshastigheden (for understøttede oplevelser) |
Alt/Alternativ+X |
|
Formindsk afspilningshastigheden (for understøttede oplevelser) |
Alt/Alternativ+Z |
|
Spring 10 sekunder frem |
Alt/Alternativ+L |
|
Spring 10 sekunder tilbage |
Alt/Alternativ+J |
|
Forøg lydstyrken |
Alt/Alternativ+ pil op |
|
Reducer lydstyrken |
Alt/Alternativ+ pil ned |
|
Søg 15 sekunder frem |
Alt/Alternativ+ højre pil |
|
Søg 15 sekunder bagud |
Alt/Alternativ + venstre pil |
|
Gå til 0 % til 90 % af mediet |
Alt/Alternativ + 0 til 9 taltaster |
|
Tastaturgenveje i Access |
Alt/Alternativ+G |
Rapportér et problem
Hvis der er et problem med det indhold, du har set, skal du kontakte videoejeren eller din virksomheds it-administrator direkte.










