Der findes en verden af data uden for dit Microsoft Word-program, som du kan bruge i Word, men hvordan importerer du dataene og sikrer dem? Det handler om at skabe de rette forbindelser.
Brug guiden Dataforbindelse til at importere eksterne data
I Microsoft Word importerer du eksterne data ved hjælp af brevfletning. Brug brevfletning til at oprette et sæt dokumenter, f.eks. et standardbrev, der sendes til mange kunder, eller et ark med adresseetiketter til en julekortforsendelse. Du kan også importere tekstfiler, Excel-regneark og Access-tabeller eller forespørgsler direkte uden at bruge en forbindelsesfil.
Det er ligetil at importere en tekstfil med kommaseparerede værdier (.csv). Hvis tekstfilen er en .csv fil, der ikke bruger det listeseparatortegn, der er defineret på computeren, eller hvis tekstfilen ikke er en .csv fil, kan du bruge en Schema.ini fil til at angive det korrekte filformat.
Importér filen
-
På fanen Forsendelser i gruppen Start brevfletning skal du klikke på Vælg modtagere > Brug eksisterende liste.
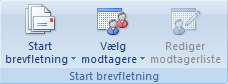
-
Gør et af følgende i dialogboksen Vælg datakilde:
-
Hvis du vil bruge en eksisterende .odc-fil, skal du dobbeltklikke på .odc-filen. Dataene importeres, og du er færdig.
-
Hvis du vil oprette en ny .odc-fil, skal du klikke på Ny kilde og derefter følge hvert trin i proceduren.
Guiden Dataforbindelse vises.
-
-
Klik på Andet/avanceret på siden Velkommen til guiden Dataforbindelse.
Dialogboksen Egenskaber for datakæde vises.
Du kan finde flere oplysninger om forskellige indstillinger i de forskellige dialogbokse ved at klikke på Hjælp.
-
Vælg Microsoft Jet 4.0 OLE DB-provider under fanen Provider, og klik derefter på Næste.
-
Angiv den fulde sti til den mappe, der indeholder tekstfilen, i feltet Markér eller angiv et databasenavn under fanen Forbindelse.
Hvis du vil have hjælp til at finde mappen, skal du klikke på knappen Gennemse ud for feltet.
-
Klik på fanen Alle , vælg Udvidede egenskaber, og klik derefter på Rediger værdi.
-
Skriv et af følgende i feltet Egenskabsværdi :
-
Hvis tekstfilen har kolonneoverskrifter, skal du skrive Tekst. HDR=Ja.
-
Hvis tekstfilen ikke har kolonneoverskrifter, skal du skrive Tekst. HDR=Nej.
-
-
Klik på OK.
-
Hvis du vil sikre, at du har angivet de korrekte oplysninger, skal du klikke på fanen Forbindelse og derefter klikke på Test forbindelse.
-
Gør et af følgende:
-
Hvis du modtager en fejlmeddelelse, skal du kontrollere de værdier, du har angivet i de forrige trin, igen.
-
Hvis du får vist meddelelsen "Testforbindelse lykkedes", skal du klikke på OK.
-
-
Klik på OK.
Guiden Dataforbindelse vises igen.
-
Markér den tekstfil, du vil importere, under kolonnen Navn på siden Vælg database og tabel, og klik derefter på Næste.
-
På siden Gem dataforbindelsesfil og Afslut skal du skrive et navn til .odc-filen i feltet Filnavn og derefter klikke på Udfør.
Hvis du vil ændre mappeplaceringen, som er mappen Mine datakilder som standard, skal du klikke på Gennemse.
-
Hvis du vil gøre forbindelsesfilen mere synlig, kan du angive yderligere oplysninger i felterne Beskrivelse, Brugervenligt navn og Søgeord .
Brug en Schema.ini fil til at angive et andet listeseparatortegn eller tekstfilformat
En Schema.ini fil er en tekstfil, der indeholder poster, der tilsidesætter standardindstillinger for tekstdrivere i Windows-registreringsdatabasen. Hvis du vil bruge en Schema.ini fil, skal du generelt gøre følgende:
-
Gem den Schema.ini fil i samme mappe som den tekstfil, du importerer.
-
Navngiv filen Schema.ini.
-
På den første linje i Schema.ini-filen skal du skrive navnet på den tekstfil, du opretter et link til, omgivet af kantede parenteser.
-
Tilføj yderligere oplysninger for at angive det forskellige tekstfilformat.
I de følgende afsnit vises almindelige eksempler på brug af den Schema.ini fil.
Eksempel: Angiv et semikolontegn (;) som afgrænser
[Categories.txt] Format=Delimited(;)
Eksempel: Angiv et tabulatortegn som afgrænser
[Products.txt] Format=TabDelimited
Eksempel: Angive en fil med fast bredde
[Shippers.txt]Format=FixedLengthCol1=ShipperID Text Width 11Col2=CompanyName Text Width 40Col3=Phone Text Width 24
Import af en tekstfil ved hjælp af en ODBC-driver er som minimum en proces i to trin. Hvis det er nødvendigt, skal du først definere et bruger-DSN på computeren til ODBC-tekstdriveren. Dernæst skal du importere tekstfilen ved hjælp af bruger-DSN. Hvis tekstfilen er en CSV-fil (kommaseparerede værdier), der ikke bruger det listeseparatortegn, der er defineret på computeren, eller hvis tekstfilen ikke er en .csv fil, kan du bruge en Schema.ini fil til at angive det korrekte filformat.
Definer en bruger-DSN
-
Åbn Kontrolpanel, og klik derefter på System- og sikkerheds >Administrationsværktøjer > ODBC-datakilder (32-bit) eller ODBC-datakilder (64-bit). \
-
Klik på Tilføj under fanen Bruger-DSN i dialogboksen ODBC-datakildeadministrator.
-
I dialogboksen Create ny datakilde skal du vælge Microsoft Tekstdriver (*.txt; *.csv) og derefter klikke på Udfør.
Dialogboksen ODBC-tekstopsætning vises.
-
Angiv et navn i datakildenavnet.
-
Fjern markeringen i afkrydsningsfeltet Brug aktuel mappe .
-
Klik på Vælg mappe.
-
Find den mappe, der indeholder den tekstfil, du vil importere, i dialogboksen Vælg mappe , kontrollér, at tekstfilen vises på listen under feltet Filnavn , og klik derefter på OK.
-
Klik på OK to gange.
Du kan finde flere oplysninger om forskellige indstillinger i de forskellige dialogbokse ved at klikke på Hjælp.
Importér filen
-
På fanen Forsendelser i gruppen Start brevfletning skal du klikke på Vælg modtagere > Brug eksisterende liste.
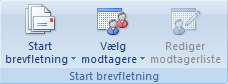
-
Gør et af følgende i dialogboksen Vælg datakilde:
-
Hvis du vil bruge en eksisterende .odc-fil, skal du dobbeltklikke på .odc-filen. Dataene importeres, og du er færdig.
-
Hvis du vil oprette en ny .odc-fil, skal du klikke på Ny kilde og derefter følge hvert trin i proceduren.
Guiden Dataforbindelse vises.
-
-
Klik på ODBC DSN på siden Velkommen til guiden Dataforbindelse.
-
På siden Opret forbindelse til ODBC-datakilde skal du vælge den bruger-DSN, du lige har oprettet, og derefter klikke på Næste.
-
Markér tekstfilen under kolonnen Navn på siden Vælg database og tabel, og klik derefter på Næste.
-
På siden Gem dataforbindelsesfil og Afslut skal du skrive et navn til .odc-filen i feltet Filnavn og derefter klikke på Udfør.
Hvis du vil ændre mappeplaceringen, som er mappen Mine datakilder som standard, skal du klikke på Gennemse.
-
Hvis du vil gøre forbindelsesfilen mere synlig, kan du angive yderligere oplysninger i felterne Beskrivelse, Brugervenligt navn og Søgeord .
Du kan finde flere oplysninger om forskellige indstillinger i de forskellige dialogbokse ved at klikke på Hjælp.
Brug en Schema.ini fil til at angive et andet listeseparatortegn eller tekstfilformat
En Schema.ini fil er en tekstfil, der indeholder poster, der tilsidesætter standardindstillinger for tekstdrivere i Windows-registreringsdatabasen. Hvis du vil bruge en Schema.ini fil, skal du generelt gøre følgende:
-
Gem den Schema.ini fil i samme mappe som den tekstfil, du importerer.
-
Navngiv filen Schema.ini.
-
På den første linje i Schema.ini-filen skal du skrive navnet på den tekstfil, du opretter et link til, omgivet af kantede parenteser.
-
Tilføj yderligere oplysninger for at angive det forskellige tekstfilformat.
I de følgende afsnit vises almindelige eksempler på brug af den Schema.ini fil.
Eksempel: Angiv en kolonneoverskrift
[Categories.txt] ColNameHeader=True
Eksempel: Angiv et semikolontegn (;) som afgrænser
[Categories.txt] Format=Delimited(;)
Eksempel: Angiv et tabulatortegn som afgrænser
[Products.txt] Format=TabDelimited
Eksempel: Angive en fil med fast bredde
[Shippers.txt]Format=FixedLengthCol1=ShipperID Text Width 11Col2=CompanyName Text Width 40Col3=Phone Text Width 24
-
På fanen Forsendelser i gruppen Start brevfletning skal du klikke på Vælg modtagere > Brug eksisterende liste.
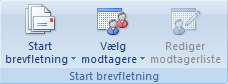
-
Gør et af følgende i dialogboksen Vælg datakilde:
-
Hvis du vil bruge en eksisterende .odc-fil, skal du dobbeltklikke på .odc-filen. Dataene importeres, og du er færdig.
-
Hvis du vil oprette en ny .odc-fil, skal du klikke på Ny kilde og derefter følge hvert trin i proceduren.
Guiden Dataforbindelse vises.
-
-
Klik på Microsoft SQL Server på siden Velkommen til guiden Dataforbindelse.
-
Gør følgende på siden Opret forbindelse til databaseserver :
-
Skriv navnet på databaseserveren i feltet Servernavn .
Hvis databasen er på computeren, skal du angive (lokal).
-
Gør et af følgende under Logonoplysninger:
-
Hvis du vil bruge dit Windows-brugernavn og din adgangskode, skal du klikke på Brug Windows-godkendelse.
-
Hvis du vil bruge et databasebrugernavn og en adgangskode, skal du klikke på Brug følgende brugernavn og adgangskode og derefter angive databasens brugernavn og adgangskode i de relevante felter.
-
-
-
Klik på Næste.
-
På siden Vælg database og tabel skal du vælge databasen i feltet Database , vælge tabellen, visningen eller den brugerdefinerede funktion under kolonnen Navn og derefter klikke på Næste.
-
På siden Gem dataforbindelsesfil og Afslut skal du skrive et navn til .odc-filen i feltet Filnavn og derefter klikke på Udfør.
Hvis du vil ændre mappeplaceringen, som er mappen Mine datakilder som standard, skal du klikke på Gennemse.
-
Hvis du vil gøre forbindelsesfilen mere synlig, kan du angive yderligere oplysninger i felterne Beskrivelse, Brugervenligt navn og Søgeord .
Import af data fra en SQL Server database ved hjælp af en ODBC-driver er en proces i to trin. Hvis det er nødvendigt, skal du først definere et bruger-DSN på computeren til ODBC-driveren. Dernæst skal du importere dataene fra den SQL Server database.
Definer en bruger-DSN
-
Åbn Kontrolpanel, og klik derefter på System- og sikkerheds >Administrationsværktøjer > ODBC-datakilder (32-bit) eller ODBC-datakilder (64-bit).
-
I dialogboksen ODBC-databaseadministrator skal du vælge fanen Bruger-DSN og derefter klikke på Tilføj.
-
Vælg SQL Server i dialogboksen Create ny datakilde, og klik derefter på Udfør.
Dialogboksen Create en ny datakilde til SQL Server vises.
-
Angiv et datakildenavn i feltet Navn .
-
Du kan også angive en beskrivelse af datakilden i feltet Beskrivelse .
-
Angiv databaseservernavnet i feltet Server .
Hvis databasen er på computeren, skal du angive (lokal).
-
Klik på Næste.
-
Gør et af følgende under Hvordan skal SQL Server bekræfte ægtheden af logon-id'et?:
-
Hvis du vil bruge dit Windows-brugernavn og din adgangskode, skal du klikke på Med Windows NT-godkendelse ved hjælp af logon-id'et til netværket.
-
Hvis du vil bruge et databasebrugernavn og en adgangskode, skal du klikke på Med SQL Server godkendelse ved hjælp af logon-id og adgangskode, der er angivet af brugeren, og angiv derefter logon-id'et og adgangskoden til databasen i de relevante felter.
-
-
Klik på Næste to gange, og klik derefter på Udfør.
-
Klik på Test datakilde for at sikre, at du har angivet de korrekte oplysninger.
-
Gør et af følgende:
-
Hvis du modtager en fejlmeddelelse, skal du kontrollere de værdier, du har angivet i de forrige trin, igen.
-
Hvis du får vist meddelelsen "TEST FULDFØRT!", skal du klikke på OK.
-
-
Klik på OK to gange.
Du kan finde flere oplysninger om forskellige indstillinger i de forskellige dialogbokse ved at klikke på Hjælp.
Importere data fra en SQL Server database
-
På fanen Forsendelser i gruppen Start brevfletning skal du klikke på Vælg modtagere > Brug eksisterende liste.
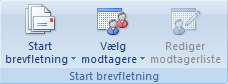
-
Gør et af følgende i dialogboksen Vælg datakilde:
-
Hvis du vil bruge en eksisterende .odc-fil, skal du dobbeltklikke på .odc-filen. Dataene importeres, og du er færdig.
-
Hvis du vil oprette en ny .odc-fil, skal du klikke på Ny kilde og derefter følge hvert trin i proceduren.
Guiden Dataforbindelse vises.
-
-
Klik på ODBC DSN på siden Velkommen til guiden Dataforbindelse.
-
Vælg det datakildenavn, du har defineret i forrige afsnit, på siden Opret forbindelse til ODBC-datakilde , og klik derefter på Næste.
-
På siden Vælg database og tabel skal du vælge databasen i feltet Database , vælge tabellen, visningen eller funktionen under kolonnen Navn og derefter klikke på Næste.
-
På siden Gem dataforbindelsesfil og Afslut skal du skrive et navn til .odc-filen i feltet Filnavn og derefter klikke på Udfør.
Hvis du vil ændre mappeplaceringen, som er mappen Mine datakilder som standard, skal du klikke på Gennemse.
-
Hvis du vil gøre forbindelsesfilen mere synlig, kan du angive yderligere oplysninger i felterne Beskrivelse, Brugervenligt navn og Søgeord .











